What's new on File Explorer on Windows 11 2024 Update (version 24H2)
The updated version of File Explorer brings several improvements, and here's what you need to know.
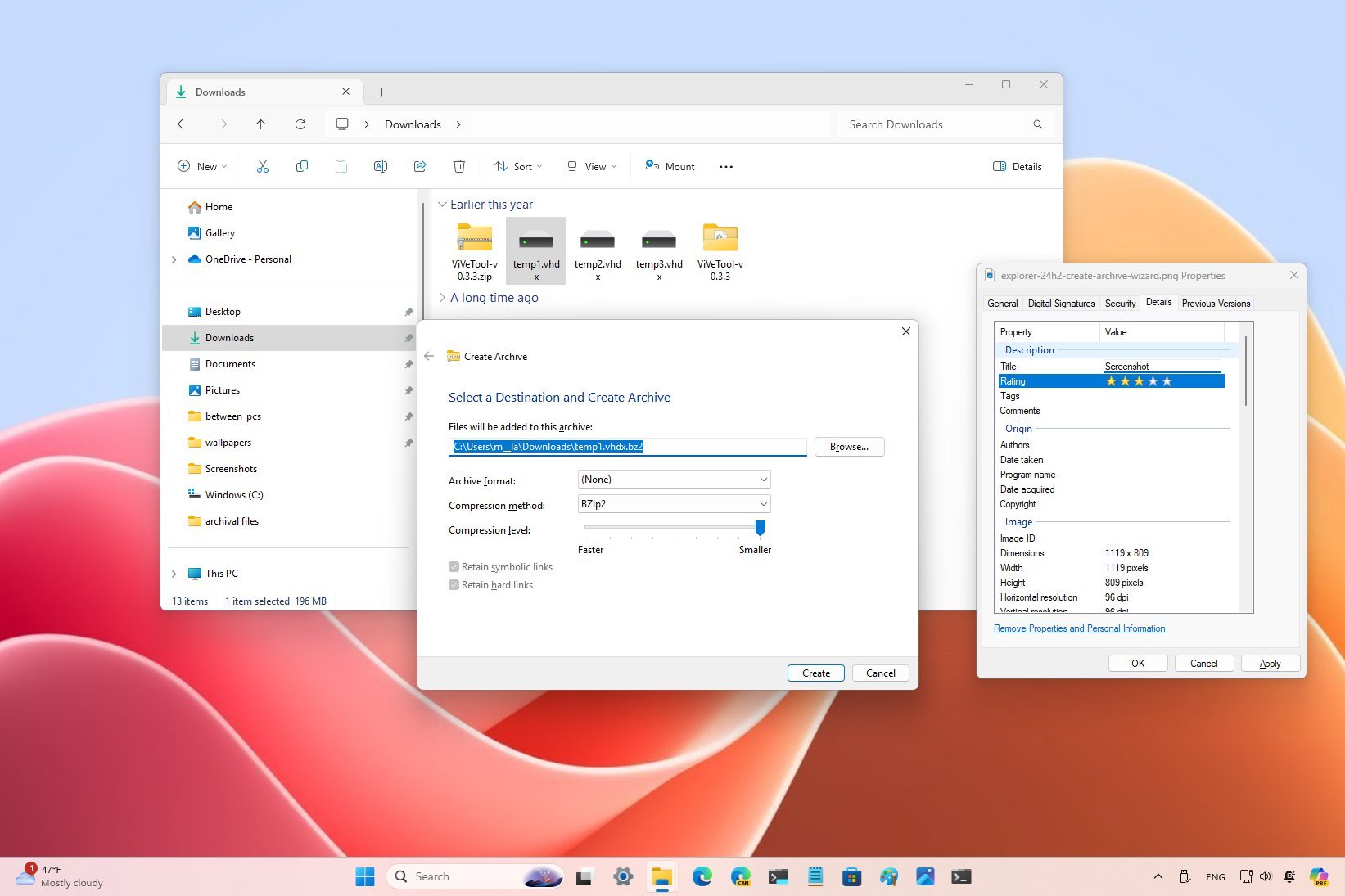
File Explorer is also getting some improvements as part of the Windows 11 version 24H2. In this updated version of the file manager, Microsoft is rolling out changes to the context menu, tabs system, file management for archive formats and ".png" files, and a few other tweaks.
In this guide, I will show you the new changes to File Explorer in the latest version of Windows 11.
File Explorer new changes for version 24H2
Starting with this feature update, you will notice these changes on File Explorer.
Compression wizard
In version 23H2, Windows 11 introduced the ability to open and extract many archival formats (such as Tar, Tar, and 7z), and starting with the release of version 24H2, File Explorer is getting a wizard to create archival formats.
The wizard includes support to create 7zip, Tar, and Zip files, so there's no option to make ".rar" archival, nor is there an option to work with encryption.
You can invoke the "Create Archive" wizard by right-clicking the file, selecting items, and then clicking "Additional options."
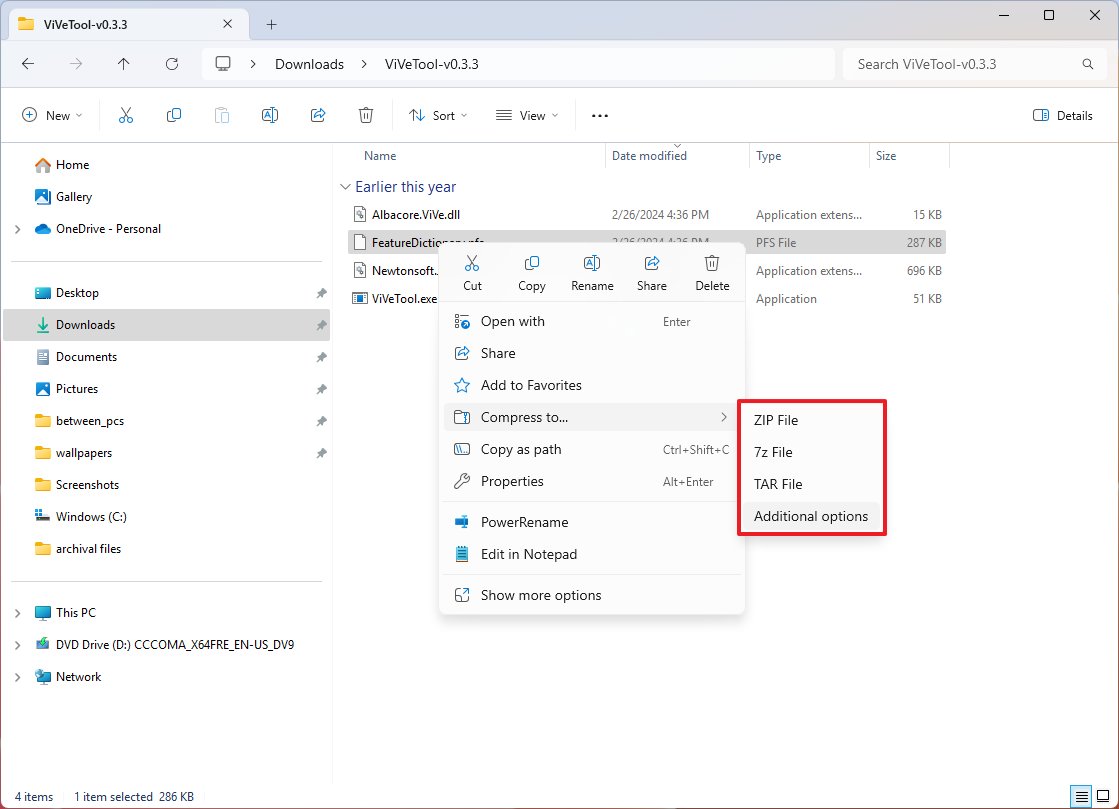
This will allow you to create a Zip, 7z, or TAR file.
Get the Windows Central Newsletter
All the latest news, reviews, and guides for Windows and Xbox diehards.
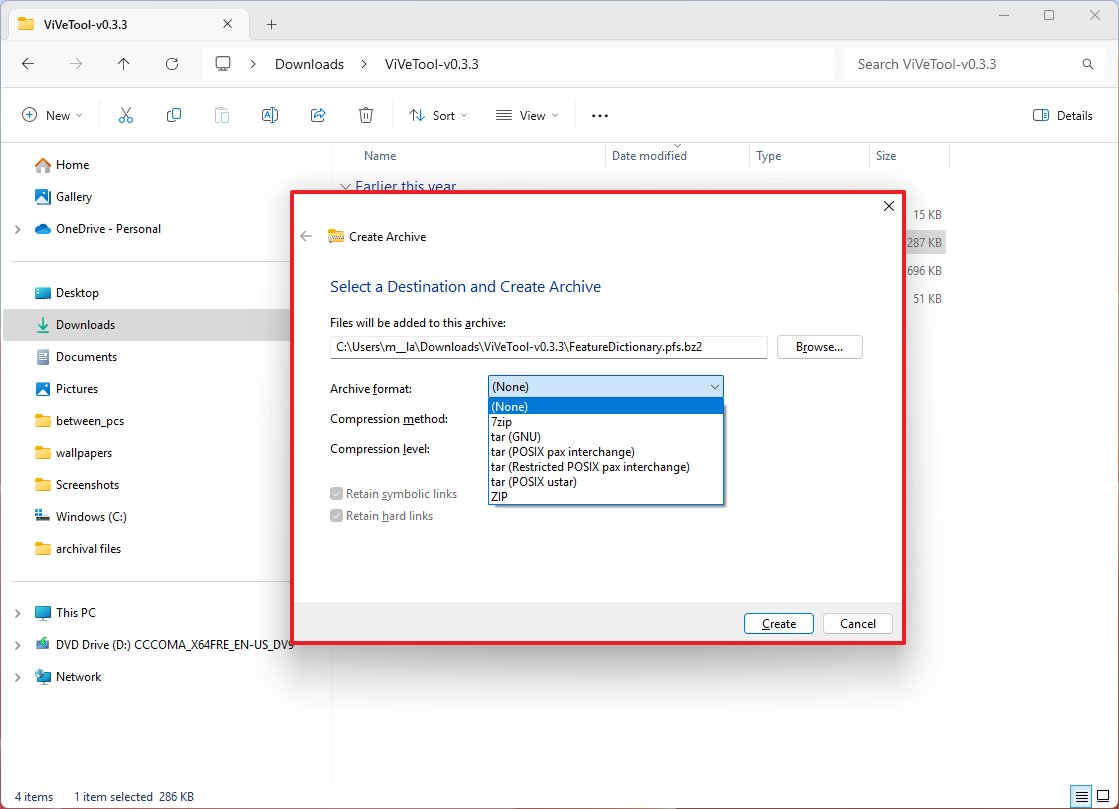
If you choose the 7zip option, the compression methods include:
- LZMA2.
- Store.
- Deflate.
- BZip2.
- LZMA1.
- LZMA2.
- PPMd.
For Tar (GNU, POSIX pax interchange, Restricted POSIX interchange, and POSIX ustar), the compression methods include:
- BZip2.
- Gzip.
- xz.
- Zstandard.
Finally, for Zip, the compression methods include:
- Store.
- Deflate.
The wizard even lets you retain the hard and symbolic links.
Also, as part of the extraction process, when a file conflicts with a file using the same name, File Explorer will automatically output a dialog box to skip or replace the conflicts for all the files.
Context menu update
Although you will have to click on "Show more options" to access the legacy version of the context menu, the modern version finally has labels for "Cut," "Copy," "Rename," "Share," and "Delete."
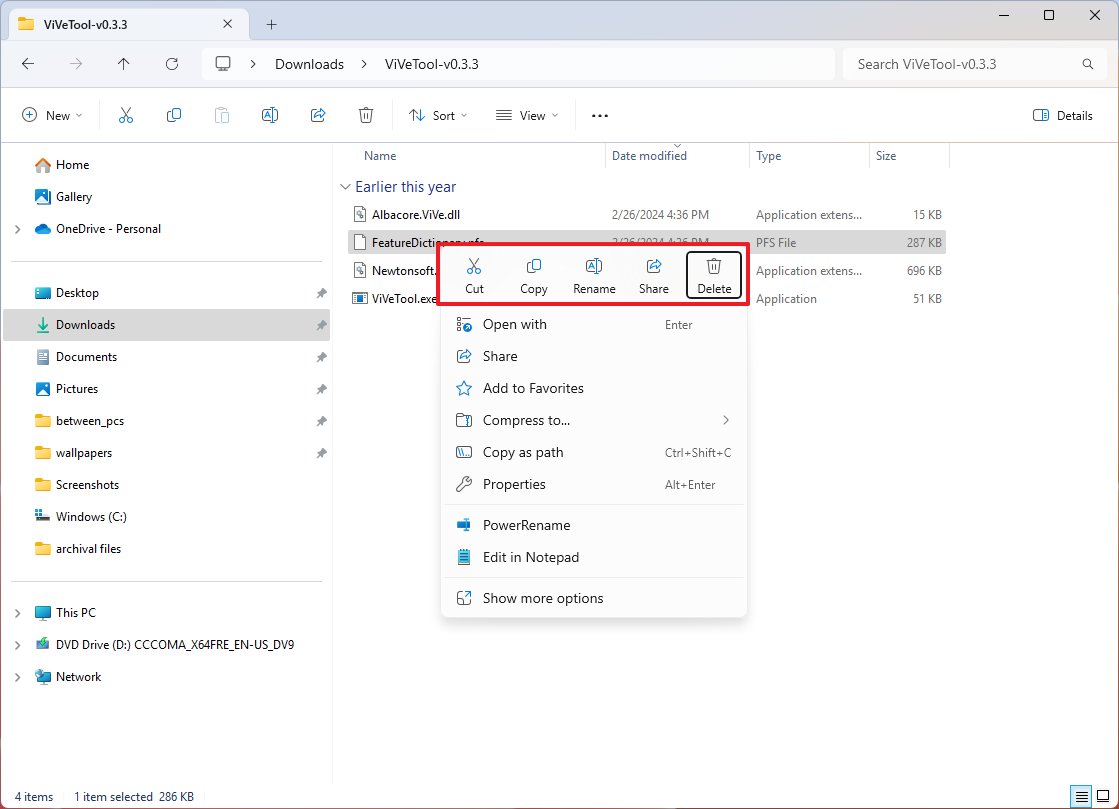
I know the icons actually describe the action, but it can also be confusing for some users. I admit this happened to me many times.
Thumbnail previews changes
Another minor update with File Explorer is happening with the thumbnail previews. While hovering over a group of tabs, the preview will now show the name of the tab in focus and the number of tabs in that particular instance of File Explorer.
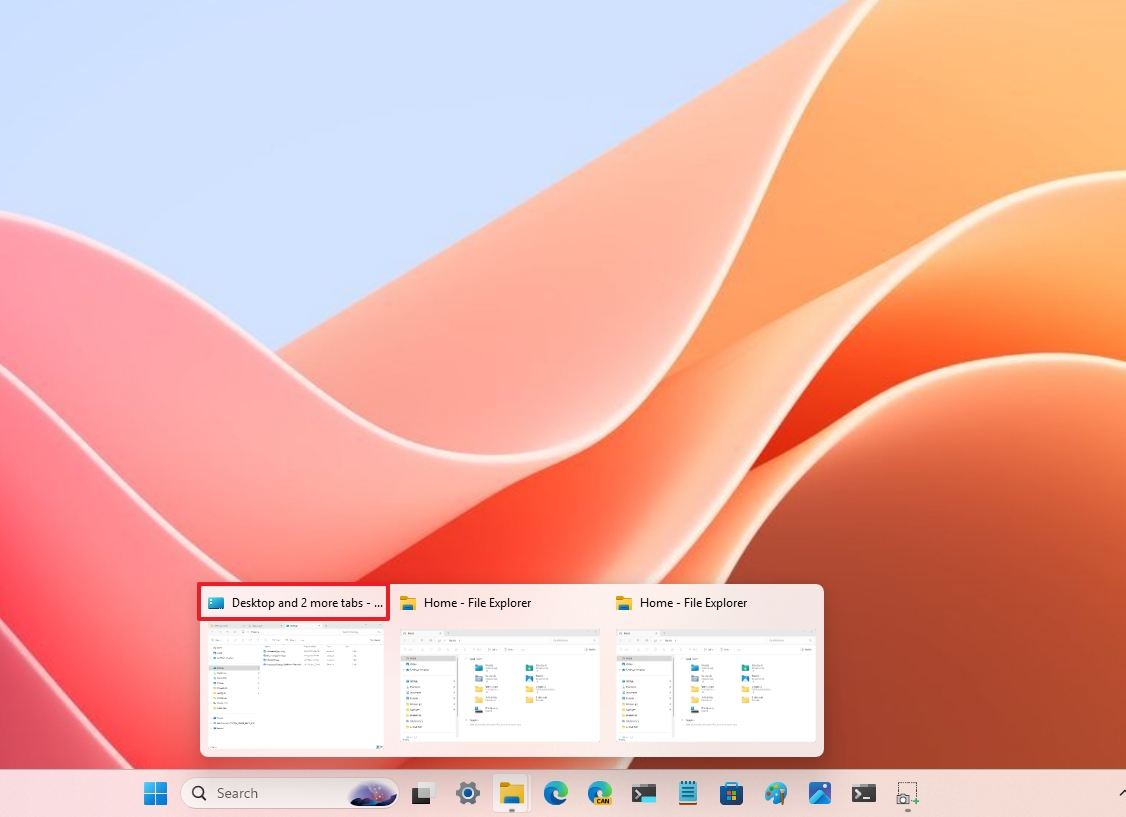
PNG metadata support
As it turns out, the original version of File Explorer never included support for viewing and editing metadata for ".png" files. However, you can now view and edit starts, descriptions, keywords, and more.
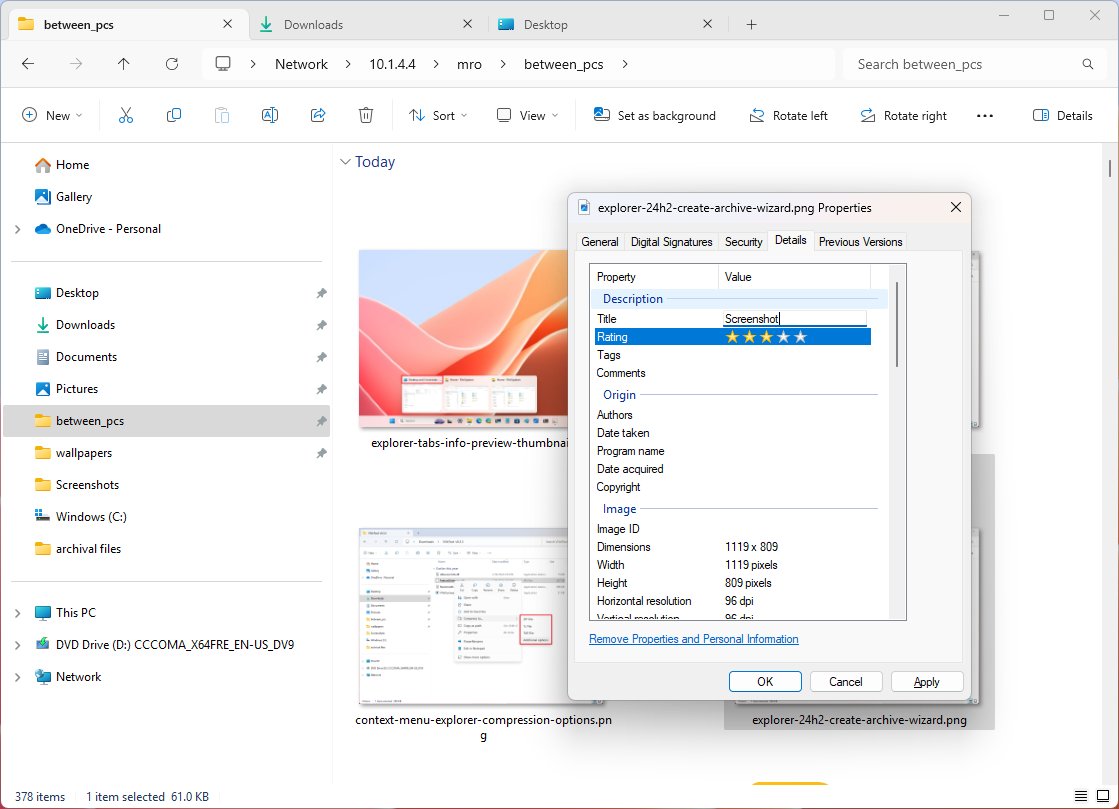
Home page section revamp
On the "Home" page, File Explorer is updating the sections within the page. In this new version, the "Quick access" section remains unchanged, but instead of different sections for "Favorites" and "Recent," Microsoft is combining these sections and creating tabs.
Furthermore, there is a new "Shared" tab that will show files that were shared with you, and if you use a business account, you will also be able to review comments in the files.
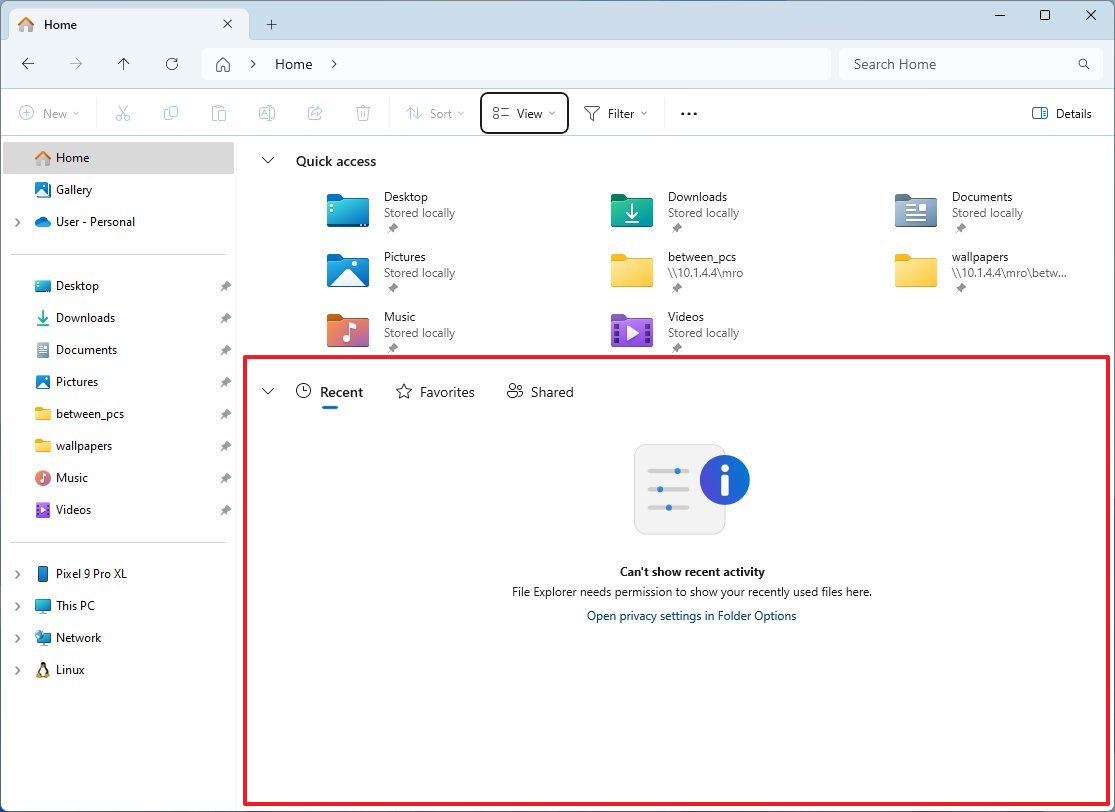
If the tab doesn't have anything to show, you will notice an icon with a message explaining why you're not seeing any files.
As part of the Share interface changes, if you have an Android phone connected to the Phone Link app, it will appear as an option to share the content directly to your phone.
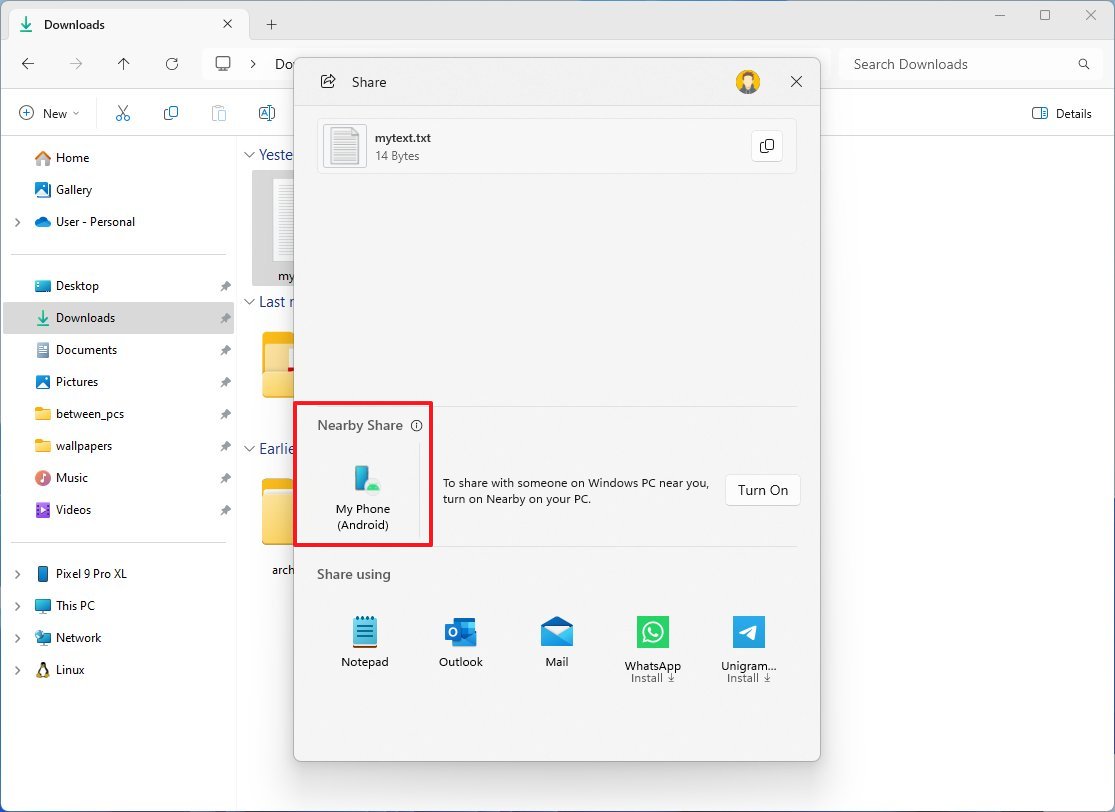
Furthermore, if you have an Android phone connected to the "Manage mobile devices" experience, you will able to access the phone storage as if you were connecting the device using a USB cable.
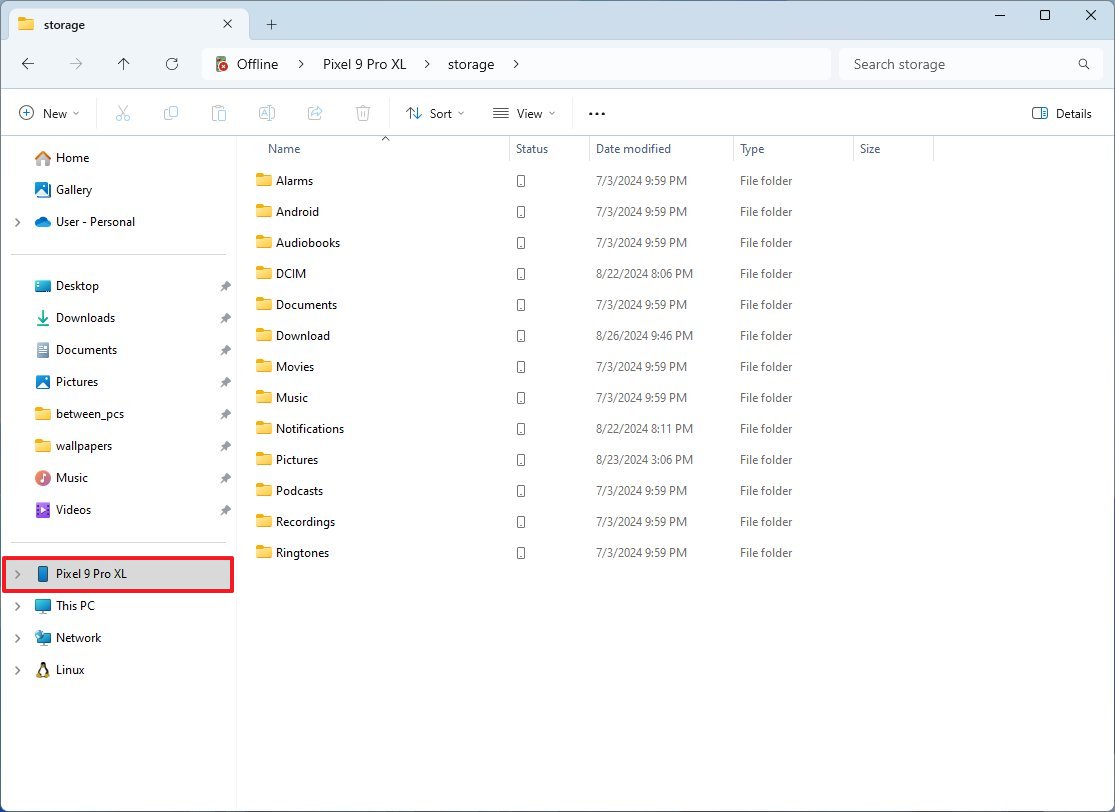
You have to make sure to turn on the "Show mobile device in File Explorer" toggle switch on Settings > Bluetooth & devices > Mobile devices > Manage devices.
Other recently added features
In addition to these improvements, Microsoft recently made some changes available not only on version 24H2, but they are also available on version 23H2.
For example, in previous versions, File Explorer included the ability to drag and drop files in the address bar to relocate the item outside the original folder to a new location within the path. The feature was suddenly removed, but it's now coming back as part of this feature update.
For the tab system, you can now right-click a tab and choose the "Duplicate tab" option.
In addition to these changes, Microsoft is also rolling out some under-the-hood and performance improvements.
Important: As a result of Microsoft gradually rolling out new features and improvements for Windows 11 versions 23H2 and 24H2, not all the changes will be available on day one with the release of the 2024 Update. Also, some improvements meant for version 24H2 will eventually be ported to version 23H2. The company is even working on changes that will first be available on version 23H2, and then they will be ported to version 24H2. Also, it is worth noting that the feature update became partially available on June 18, 2024, for Copilot+ PCs, but with only some of the intended features, excluding Windows Recall, as it has been postponed until further notice. In October, the feature update will become more broadly available for existing devices. Finally, AI features may require new hardware (such as NPU) to be available.
More resources
For more helpful articles, coverage, and answers to common questions about Windows 10 and Windows 11, visit the following resources:
Mauro Huculak has been a Windows How-To Expert contributor for WindowsCentral.com for nearly a decade and has over 15 years of experience writing comprehensive guides. He also has an IT background and has achieved different professional certifications from Microsoft, Cisco, VMware, and CompTIA. He has been recognized as a Microsoft MVP for many years.
-
mattcoz Tabs are still a disaster. Try dragging a file into another tab and they shift to the left so that you're no longer over the tab you were trying to drag into. Try moving your mouse cursor into a tab from the right side and the tooltip showing the folder path refuses to appear.Reply -
daelos They still haven't fixed my main gripe. Why have the Quick access section under the OneDrive accounts? It doesn't make sense. If you have the OneDrive folders expanded all the links you've pinned for regular use end up way down the panel making them anything but 'quick access'. Doubly compounded if you have work and personal OneDrive accounts on the same device. Surely any favorited links need to be at the top, not down the list or worse squirrelled away and out of sight in the Home sectionReply

