What's new in the Settings app on Windows 11 version 24H2
These are the changes rolling out for the Settings app with the Windows 11 2024 Update.
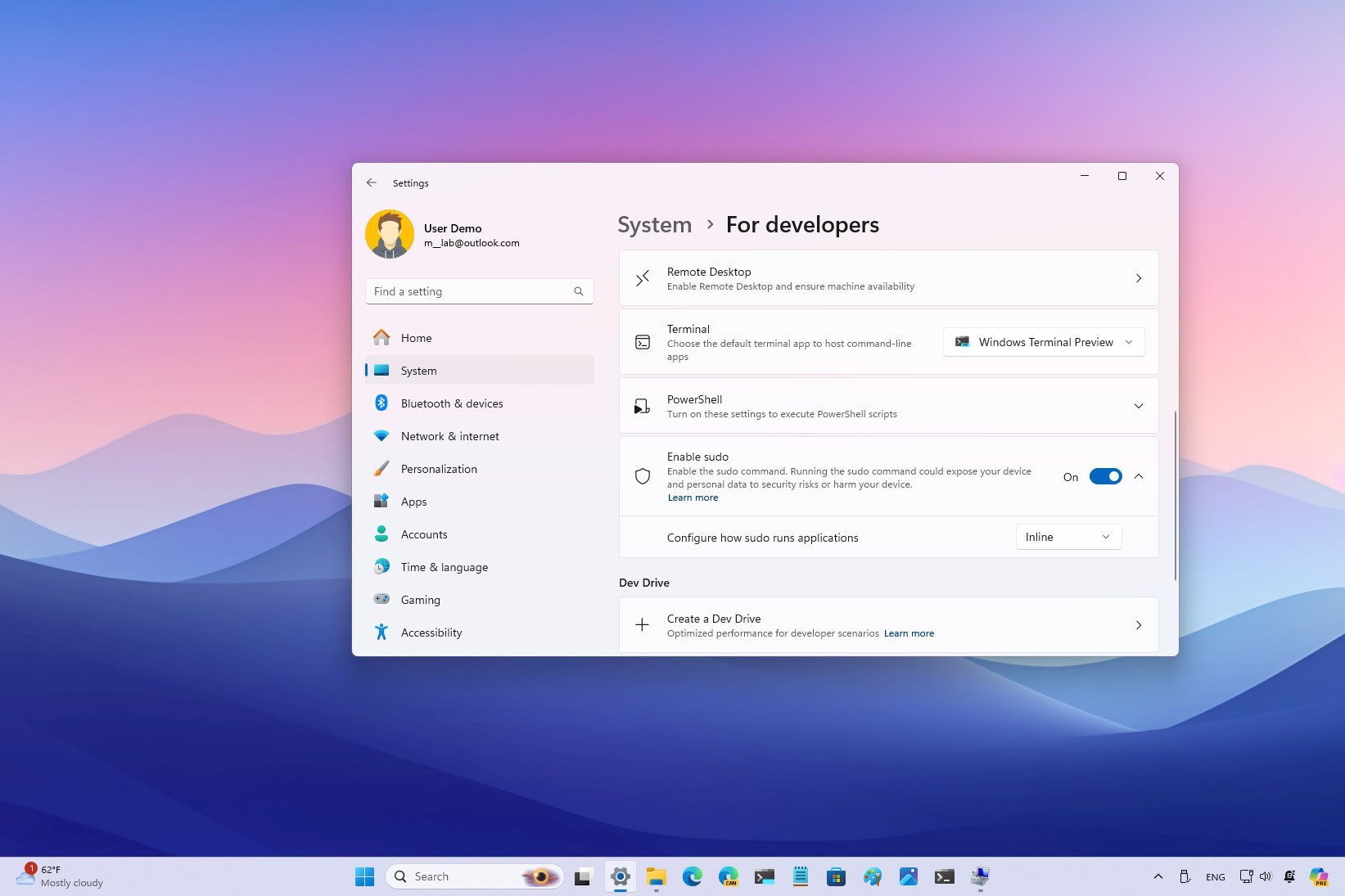
Windows 11 version 24H2 (2024 Update) includes a newer release of the Settings app with various improvements and new options, allowing you to configure more features without the Control Panel.
In this version, you will find that the development team is porting the Color Management legacy settings to the newer experience. Microsoft is also introducing a new Energy Saver feature, a microphone testing tool, and an option to enable the Sudo command.
In the printer settings, you can now enable the Windows Protected Print Mode, and you get the option to pause print jobs and rename your printer.
Furthermore, the Settings app improves the settings for Storage Spaces, Color filters, Privacy, and more.
In this guide, I'll explain the new changes available in the Settings app for the 2024 Update.
Disclaimer
Important: As a result of Microsoft gradually rolling out new features and improvements for Windows 11 versions 23H2 and 24H2, not all the changes will be available on day one with the release of the 2024 Update. Also, some improvements meant for version 24H2 will eventually be ported to version 23H2. The company is even working on changes that will first be available on version 23H2, and then they will be ported to version 24H2. Also, it is worth noting that the feature update became partially available on June 18, 2024, for Copilot+ PCs, but with only some of the intended features, excluding Windows Recall, as it has been postponed until further notice. In October, the feature update will become more broadly available for existing devices. Finally, AI features may require new hardware (such as NPU) to be available.
Settings app changes on the 2024 Update
Although the app remains the same as the previous version, the development team is pushing out several improvements, from updating the style of some pages to adding more settings and porting options from the Control Panel (which sadly is still available).
System section
The "System" section updates the Display, Sound, Power, Storage, and For Developers pages.
Get the Windows Central Newsletter
All the latest news, reviews, and guides for Windows and Xbox diehards.
Display page
On Settings > System > Display, the page now adds a new "Color profile" subpage to manage the color profile. The experience offers settings to import profiles, and you can sort them by HDR and SDR profiles.
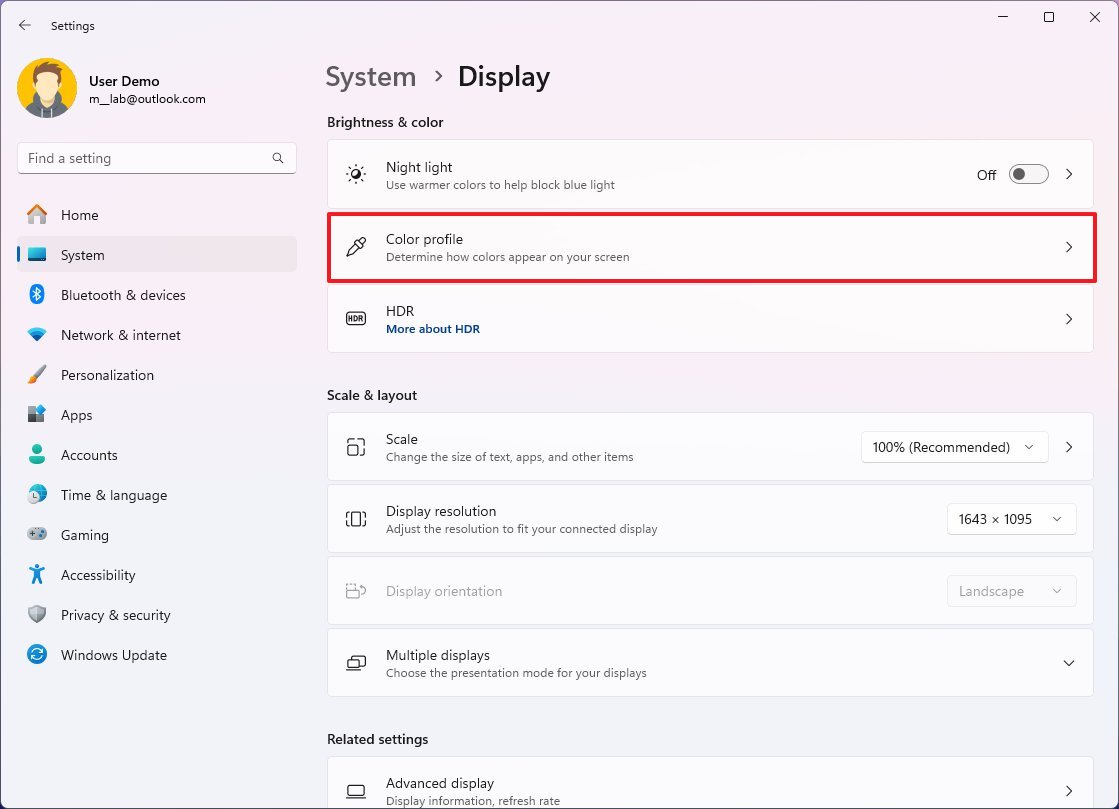
A color profile is a set of parameters, usually specific to a particular monitor, that tells the system how to render the colors on the monitor. Usually, you would use this feature to calibrate and display the most accurate colors on the screen.
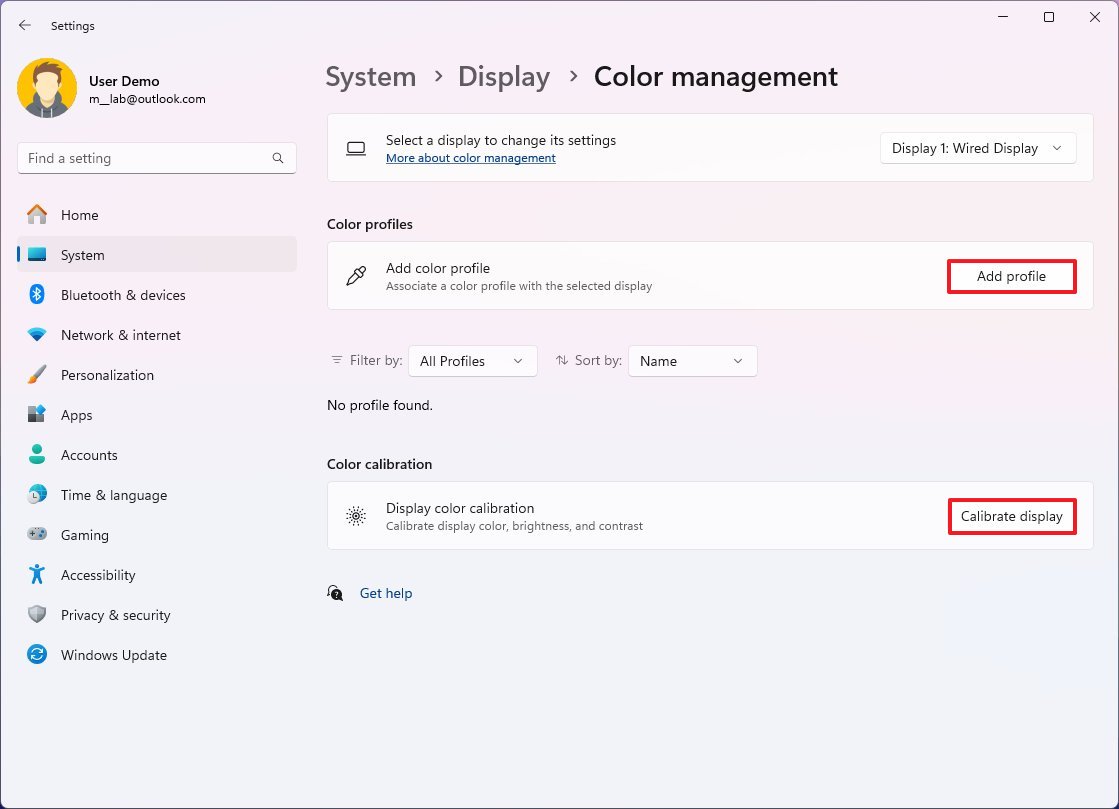
This is not a new feature, but prior to this release, you had to use the Control Panel to configure it.
Furthermore, the page also adds access to the legacy calibration feature.
On the "Display" page, when accessing the "Advanced display" settings, you will notice that the option to enable dynamic refresh rate is a separate option instead of being an item in the drop-down menu.

Finally, in the "Graphics settings" subpage, this release updates the interface to match the Windows 11 design language.
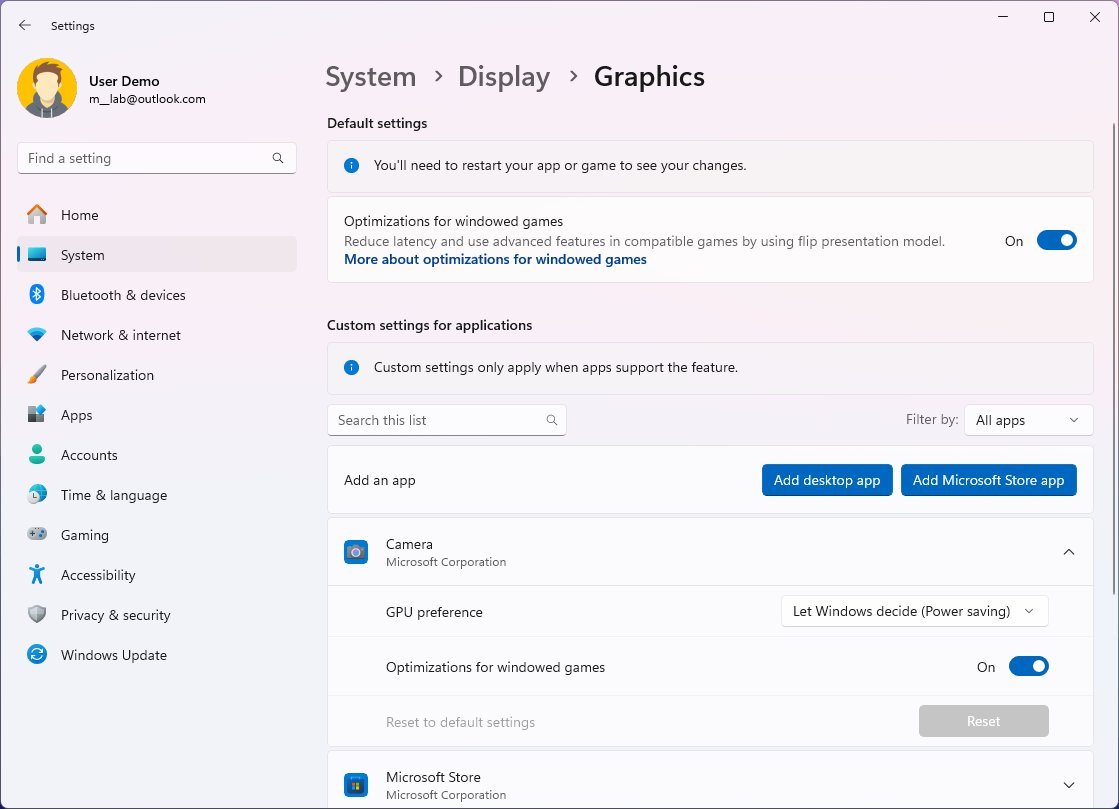
Also, if your device is a Copilot+ PC will have the option to configure Auto Super Resolution (Auto SR) on this page globally or per individual game.
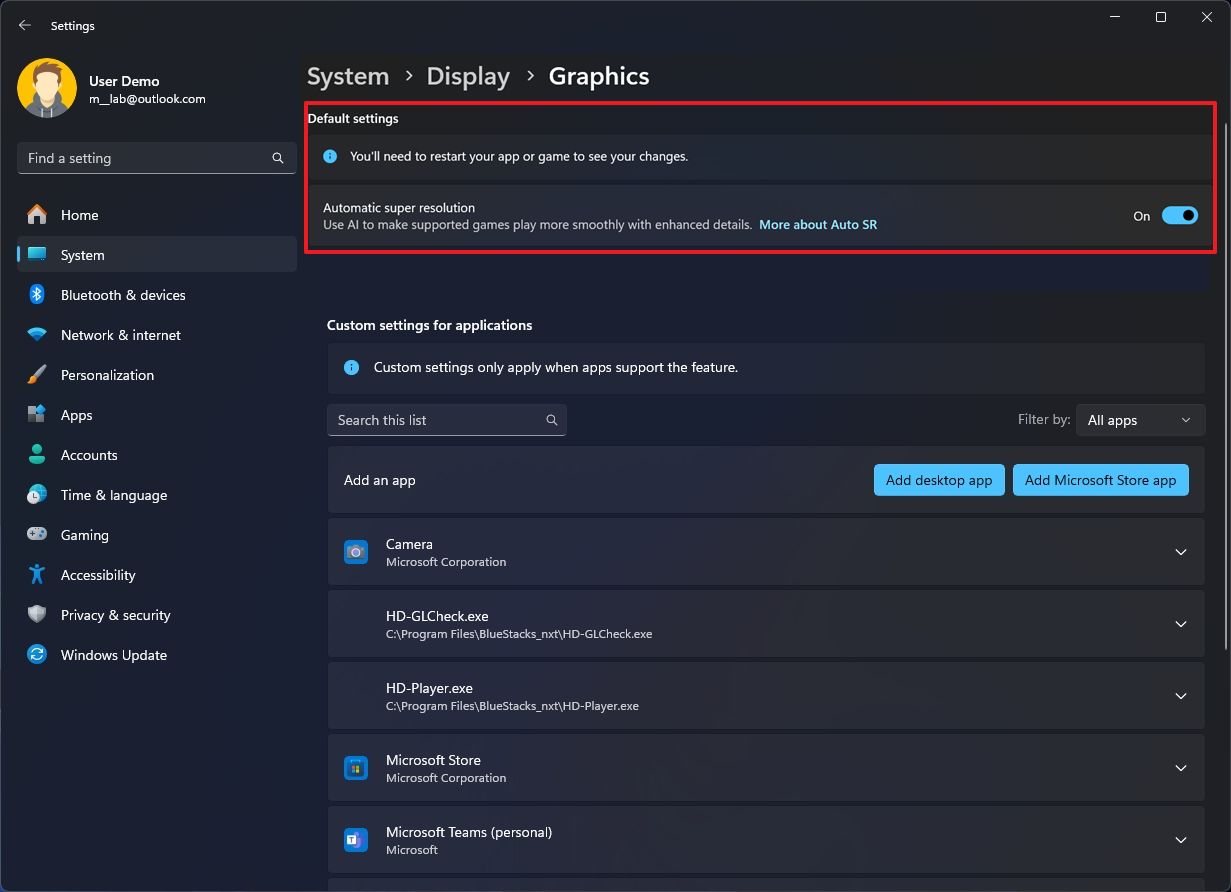
Sound page
On Settings > System > Sound, on the "Microphone" properties, under the "Microphone test" setting, you now get an option to test the audio processing.
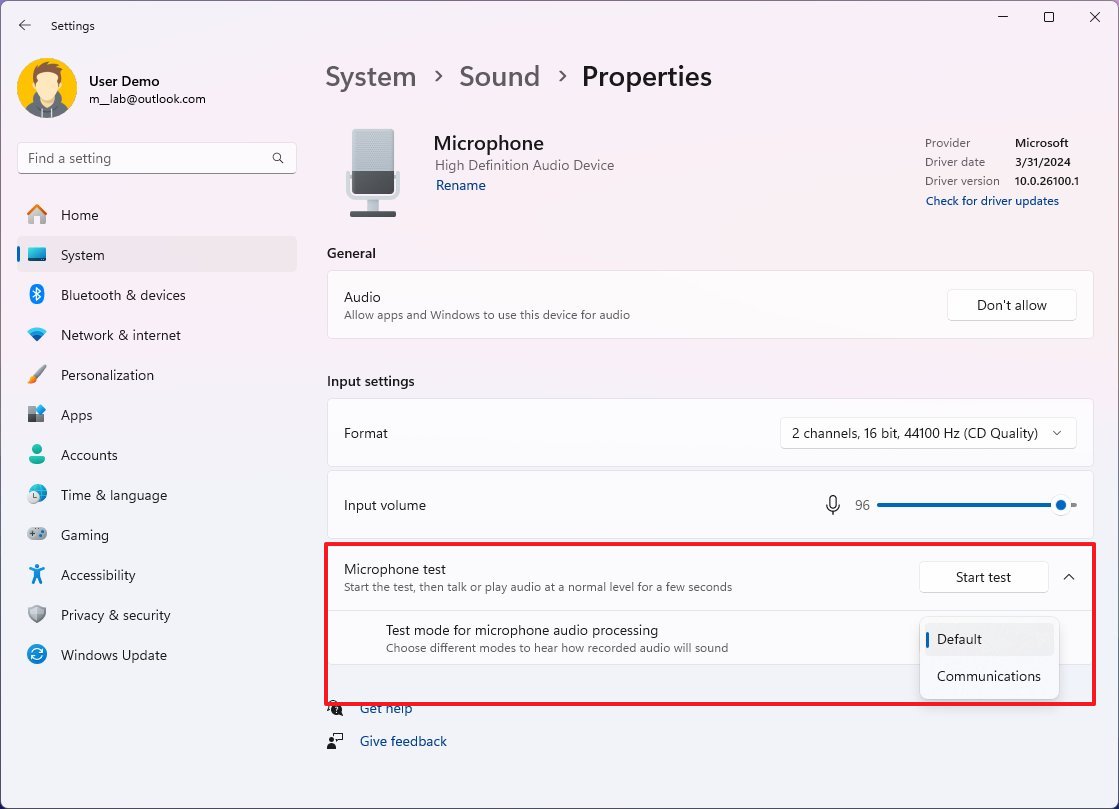
The available options include "Default" and "Communications." Once you select a mode, you can record and listen to the audio to see which offers the best results.
This is only a testing tool. It doesn't change the audio mode.
Inside the Microphone properties page, at the bottom, the Settings app adds a new "Audio enhancements" setting that surfaces the additional audio features that may be supported on your computer.
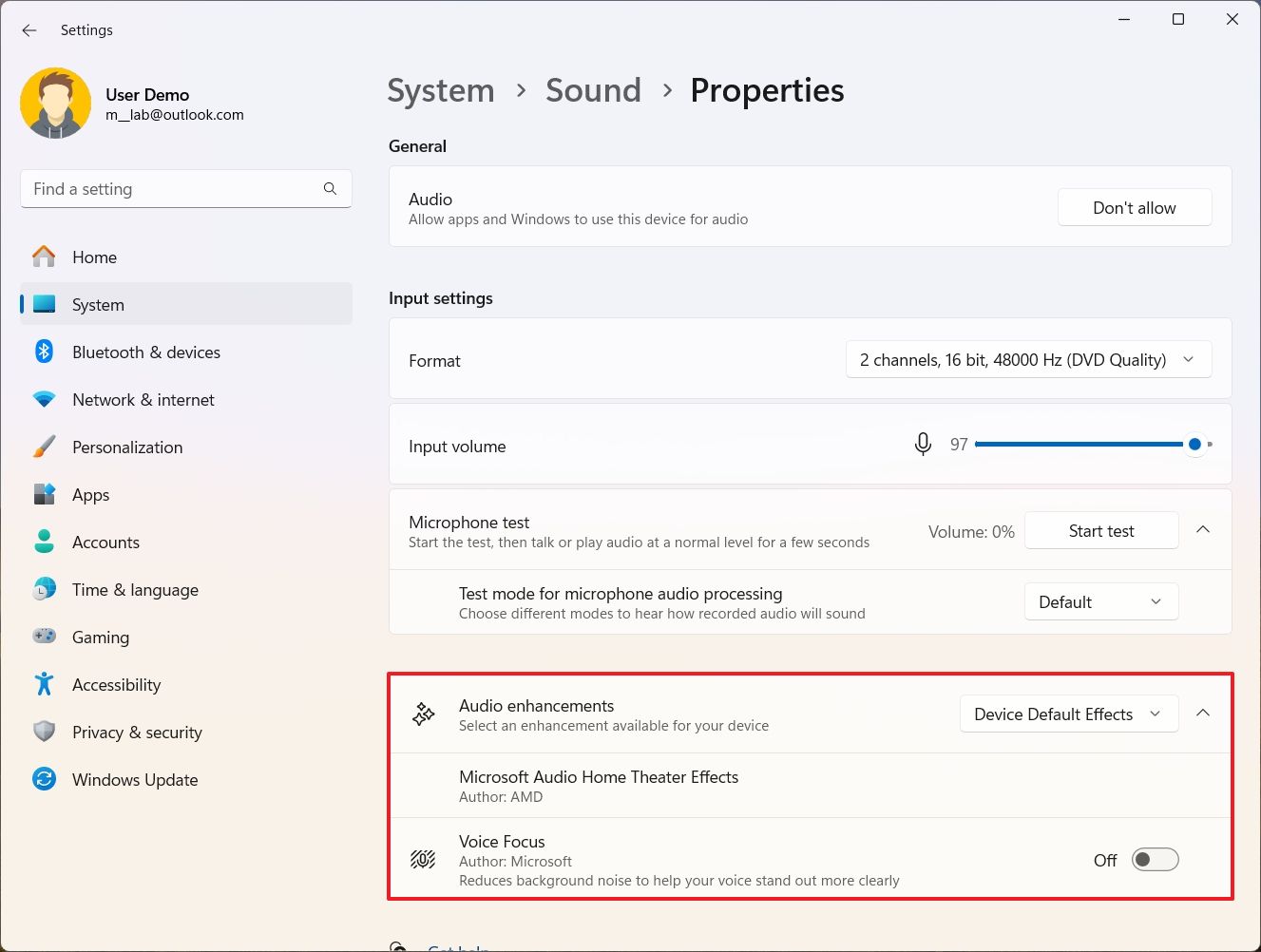
One of these features will be "Voice Focus," which, when enabled, helps to reduce background noise to make your voice more clear. Windows 11 version 24H2 offers two versions of this feature. One requires an NPU (Neural Processing Unit), typically found on Copilot+ PCs, that uses AI to process the audio to eliminate noises. The second option works in the same way, but it uses software to process the audio. This second only is the one that will be available on every installation of the operating system.
Power & battery
On Settings > System > Power & battery, the page removes the "Power mode" and "Battery Saver" features and introduces the new "Energy Saver" mode.
The feature is meant to extend the battery life of a device with a battery and conserve energy on a computer without a battery, meaning that it is now available for laptops and desktop computers.
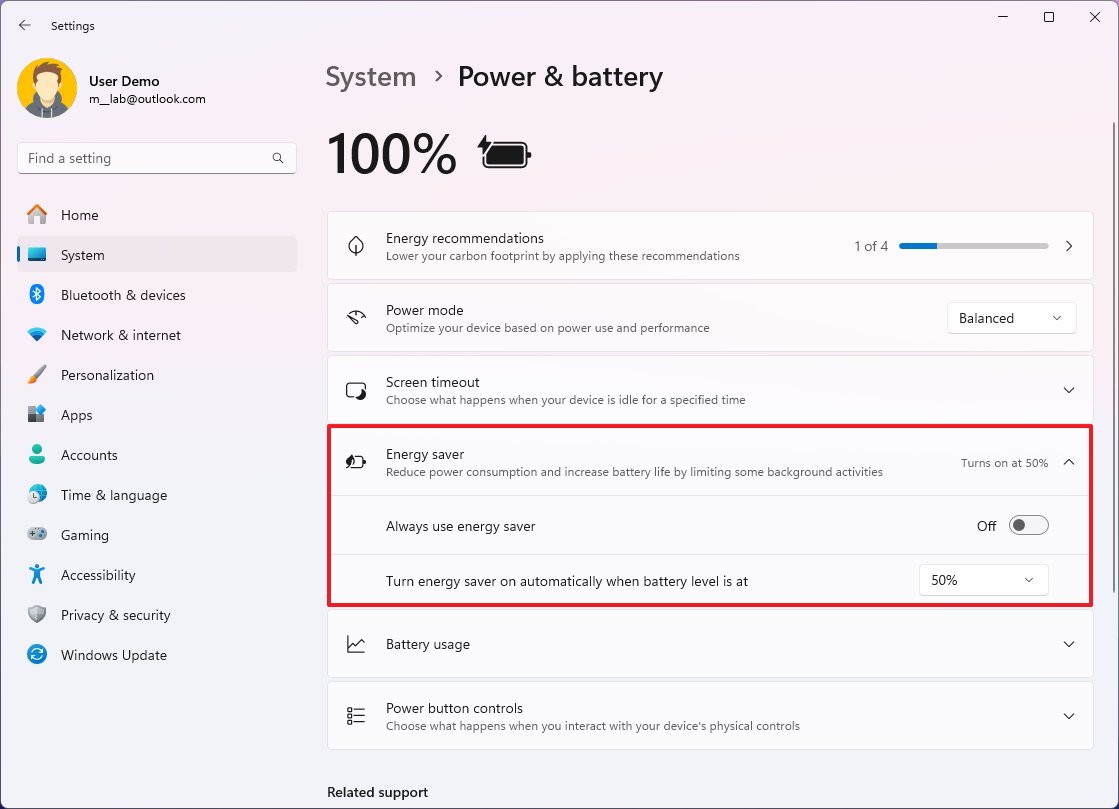
On devices that feature a battery, you can choose when the feature should turn on automatically and set it to "Always" or "Never."
If the computer doesn't have a battery, you will only have the "Always use energy saver" option.
When enabled, the system will change power mode to conserve energy, including turning off some features like the mica material and other services that can impact power usage.
The Quick Settings fly out also includes an option to turn the feature on or off.

On the page, you will also find the "Power button controls" setting that allows you to choose the action of a physical power button. This option was previously available in the Control Panel, but is now part of the Settings app.
Finally, the "Power Mode" setting has been updated to include options to choose the power mode when your computer is running on battery or plugged in.
Storage page
On Settings > System > Storage, the main page no longer shows the storage details for "Other" under the installation drive.
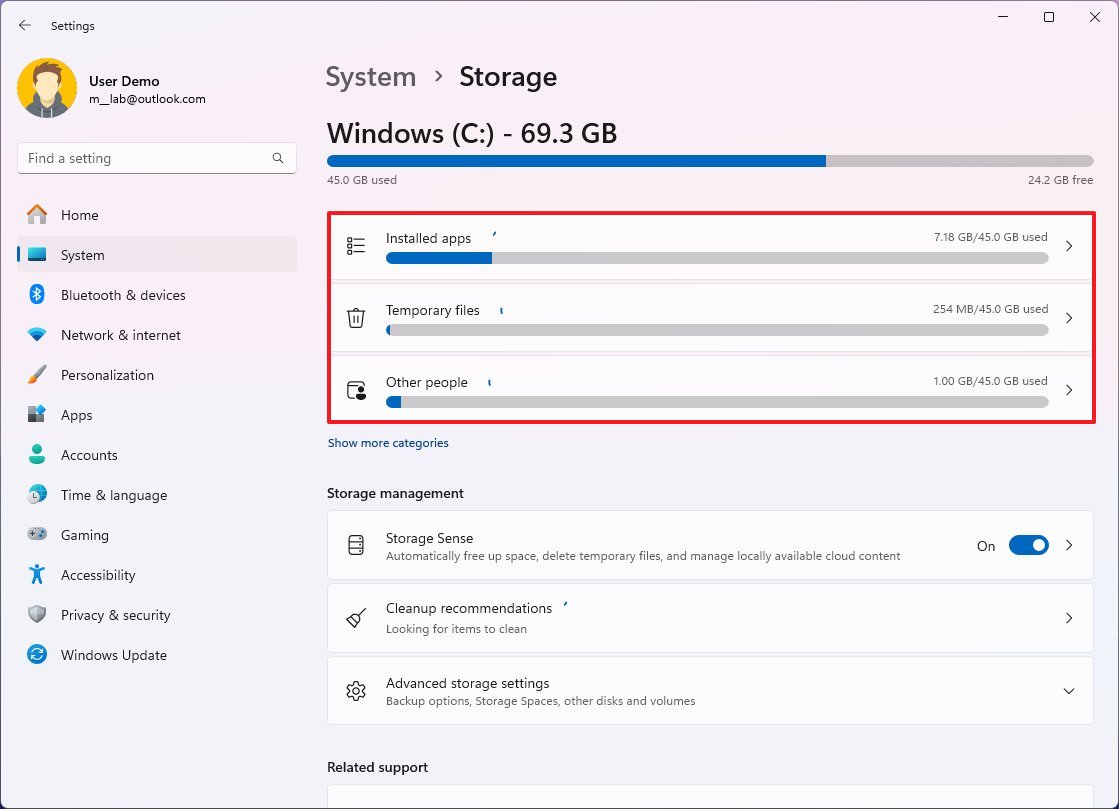
Under the "Storage management" section, on Advanced Storage settings > Storage Spaces, the Storage Pool page has been updated. First, the page shows the "Status: OK" label instead of the big green button.

In addition, at the bottom of the page, you will now find the options to upgrade or delete the pool. Although this is a small change, in the past, you needed to work backward by deleting the storage space and removing the drives to delete the pool.
In the same section from the main page, on Advanced Storage Settings > Windows backup, the OneDrive button description has been updated to "Manage sync settings."
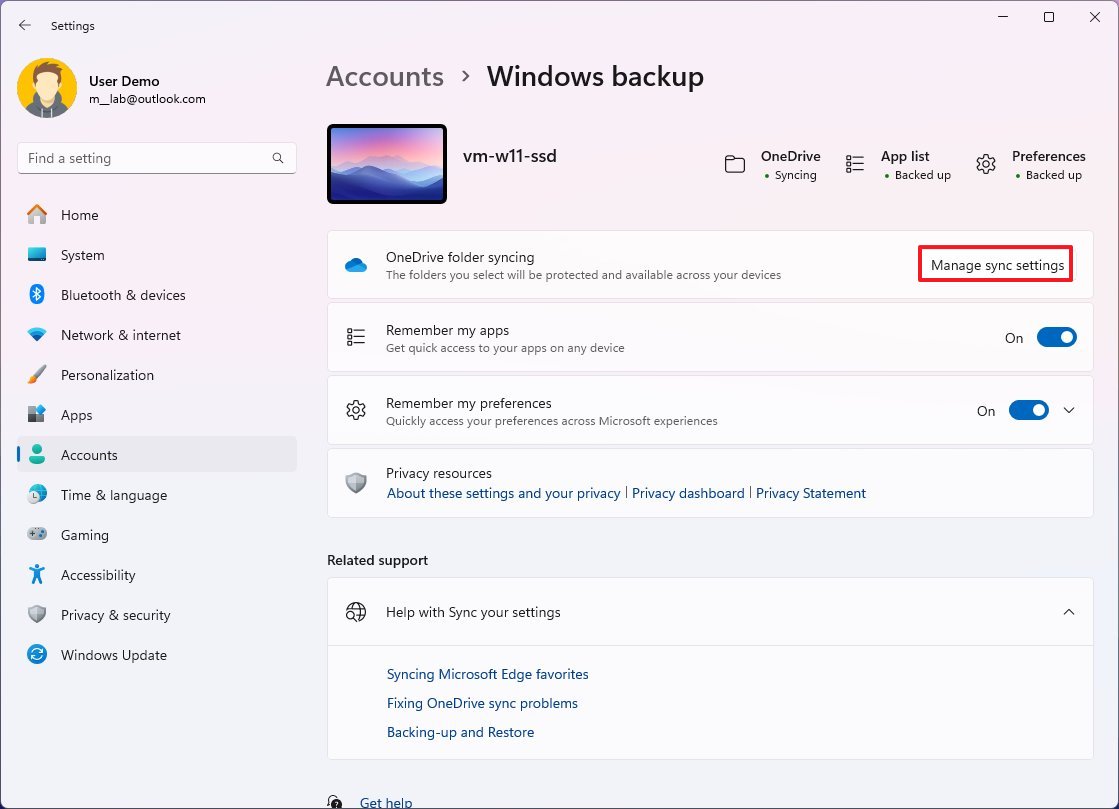
For developers page
On Settings > System > For developers, the page now includes the option to enable and configure the Sudo command.
If you turn on the feature, you can choose from three options, including:
- In a new window.
- With input disabled.
- Inline.

If you want the same experience as on Linux, then you should choose the "Inline" option.
The Sudo command will allow you to run the command as an administrator from the standard console without the extra steps to open the console as an administrator.
AI Components
On Settings > System > AI components, this is a new page that will list the packages that are part of the AI system for Windows 11. (This page may not be available for everyone.)
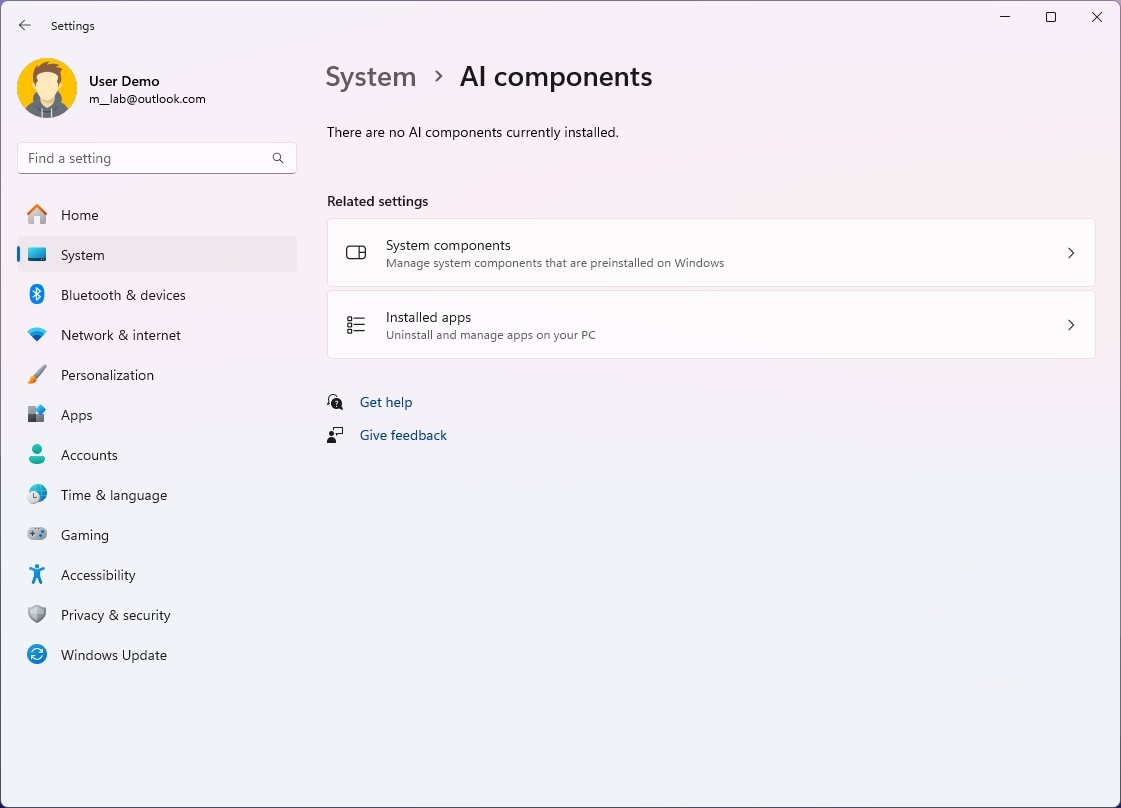
About page
On Settings > System > About, the "Rename this PC" option opens up an updated interface that now finally matches with the Windows 11 design language.
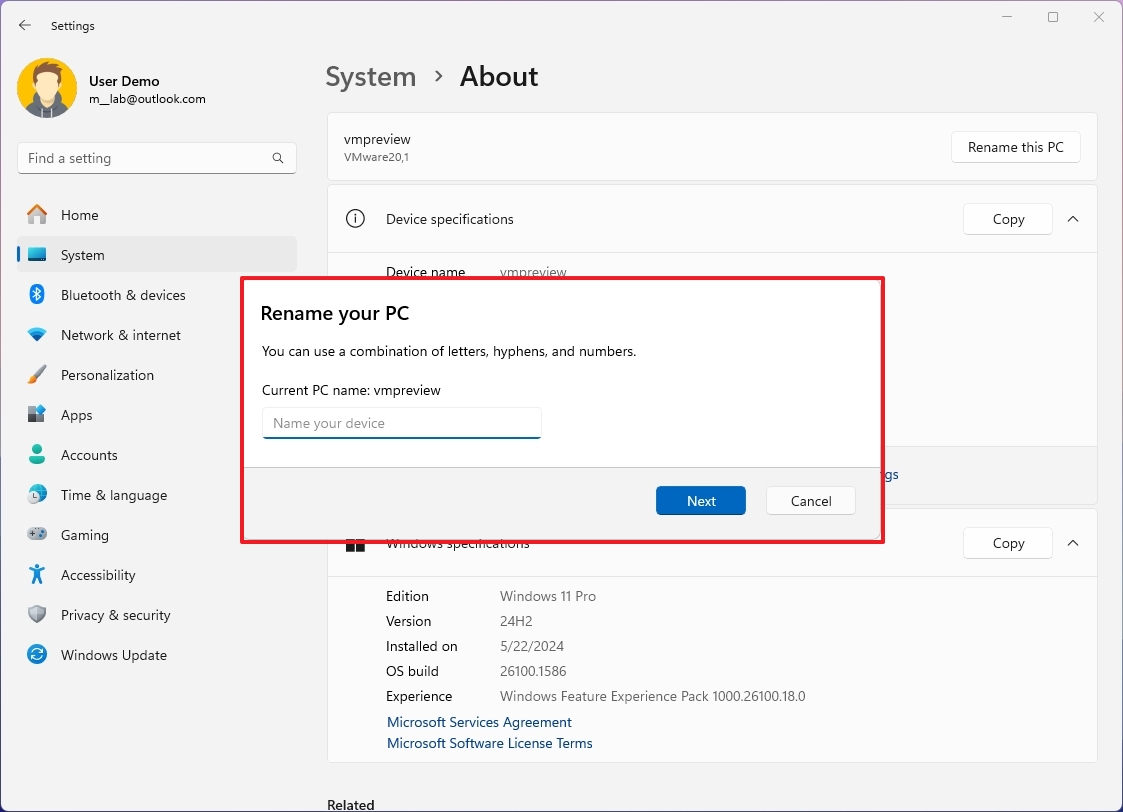
Bluetooth & devices section
In the "Bluetooth & devices" section, this update changes Printers & scanners settings.
Printers & scanners
On Settings > Bluetooth & devices > Printers & scanners, the page includes the option to enable the "Windows protected print mode" driver to set up a printer with a universal driver without the need for third-party print drivers. However, this feature is only available for "Mopria printers."
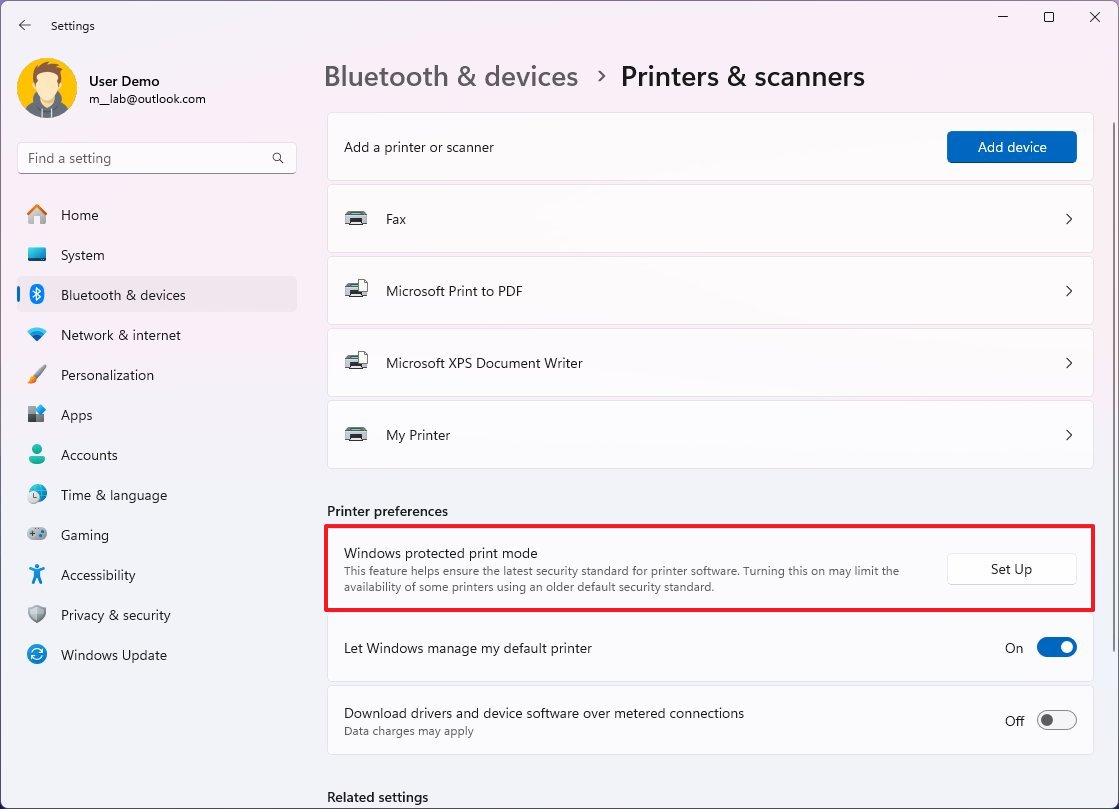
Inside the printer properties page, Microsoft has added a new "Additional printer settings" section that allows you to rename your printer without using the Control Panel and an option to pause print jobs.
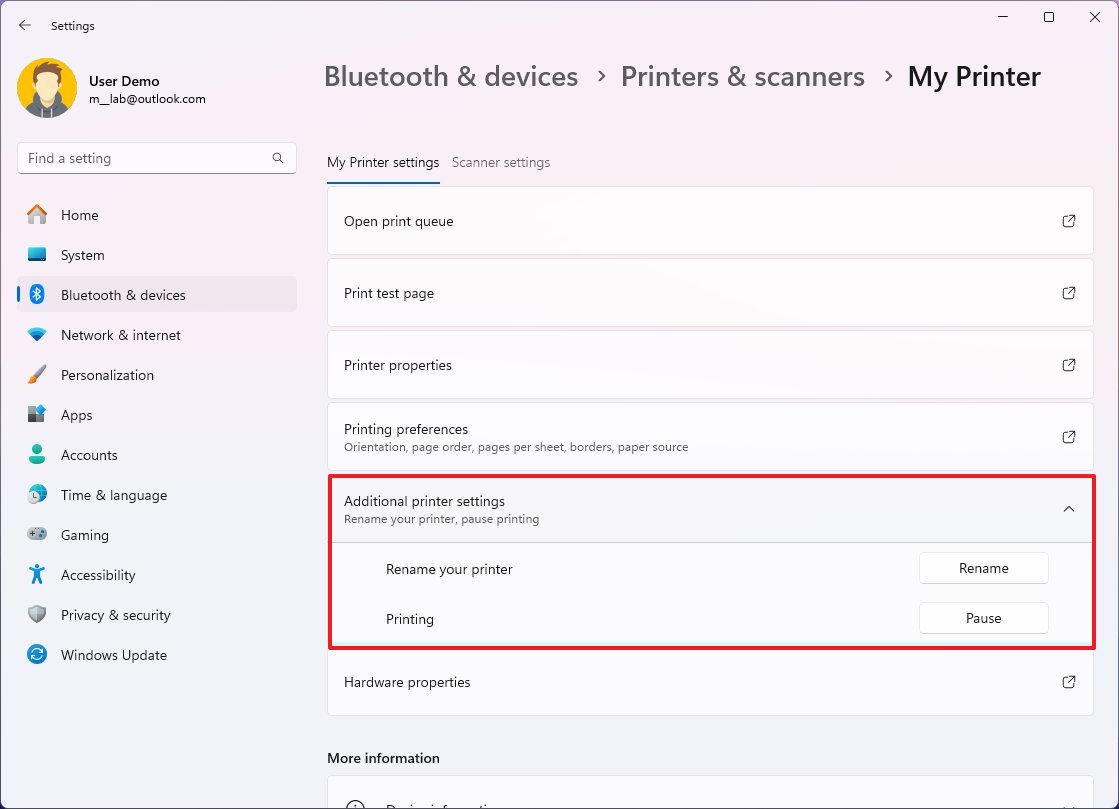
Cameras
On Settings > Bluetooth & devices > Cameras, the page isn't new, but on Copilot+ PCs, you will now find the settings to customize the Windows Studio Effects, which can include, "Background effects," "Eye Contact," "Automatic framing," "Portrait light," "Creative filters," and "Voice Focus."
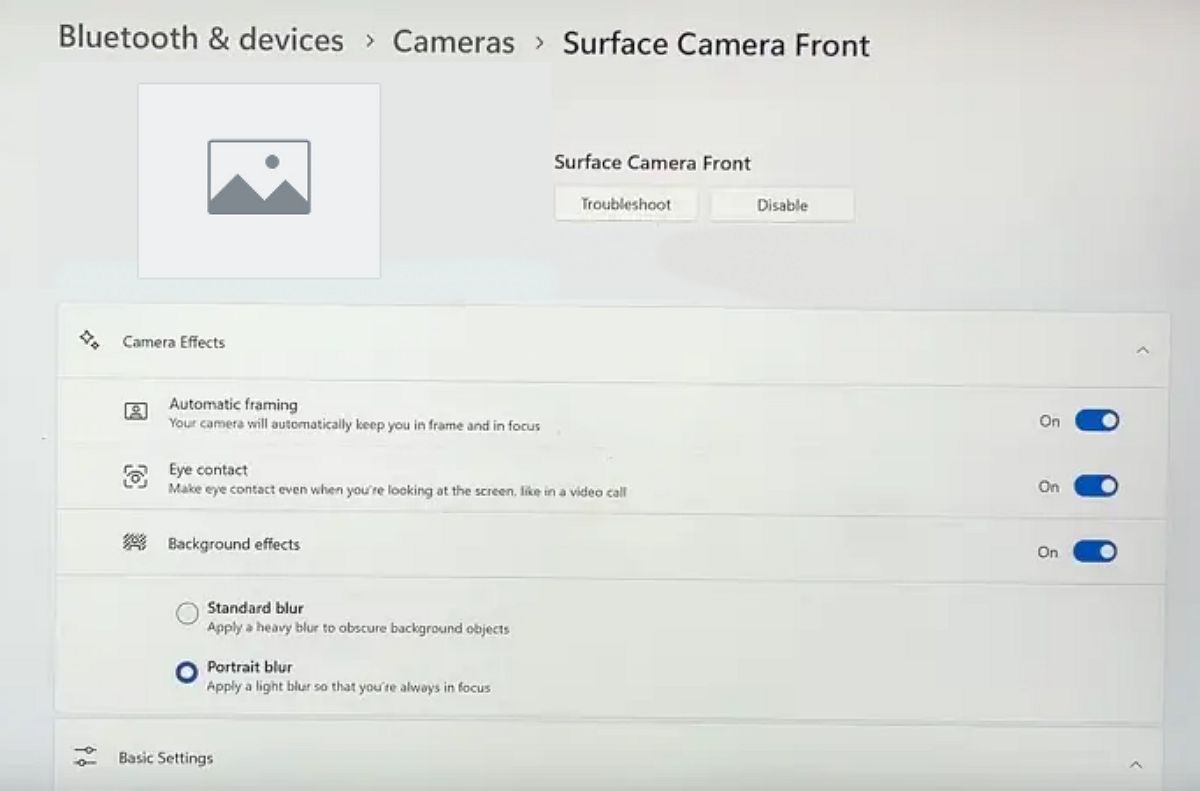
Mobile devices
On Settings > Bluetooth & devices > Mobile devices, the "Manage devices" experience includes the "Show mobile device in File Explorer" option to give you access to the storage on your phone as if you were connecting the device to your computer using a USB cable to transfer files.
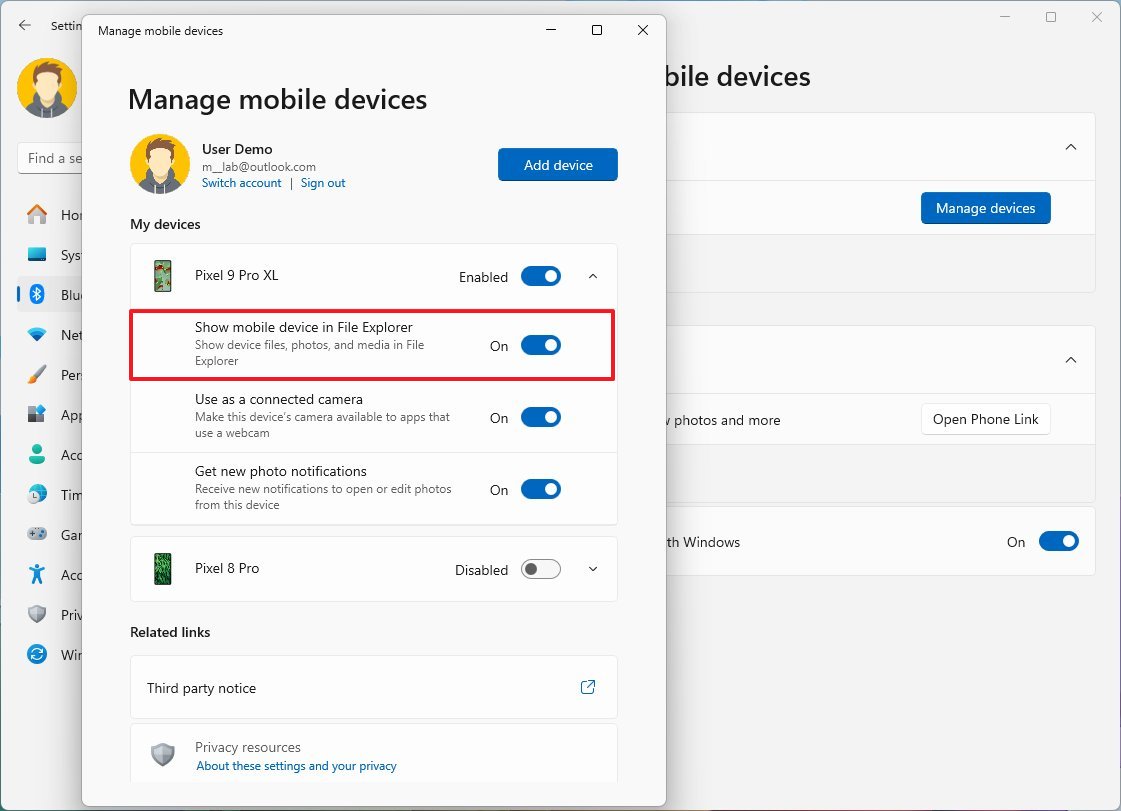
Network & internet section
The "Network & internet" section updates the Wi-Fi settings.
Wi-Fi page
On Settings > Network & internet > Wi-Fi, the page now moves the option to show the active wireless credentials at the top of the page.
Also, the message box generates a QR code that you can scan with any supported camera app on your phone or on Windows 11 to quickly share and join the wireless network from other devices.
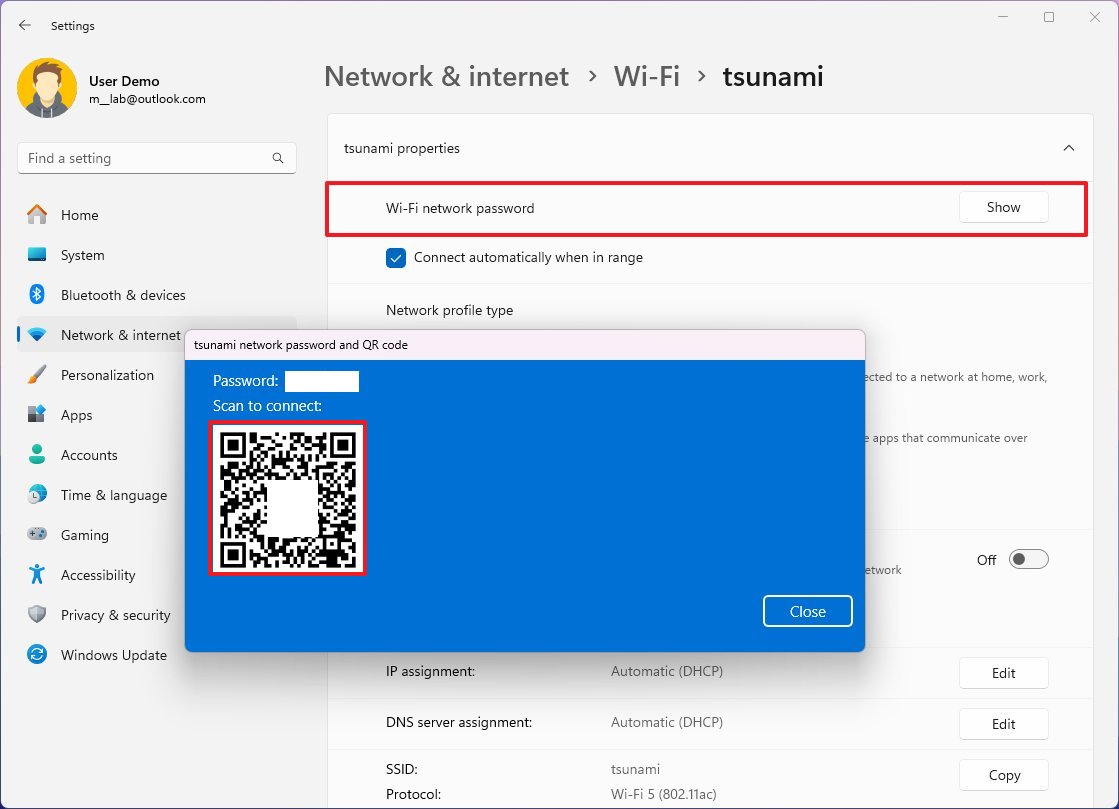
Personalization section
The "Personalization" settings tweak the Colors, Taskbar, and Start pages.
Colors page
On Settings > Personalization > Colors, you won't find new settings, but the "Show accent color on Start and taskbar" setting will now let you know that the setting is only available when the dark mode is turned on.
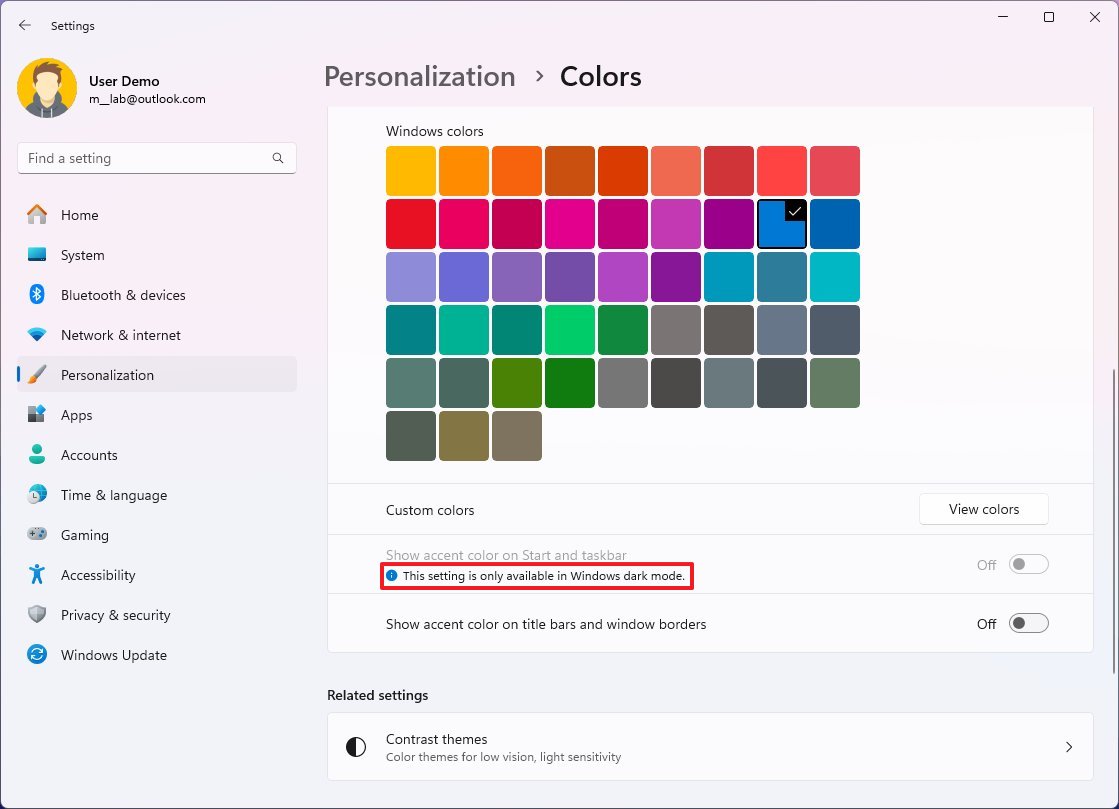
Taskbar page
On Settings > Personalization > Taskbar, when you open the "Taskbar behaviors" setting, you will find a new "Show hover cards for inactive and pinned taskbar apps" option.
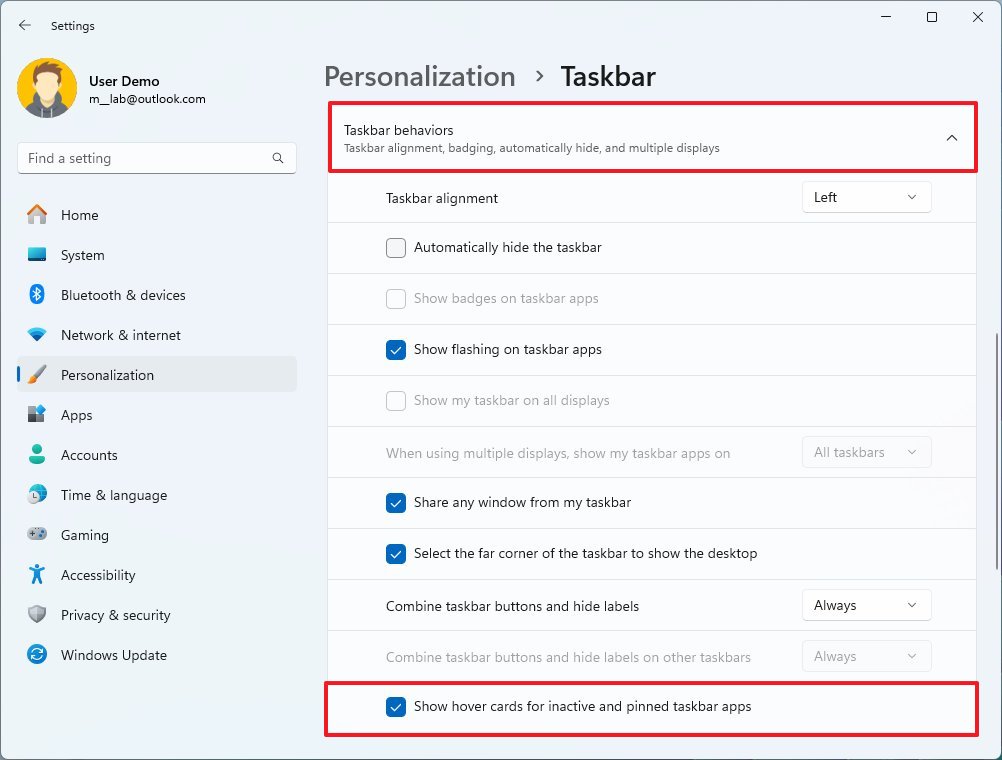
If you enable this option, the Jump List menu will open automatically when you hover over inactive or pinned tabs. If you hover over open apps, the traditional thumbnail will appear.
Start page
On Settings > Personalization > Start, if you have an Android phone connected to your Windows 11 device, the page will include a new "Show mobile device in Start" toggle switch to enable or disable the sidebar next to the Start menu with quick access to your phone's notifications, photos, calls, and message.
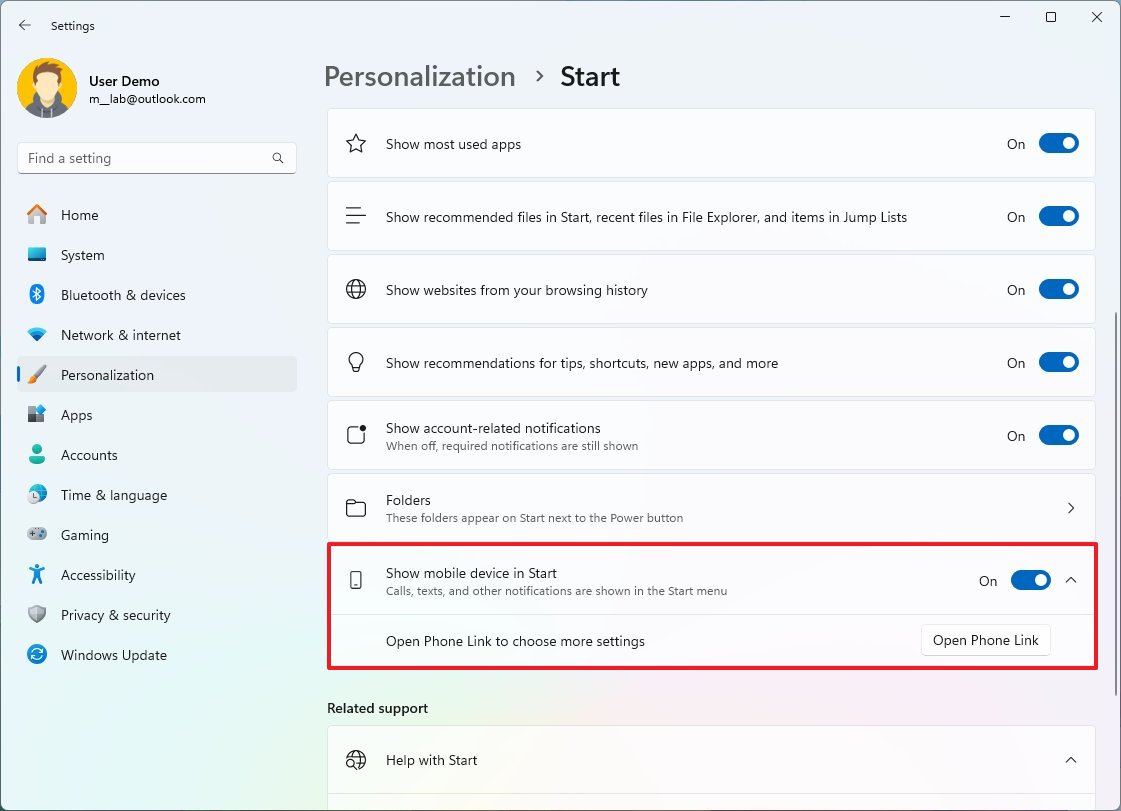
Time & language
In the "Time & language" section, this feature update only updates the "Date & time" settings.
Date & time
On Settings > Time & language > Date & time, the page updates the "Show time and data in the System tray" option and converts it into a collapsable setting that also includes the ability to show seconds in the clock with the "Show seconds in system tray clock" option.
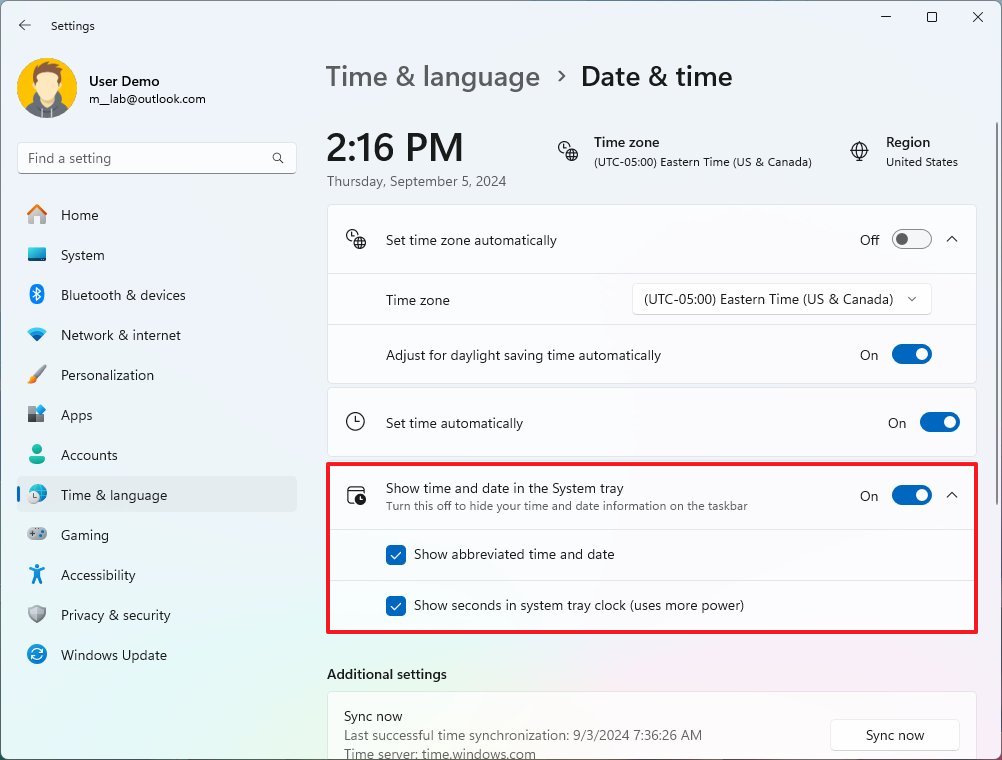
As a result of this change, you can no longer enable or disable seconds in the clock through the "Taskbar behaviors" settings.
In addition, you will now also find the "Show abbreviated time and date" option to show a shorter version of the time and date in the System Tray. When turning on this option, you will see something like "2:16 9/5," instead of "2:16 PM 9/5/2024."
Accessibility section
The "Accounts" section updates Color filters, Mouse Pointer and Touch, Speech, and adds a new Hearing Aids page.
Colors filters page
On Settings > Accessibility > Color filters, when you enable and choose a filter, the 2024 Update brings new settings for changing the intensity and color boost.
Also, there's an option to reset the settings to their defaults.
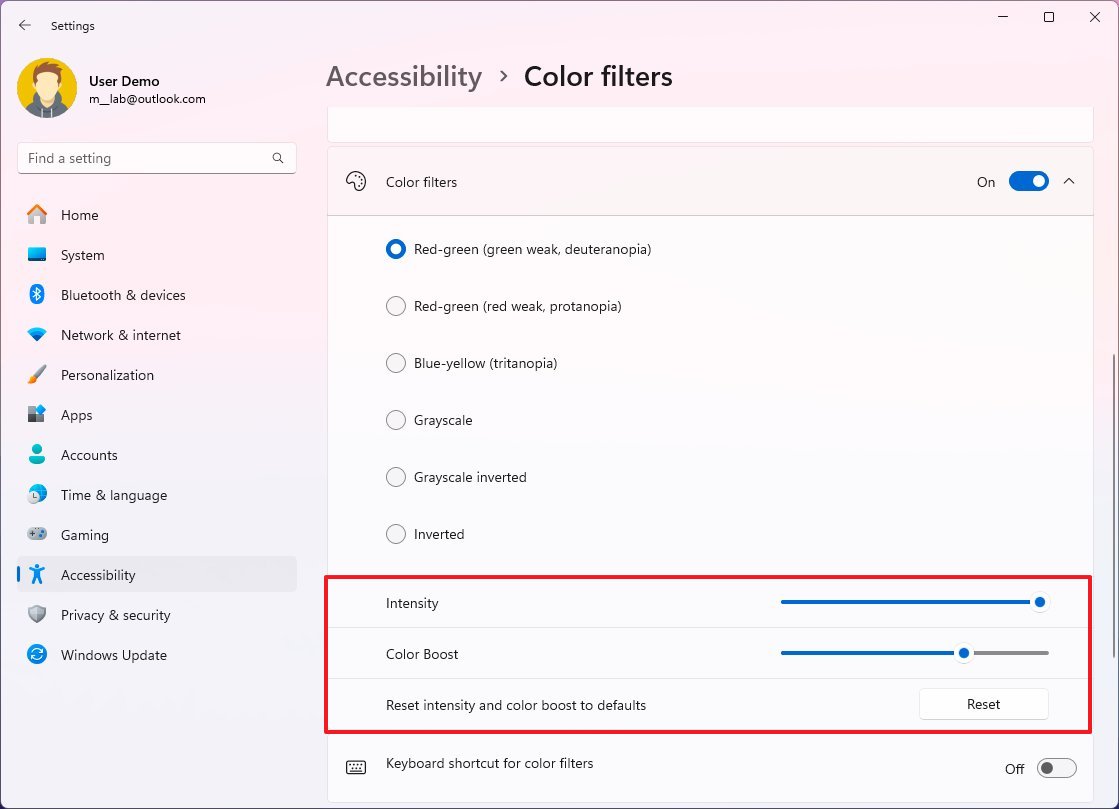
On this page, you can control audio presets, ambient sounds and experience enhancements. The page even includes the option to monitor the battery life and connection status.
Finally, Microsoft has even added a link to access the sound settings' properties.
Although you will be able to access the page, you will need a computer and hearing aid devices with support for Bluetooth Low Energy Audio (LE Audio) technology to view and control the settings.
Speech page
On Settings > Accessibility > Speech, the page doesn't include new features, but it removes the Windows Speech Recognition settings since the company already deprecated the feature in December 2023.
Hearing devices page
On Settings > Accessibility > Hearing devices, the page is new, and it allows you to connect and manage hearing aid devices on your computer.
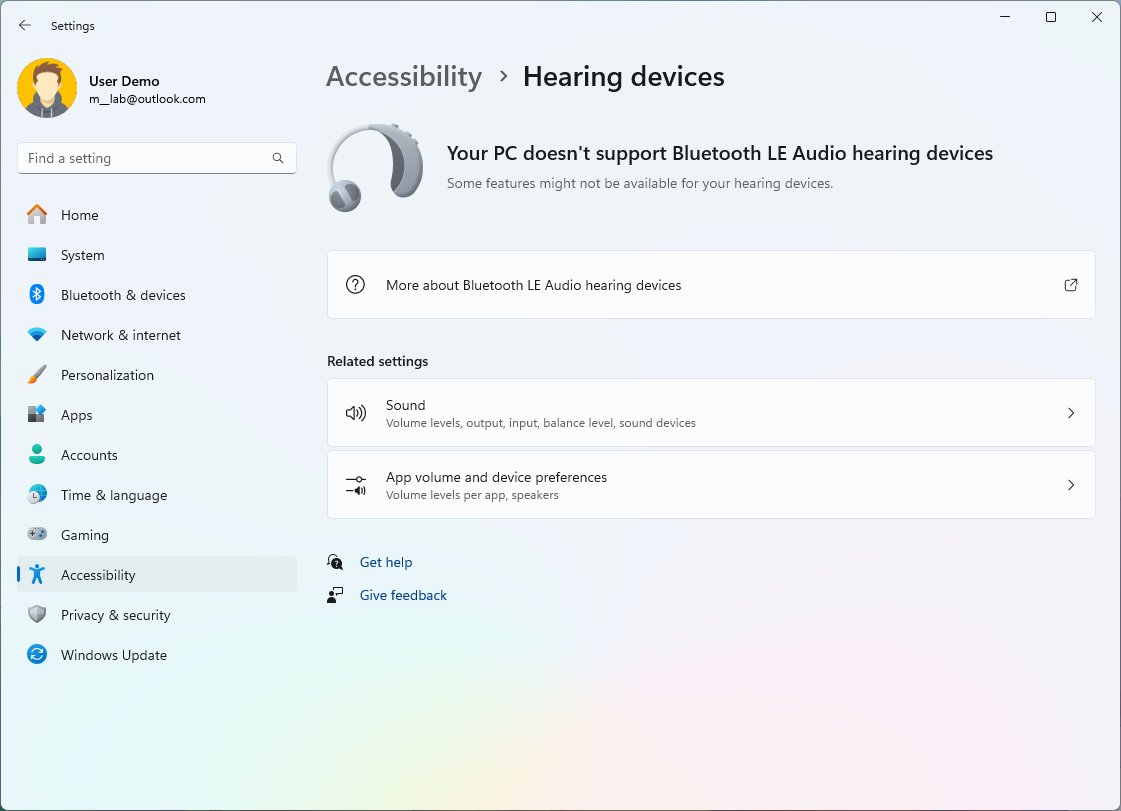
Privacy & security section
The "Privacy & security" section now includes the Device Encryption settings on every installation, and it updates the Activity history, Search Windows, and Location pages.
Device Encryption page
On Settings > Privacy & security, the "Device Encryption" page isn't new to the operating system. However, the option to enable encryption on the entire system is now available more broadly, regardless of the edition and hardware configuration. This is because the company is relaxing the requirements for Modern Standby, Hardware Security Test Interface (HSTI), and Direct Memory Access (DMA).
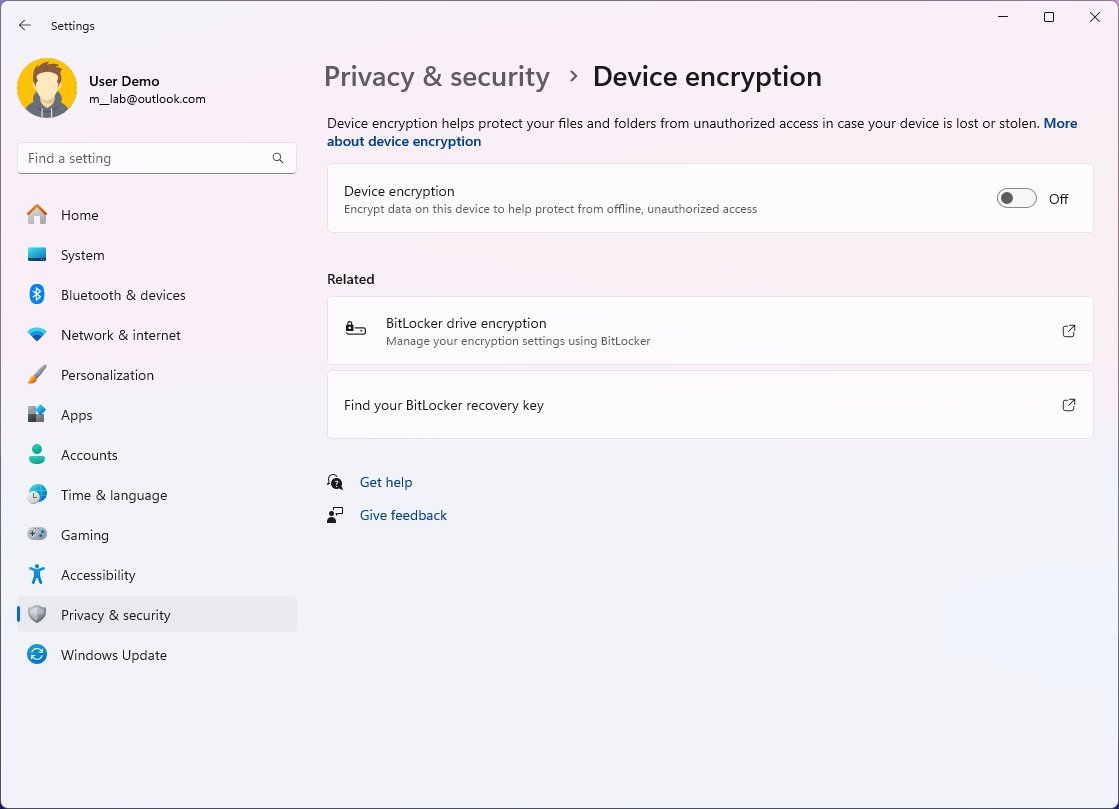
In the past, if you were using Windows 11 Pro, you had to use the BitLocker settings to configure encryption, and in the Home edition, certain hardware configurations only offered the "Device Encryption" option.
It's important to note that starting with version 24H2, during new installations, the system will now enable encryption on the computer automatically, and it will upload the recovery key to your Microsoft account.
Recall & snapshots
On Settings > Privacy & security > Recall & snapshots, this is a new page that houses all the configuration options for the Windows Recall feature.
Inside the page, you will be able to turn Windows Recall on or off. Microsoft is adding controls to change storage allocation, allowing users to delete apps and filter apps and websites.
The page will only be available for Copilot+ PCs that support the feature.
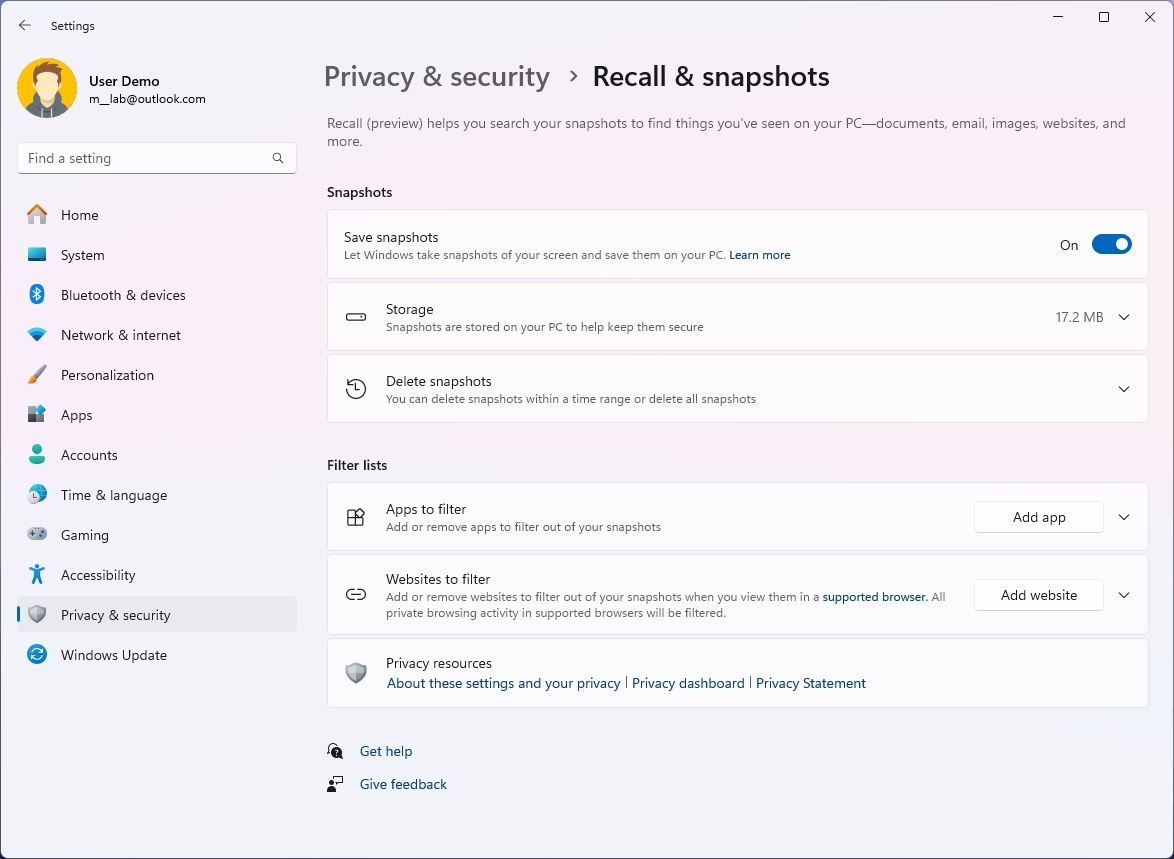
The page will only be available for Copilot+ PCs that support the feature.
It's important note that Microsoft has delayed the release of Recall due to privacy and security concerns. I will continue to include these new settings as part of the 2024 Update, but in future, these settings may change.
Activity history page
On Settings > Privacy & security > Activity history, the page removes the "Clear activity history for this account" option.

Searching Windows page
On Settings > Privacy & security > Searching Windows, the page "Respect power settings when indexing" option.
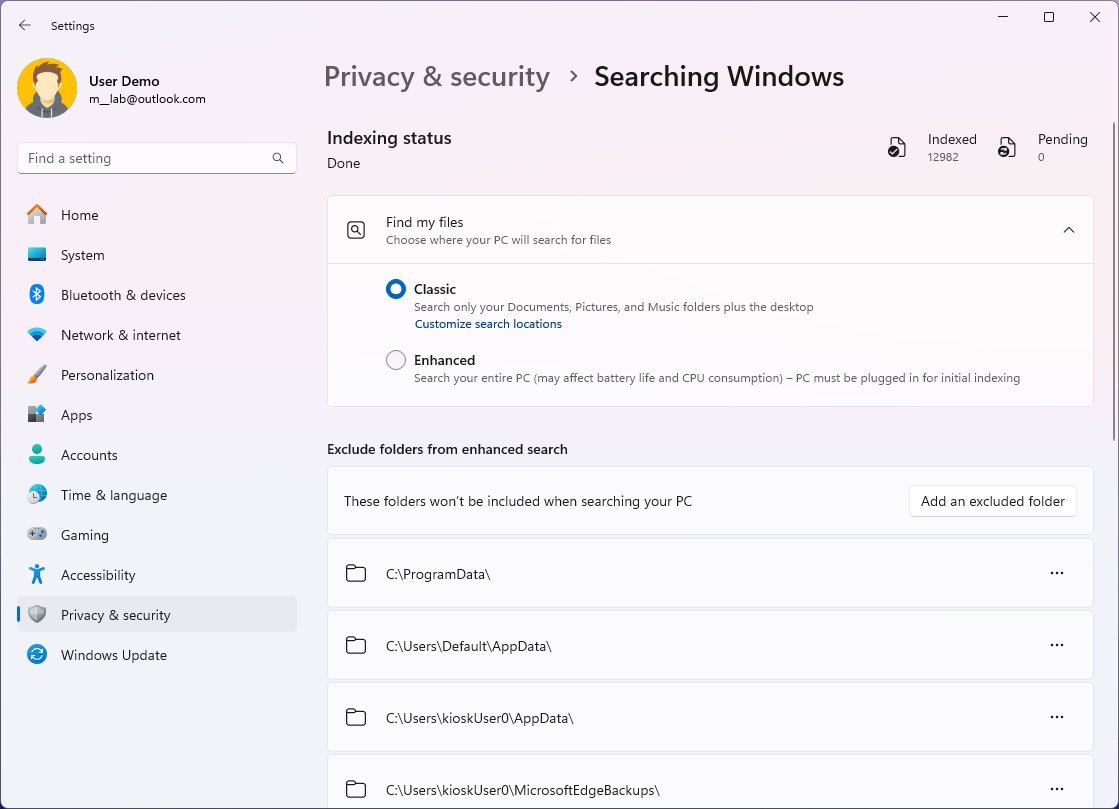
Location page
On Settings > Privacy & security > Location, the page includes the new "Notify when apps request location" option, which allows you to turn notifications on and off when apps want to access your current physical location.
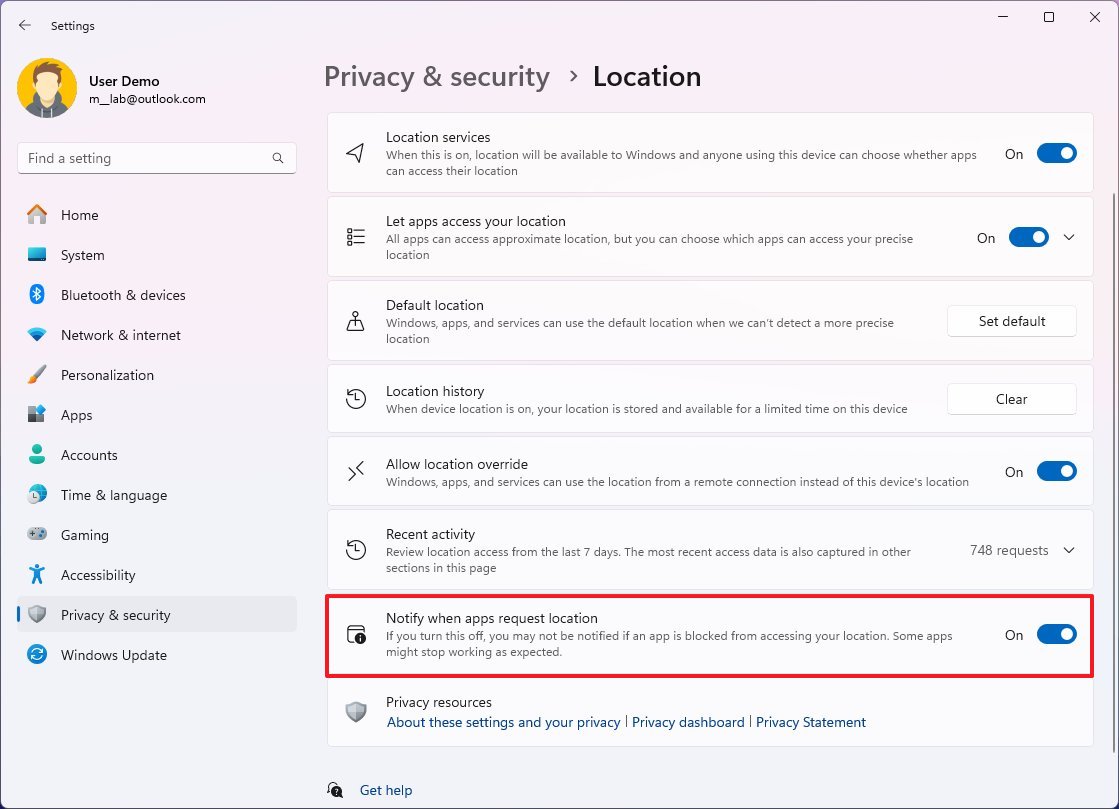
More resources
For more helpful articles, coverage, and answers to common questions about Windows 10 and Windows 11, visit the following resources:
Mauro Huculak has been a Windows How-To Expert contributor for WindowsCentral.com for nearly a decade and has over 15 years of experience writing comprehensive guides. He also has an IT background and has achieved different professional certifications from Microsoft, Cisco, VMware, and CompTIA. He has been recognized as a Microsoft MVP for many years.

