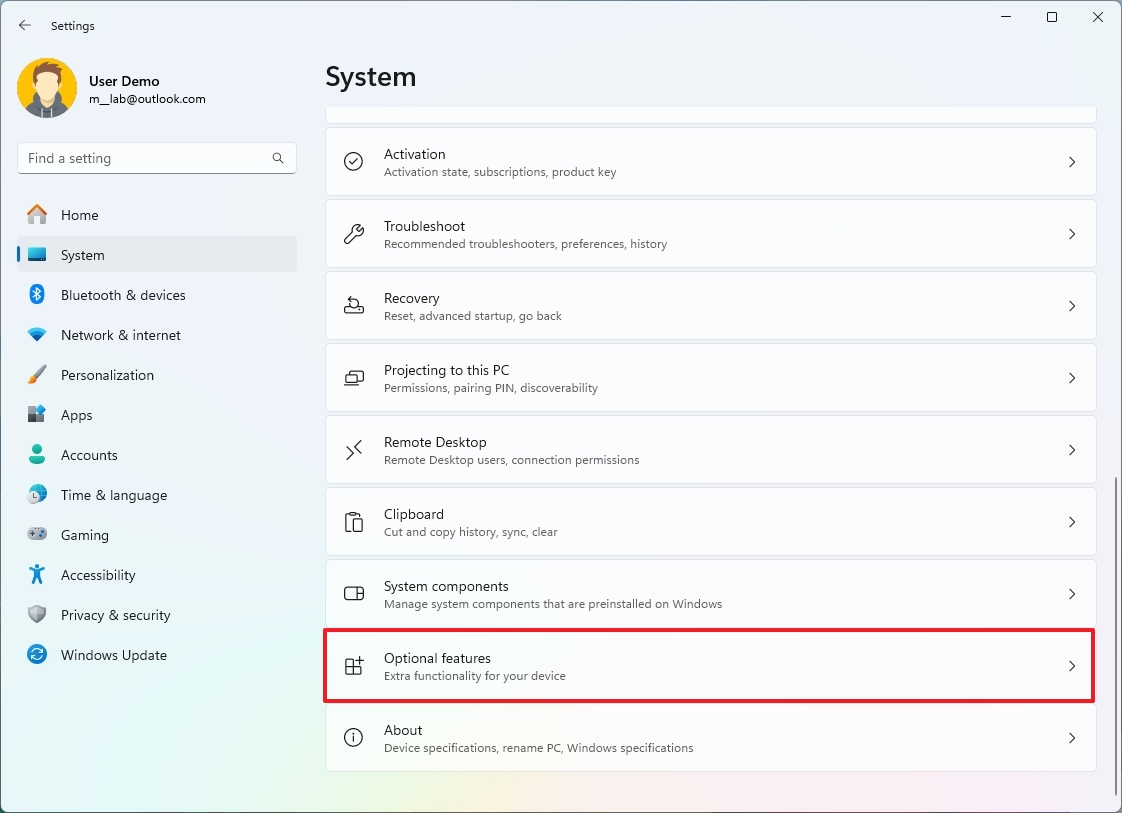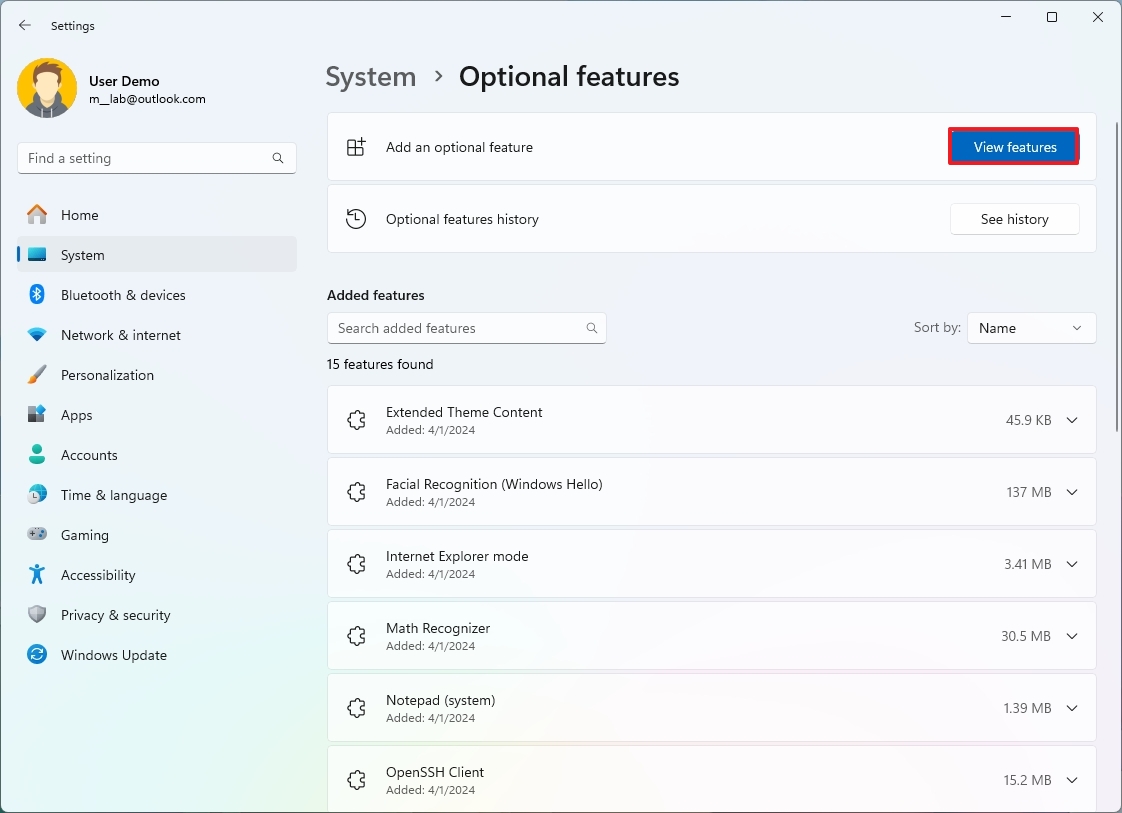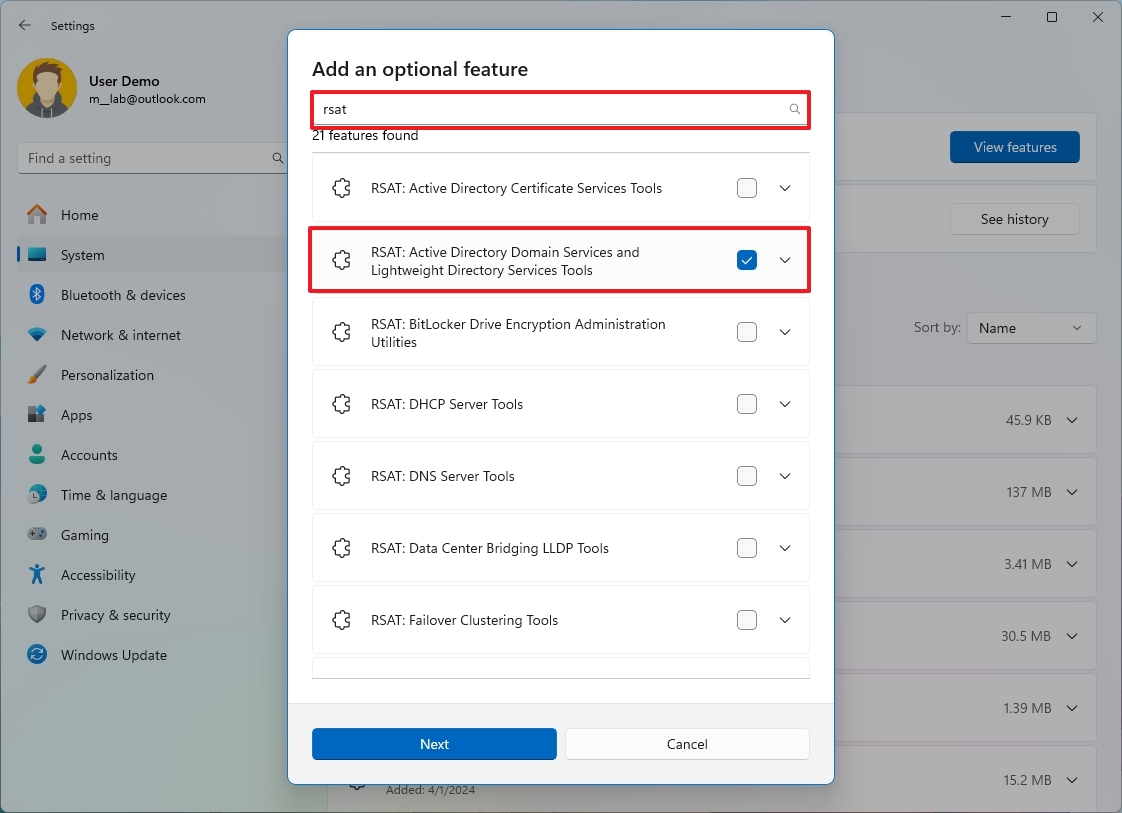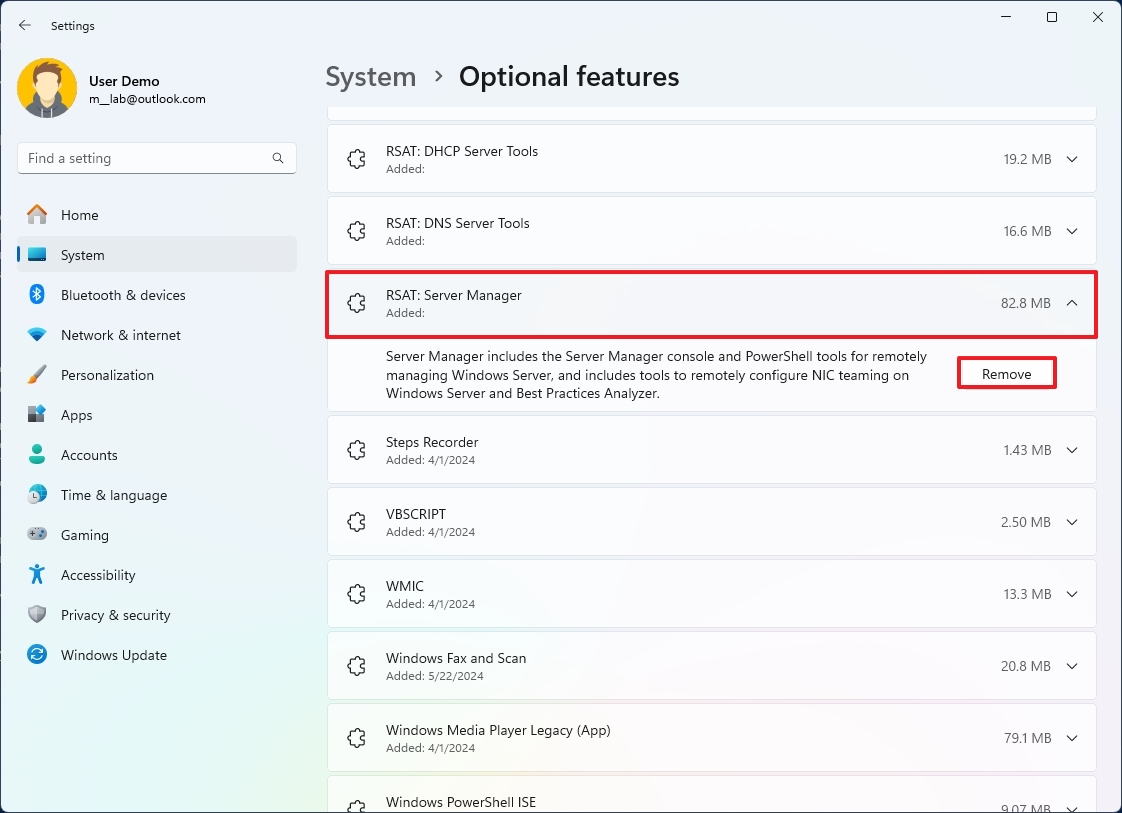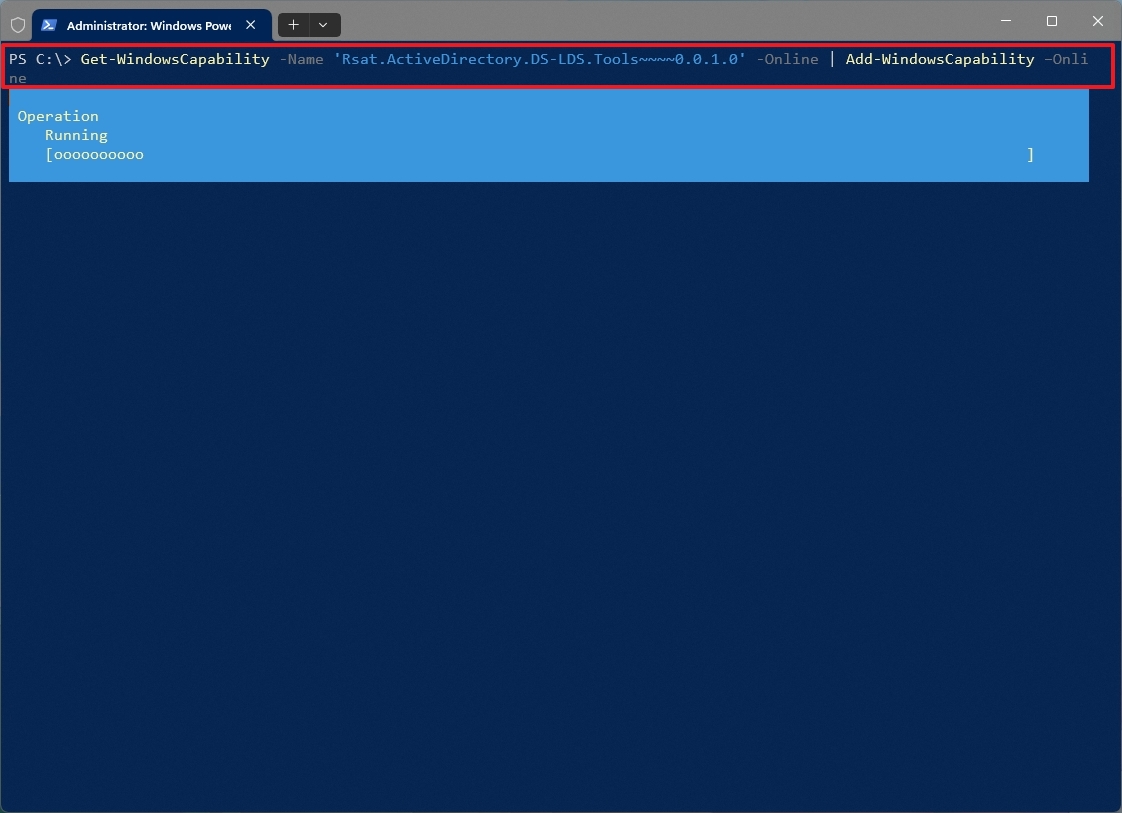What is RSAT, and how to add (or remove) them on Windows 11? Remote administration tools explained.
If you're an IT admin, you can add or remove RSAT from Windows 11 in multiple ways, and here's how.
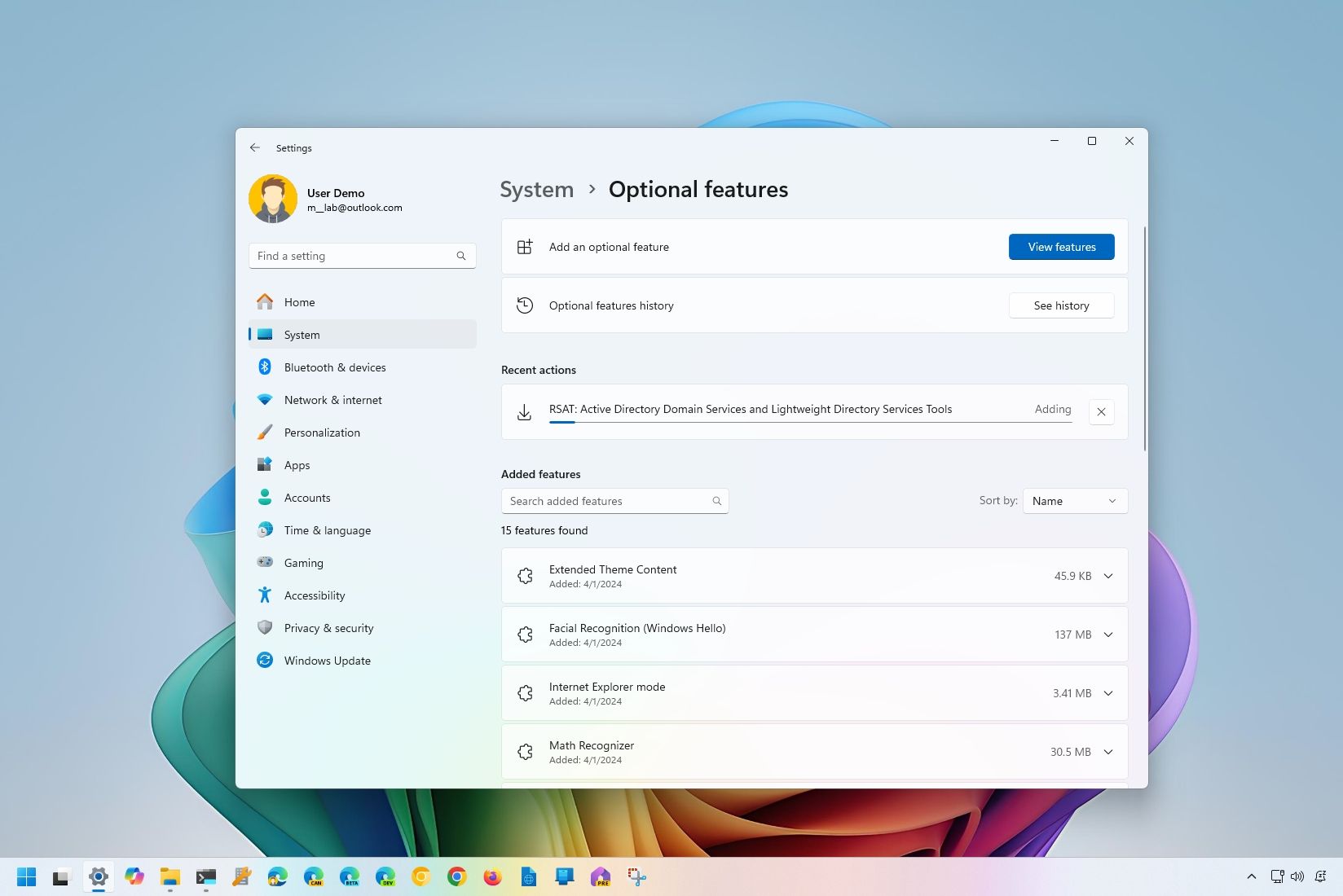
On Windows 11 (and 10), you can install the Remote Server Administration Tools (RSAT) in at least two ways using the Settings app and PowerShell, and in this guide, I will explain how.
If you use a computer at home or even at work, you probably never heard about the RSAT. However, it's a different story if you're a network administrator who works in an Active Directory environment. The Remote Server Administration Tools, or RSAT for short, is a collection of tools that allows administrators to manage devices running a supported version of Windows Server from Windows 11 (or 10), nearly eliminating the need to remote into a server to make changes.
The features available will depend on the tool you install, but in general, you can remotely manage user accounts, security policies, storage, and more.
As part of the requirements, you can only install RSAT on Windows 11 Pro, Enterprise, and higher releases. You cannot add RSAT to the "Home" edition of the operating system. Also, while you can install the tools with any account type, you must be signed in with an account that has already joined the Active Directory domain. Otherwise, you may receive an error when trying to open the tools.
In this how-to guide, I will outline the steps to install or uninstall the available administrator tools on Windows 11.
How to add RSAT from Settings on Windows 11
To install RSAT tools using the Settings app, use these steps:
- Open Settings.
- Click on System.
- Click the Optional features page.
- Click the View features button from the top-right corner.
- Search for RSAT in the search box.
- Check the RSAT tool to install on Windows 11.
- Quick tip: You can click the tool from the list to view a description and dependencies. You can check to install more than one tool as needed.
- Click the Next button.
- Click the Add button.
Once you complete the steps, the RSAT tools will install on Windows 11.
All the latest news, reviews, and guides for Windows and Xbox diehards.
Remove RSAT using Settings
To remove Remote Server Administration Tools from the Settings app, use these steps:
- Open Settings.
- Click on System.
- Click the Optional features page.
- Click the RSAT item under the "Added features" section.
- Click the Remove button.
After you complete the steps, the tool will be removed from the computer. You may need to repeat the steps to uninstall other items.
How to add RSAT from PowerShell on Windows 11
To add RSAT tools with PowerShell commands, use these steps:
- Open Start.
- Search for PowerShell, right-click the top result, and select the Run as administrator option.
- Type the following command to view the available RSAT tool and confirm those that are already installed on the computer and press Enter: Get-WindowsCapability -Name RSAT* -Online | Select-Object -Property DisplayName, Name, State
- Type the following command to install a specific RSAT and press Enter: Get-WindowsCapability -Name 'RSAT-TOOL-POWERSHELL-NAME' -Online | Add-WindowsCapability –Online
In the command, change "RSAT-TOOL-POWERSHELL-NAME" to the name of the tool, as shown in the PowerShell output. For example, you can use the Get-WindowsCapability -Name 'Rsat.ActiveDirectory.DS-LDS.Tools~~~~0.0.1.0' -Online | Add-WindowsCapability –Online command to install the Active Directory Domain Services and Lightweight Directory Services Tools.
- (Optional) Type the following command to install all the available RSAT tools and press Enter: Get-WindowsCapability -Name RSAT* -Online | Add-WindowsCapability –Online
Once you complete the steps, the PowerShell command will install the tool on your computer.
Remove RSAT using PowerShell
To remove RSAT from PowerShell, use these steps:
- Open Start.
- Search for PowerShell, right-click the top result, and select the Run as administrator option.
- Type the following command to determine the tools already installed on the computer and press Enter: Get-WindowsCapability -Name RSAT* -Online | Select-Object -Property DisplayName, Name, State
- Type the following command to uninstall a specific RSAT item and press Enter: Remove-WindowsCapability -Name "RSAT-TOOL-POWERSHELL-NAME" -Online
In the command, change "RSAT-TOOL-POWERSHELL-NAME" for the name of the tool as shown in the PowerShell output. For example, you can use the Remove-WindowsCapability -Name 'Rsat.ActiveDirectory.DS-LDS.Tools~~~~0.0.1.0' -Online command to uninstall the Active Directory Domain Services and Lightweight Directory Services Tools.
After you complete the steps, the PowerShell command will remove the tool from your computer.
Remote Server Administration Tools
Here is the complete list of available tools for Windows 11:
- Active Directory Domain Services and Lightweight Directory Services Tools.
- PowerShell module for Azure Stack HCI.
- BitLocker Drive Encryption Administration Utilities.
- Active Directory Certificate Services Tools.
- DHCP Server Tools.
- DNS Server Tools.
- Failover Clustering Tools.
- File Services Tools.
- Group Policy Management Tools.
- IP Address Management (IPAM) Client.
- Data Center Bridging LLDP Tools.
- Network Controller Management Tools.
- Network Load Balancing Tools.
- Remote Access Management Tools.
- Remote Desktop Services Tools.
- Server Manager.
- Storage Migration Service Management Tools.
- Storage Replica Module for Windows PowerShell.
- System Insights Module for Windows PowerShell.
- Volume Activation Tools.
- Windows Server Update Services Tools.
Once you have installed the tools, they will be available from the Start menu, more specifically, from the "All Apps" menu inside the "Windows Tools" folder.
One thing I noticed is that installing or uninstalling these tools can take some time. If the setup seems stuck, stay patient and wait for the process to complete successfully.
Although I'm focusing this guide on Windows 11, you can refer to these instructions to install the tools on Windows 10 (version 1809 and higher releases).
More resources
For more helpful articles, coverage, and answers to common questions about Windows 10 and Windows 11, visit the following resources:
- Windows 11 on Windows Central — All you need to know
- Windows 10 on Windows Central — All you need to know

Mauro Huculak has been a Windows How-To Expert contributor for WindowsCentral.com for nearly a decade and has over 22 years of combined experience in IT and technical writing. He holds various professional certifications from Microsoft, Cisco, VMware, and CompTIA and has been recognized as a Microsoft MVP for many years.