Top 7 features to check out on Windows 11 May 2023 update (Moment 3)
These are the best features you'll find in the latest moment update of Windows 11.
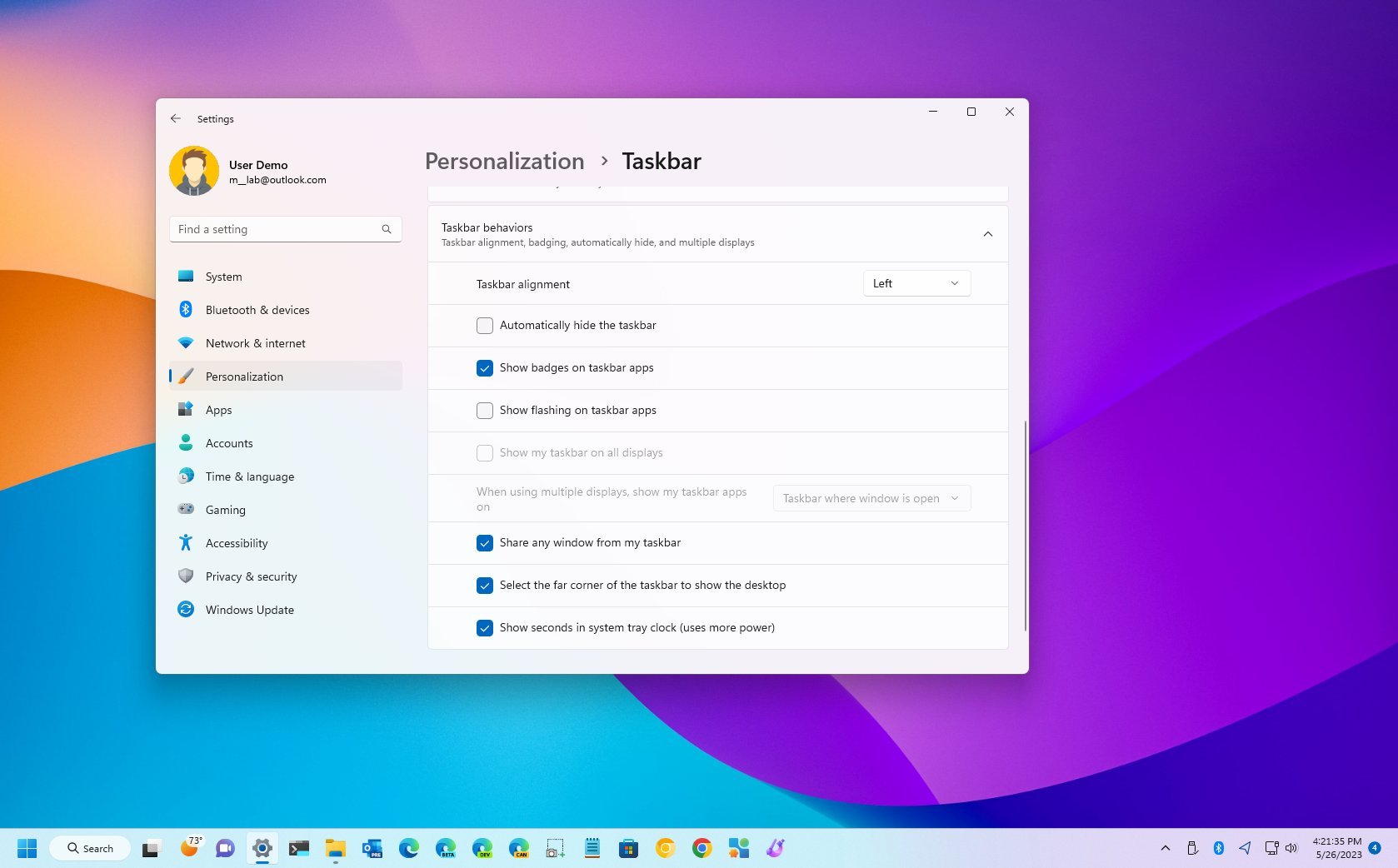
Although the feature drop (Moment 3) update for Windows 11 is slowly rolling out and doesn't include many significant changes as a typical feature update, it does come with several interesting features to enhance existing experiences.
For example, this update improves the Taskbar System Tray with seconds in the clock and status shield for active VPN connections, new related account notifications, and the ability to copy security code from a toast notification.
The update also rolls out various changes to the Settings app, including new setting pages for USB4 and Presence sensing. You will also find support for new Bluetooth audio technology.
In addition, the Moment 3 update includes various other improvements, such as a multi-app mode for Kiosk, new Voice Access commands, an updated File Explorer context menu, and more.
Since this is a minor rollout and it's not considered a feature update, it'll download and install as a monthly cumulative update without reinstallation.
This guide will highlight the top new features you should check out after installing this "moment" on your Windows 11 computer.
Windows 11 Moment 3 update top features
These are the best features and improvements to check after installing the May 2023 update on Windows 11.
Get the Windows Central Newsletter
All the latest news, reviews, and guides for Windows and Xbox diehards.
Clock with seconds in the System Tray
The ability to show seconds in the system clock has been available before, but it was suddenly removed from Windows 11 with the introduction of the new Taskbar. However, starting with the "Moment 3" update, Microsoft is adding a new option to show the second in the System Tray clock.
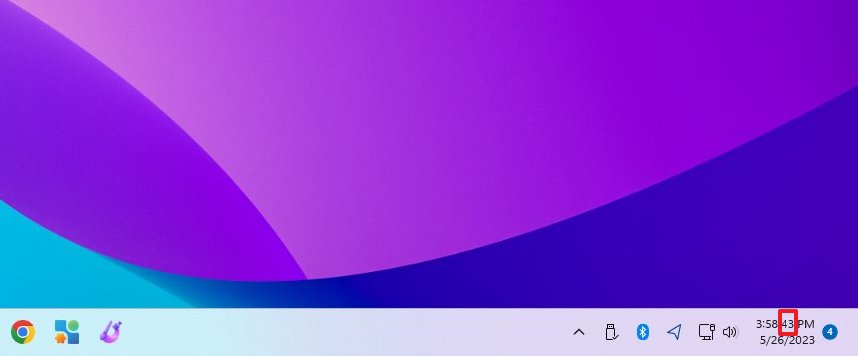
To show seconds on Windows 11, open Settings > Personalization > Taskbar, click the "Taskbar behavior" setting, and check the "Show seconds in system tray clock" option.
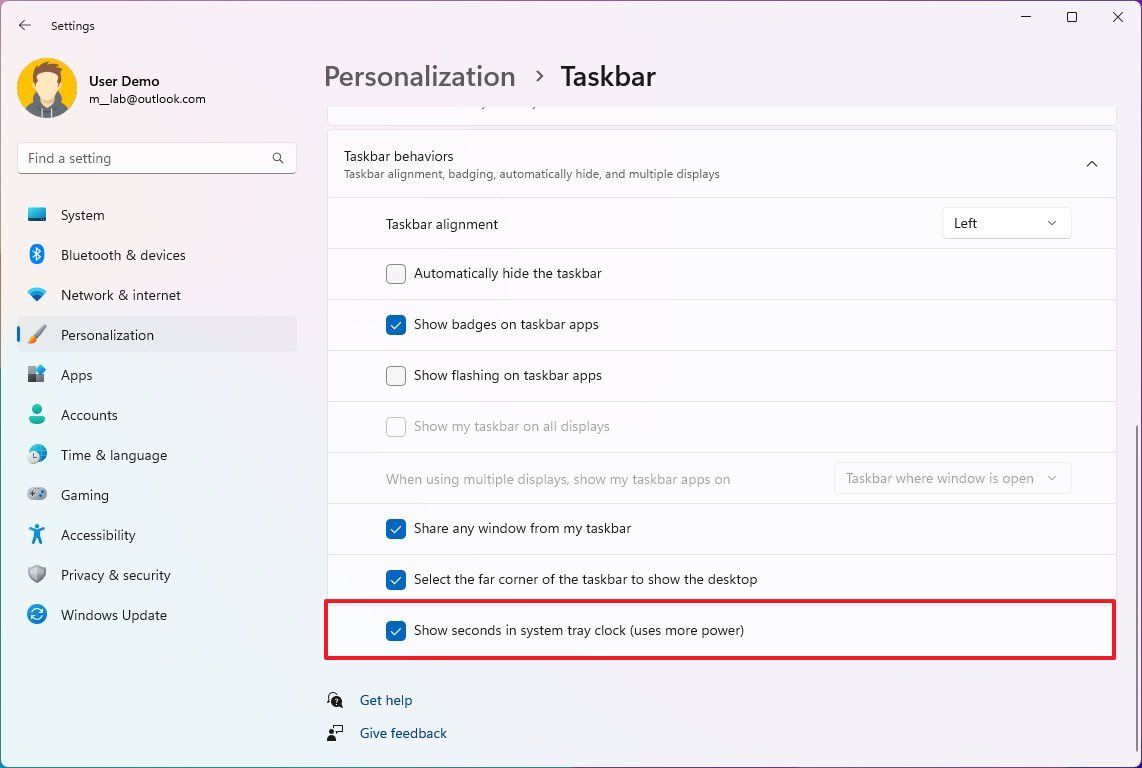
Notification with security code copy support
After installing this update, Windows 11 will be able to detect when you receive an email a security code and will present you a toast notification with the option to copy the two-factor authentication (2FA) code to a clipboard, allowing you to quickly verify your service without even having to open the email.
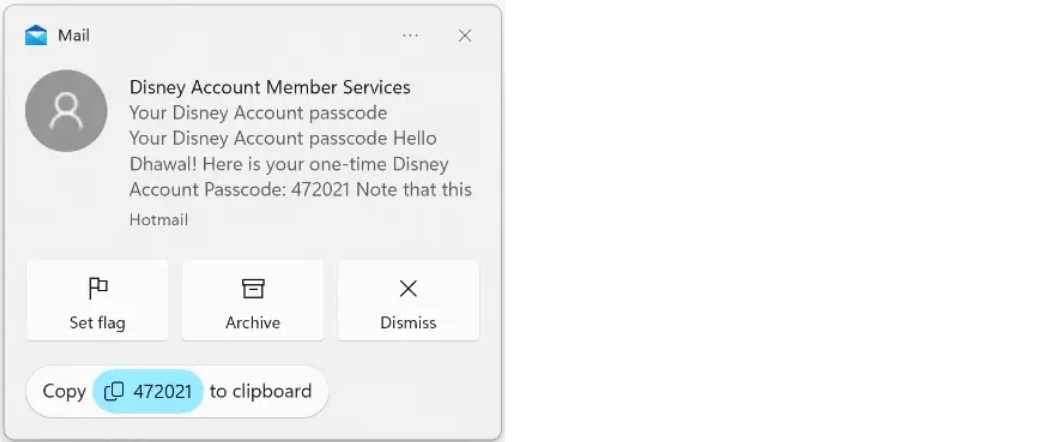
This is a minor update, but it's faster than opening the email client application, checking the email, and copying the code manually.
Start menu with account badge notifications
As part of the notification improvements, Microsoft is also adding new badge notifications in the Start menu to let you know the action you may need to take to keep your account secure.
For example, if you're logged in with your Microsoft account, you may be prompted to add missing information to ensure you have more ways to recover your account. Or you may also see a notification to back up your files to the cloud.
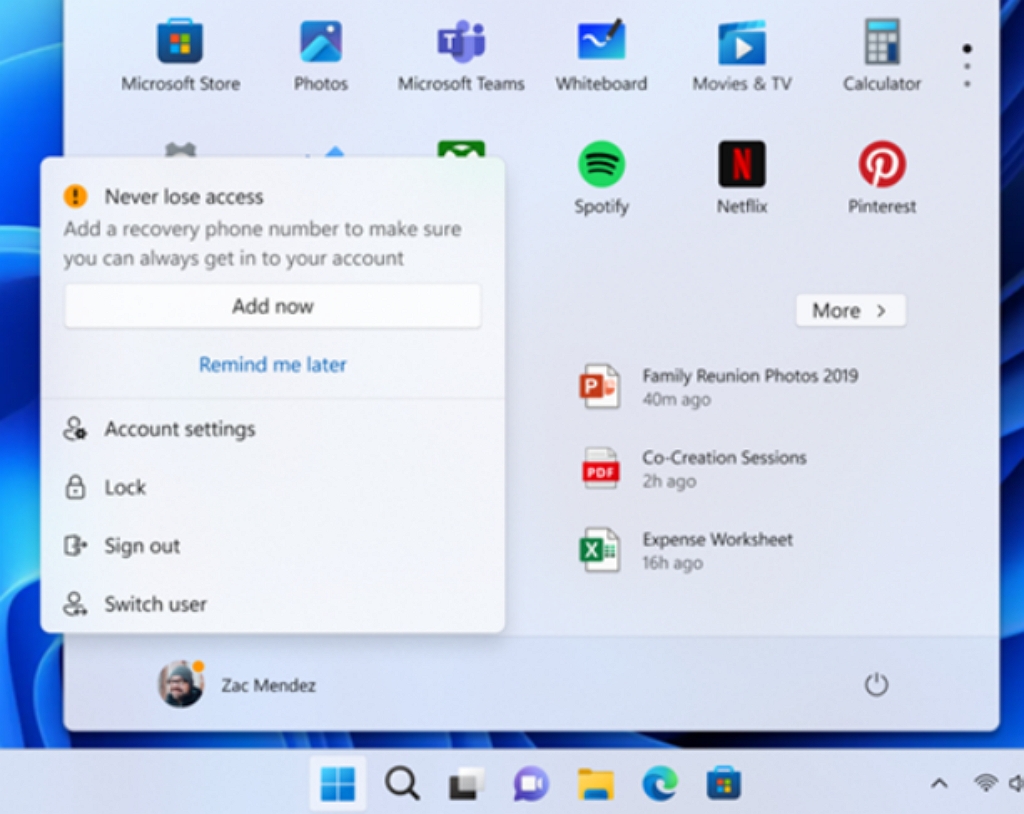
If you're logged in with a local account, the system will try to lure you into switching to a Microsoft account. In the profile menu, you may see different notifications, such as "Sign in to your Microsoft account," "Use Microsoft 365 for free," "Keep your account safer," and "Access your files from anywhere."
Since these notifications may prove annoying for many users, Microsoft has also built an option to disable them.
To turn off badge notifications in the Start menu, open Settings > Personalization > Start, and turn off the "Show account-related notifications" toggle switch.
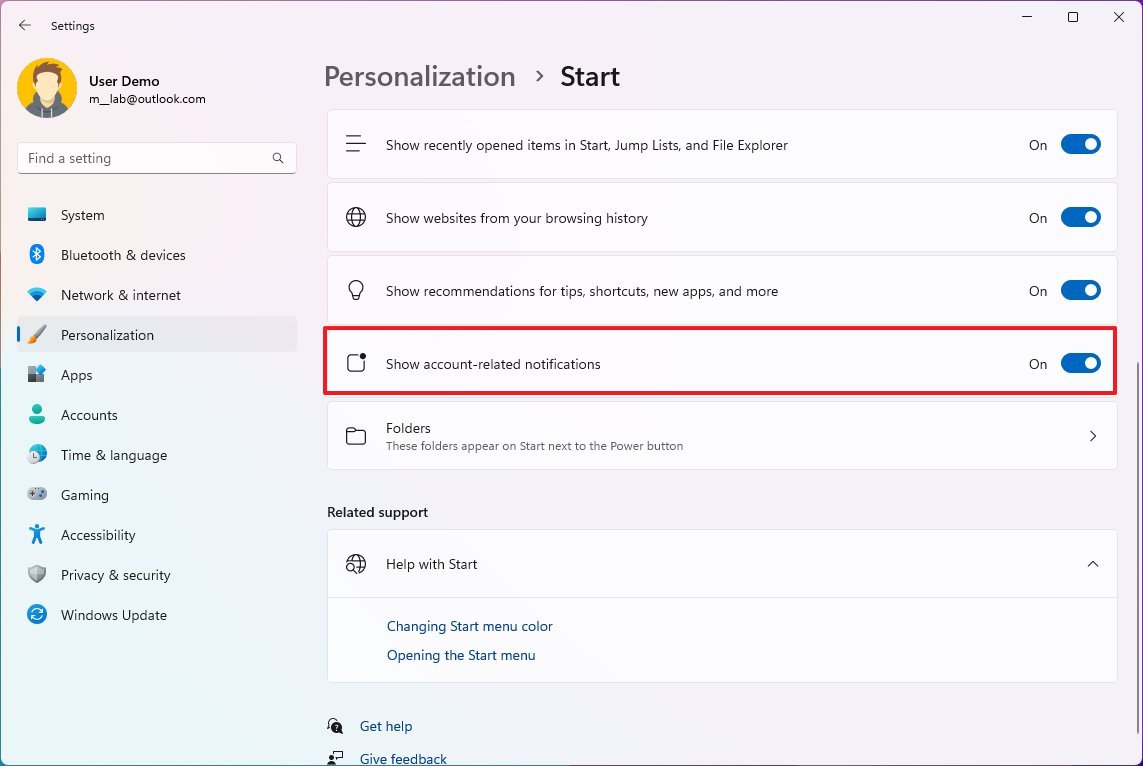
USB4 Hubs and Devices settings
In the Moment 3 update, the Settings app also includes a new "USB4 Hubs and Devices" page to provide details of the USB4 capabilities on your computer and peripherals that support the USB4 technology.
You won't be able to configure anything from this page. However, the information will come in handy to understand the capabilities of your devices, and you can also copy the technical details to troubleshoot problems.
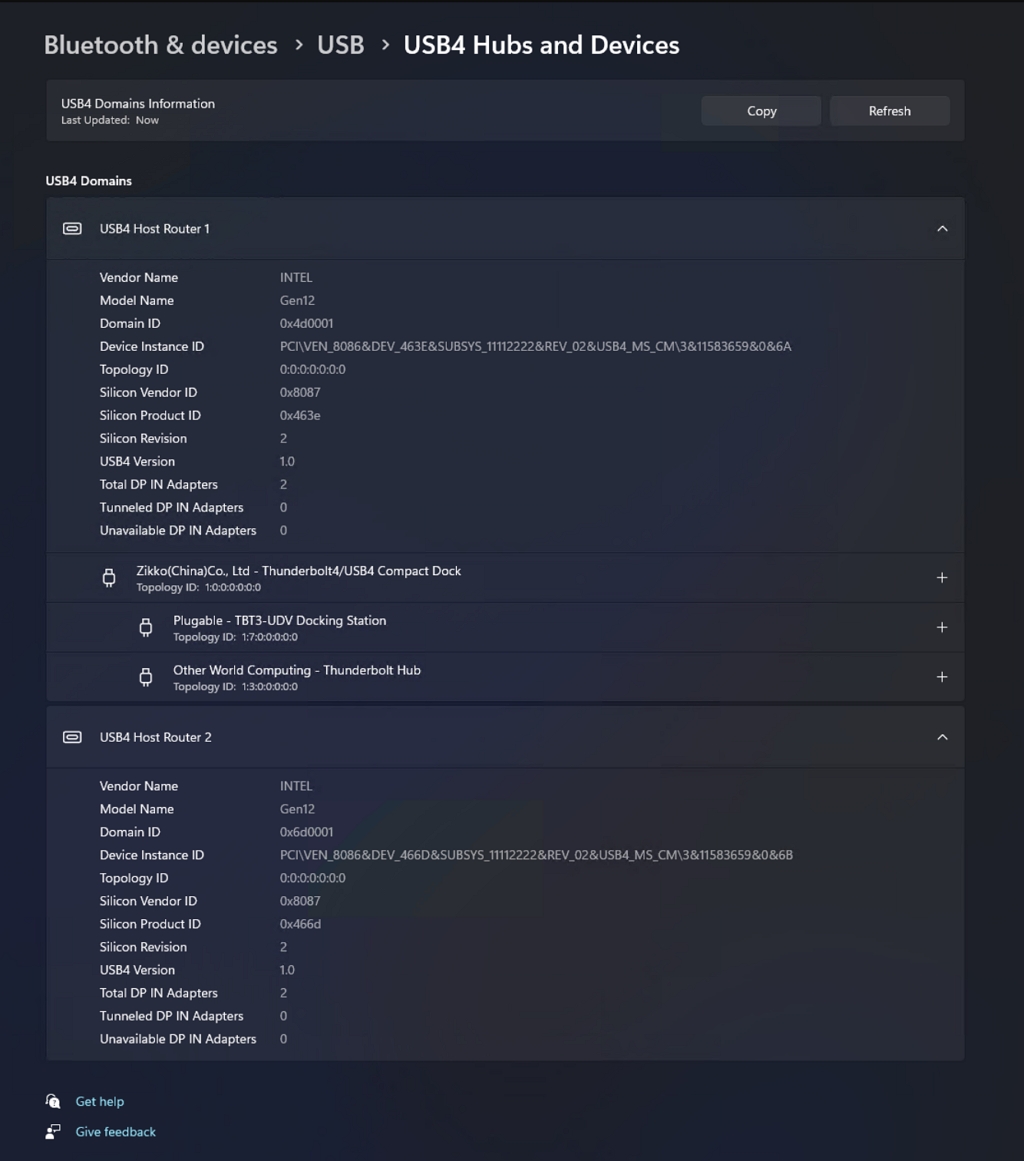
These USB4 settings are available on Settings > Bluetooth & devices > USB > USB4 Hubs and Devices. It'll only be available on devices that support the Microsoft USB4 Connection Manager.
Windows 11 now comes with "Presence setting" privacy settings to control devices capable of detecting your presence, such as hands-free sign-in and locking the computer when you walk away.
Using these new settings, you can now allow or deny access to presence sensor information to turn on or off related features, such as waking the device on approach or locking the computer as you leave the room.
To manage these sensors, open Settings > Privacy & security > Presence sensing, and turn on the "Presence settings access" toggle switch. You must turn off the feature if you don't want the system to block these devices.

Bluetooth Low Energy Audio support
In partnership with Samsung and Intel, Microsoft is adding Bluetooth Low Energy Audio support to Windows 11.
Although you can connect Bluetooth speakers and headphones to the operating system, the new audio capability brings high-quality sound without much power. This translates into better experiences for calls, videos, and music on compatible devices.
Task Manager with like kernel dump creation
If you are a developer, the Windows 11 Moment 3 update rolls out an updated version of the Task Manager app that now includes the ability to create live kernel memory dumps and the option to create memory dumps for user mode processes.
The idea with this new feature is to allow developers to create live kernel dumps to collect information that they can then use to troubleshoot problems and improve their apps without having to force crash the system.
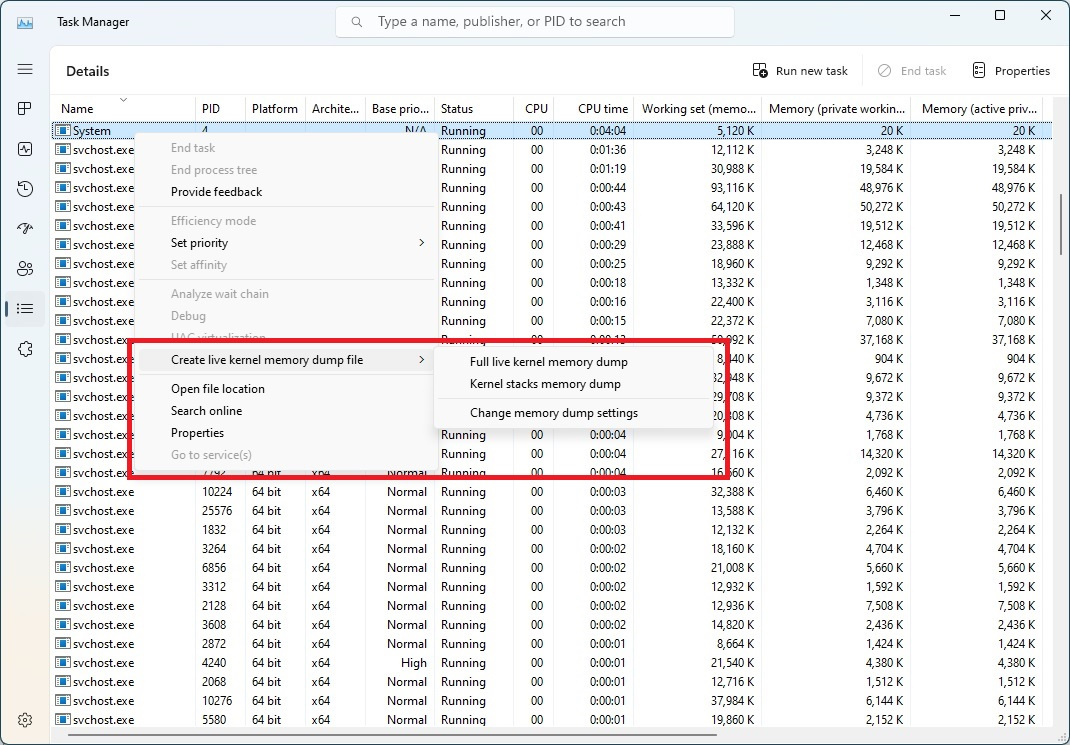
To create a live kernel dump, open Task Manager > Details, right-click the process, and select the “Create live kernel memory dump file” option.
The third feature drop update for Windows 11 is now available as an optional install for devices running version 22H2. The company plans to begin the gradual, automatic rollout of these and other features during the June Patch Tuesday update.
If you want to install the Moment 3 update early, open Settings > Windows Update, turn on the "Get the latest updates as soon as they're available" toggle switch, click the "Check for updates" button, and then click the "Restart now" button.
More resources
For more helpful articles, coverage, and answers to common questions about Windows 10 and Windows 11, visit the following resources:
Mauro Huculak has been a Windows How-To Expert contributor for WindowsCentral.com for nearly a decade and has over 15 years of experience writing comprehensive guides. He also has an IT background and has achieved different professional certifications from Microsoft, Cisco, VMware, and CompTIA. He has been recognized as a Microsoft MVP for many years.

