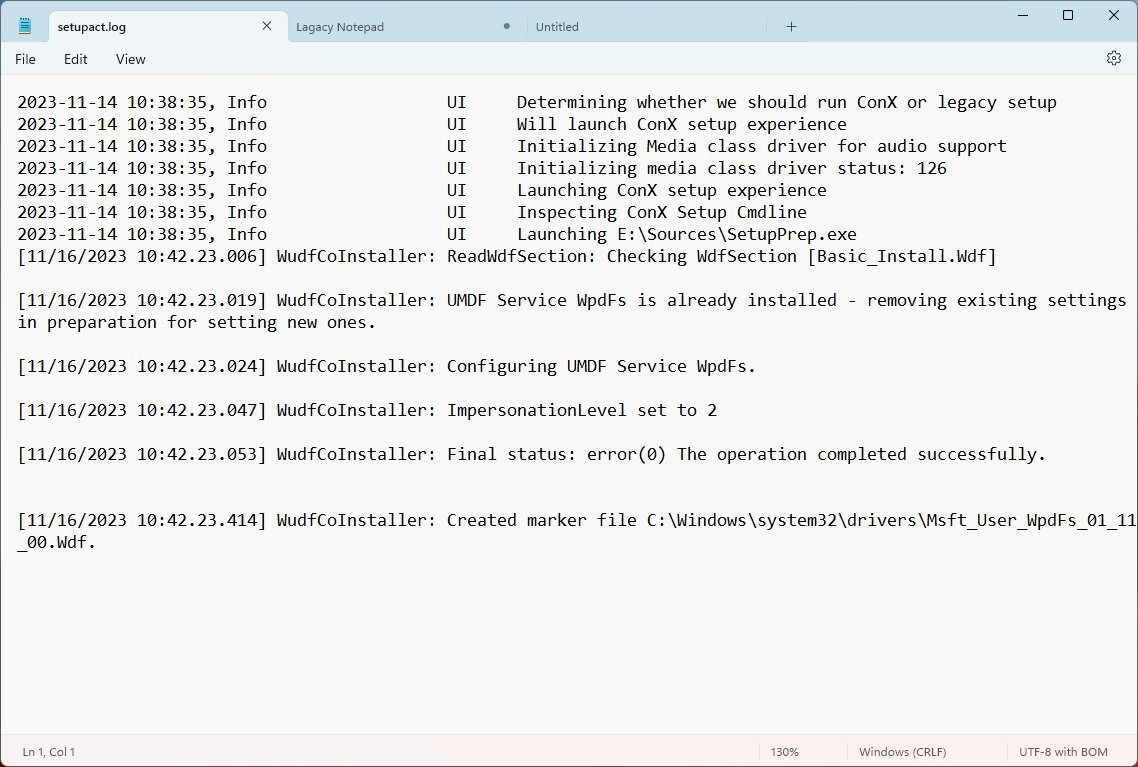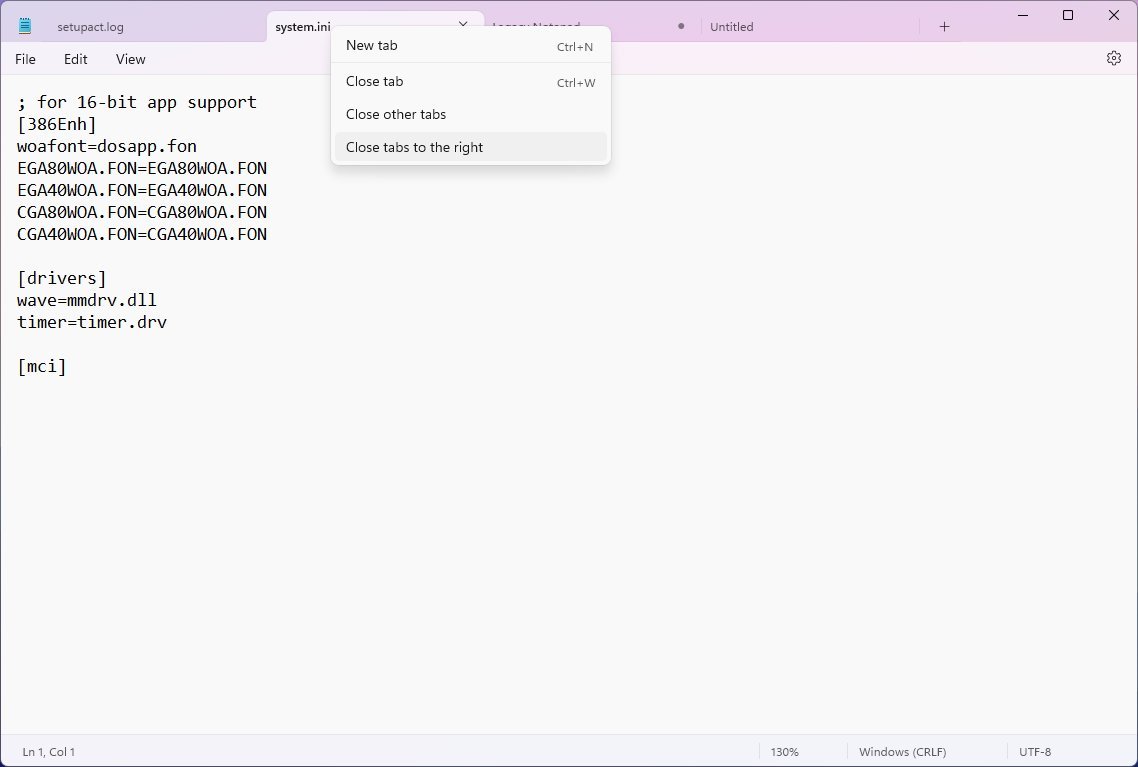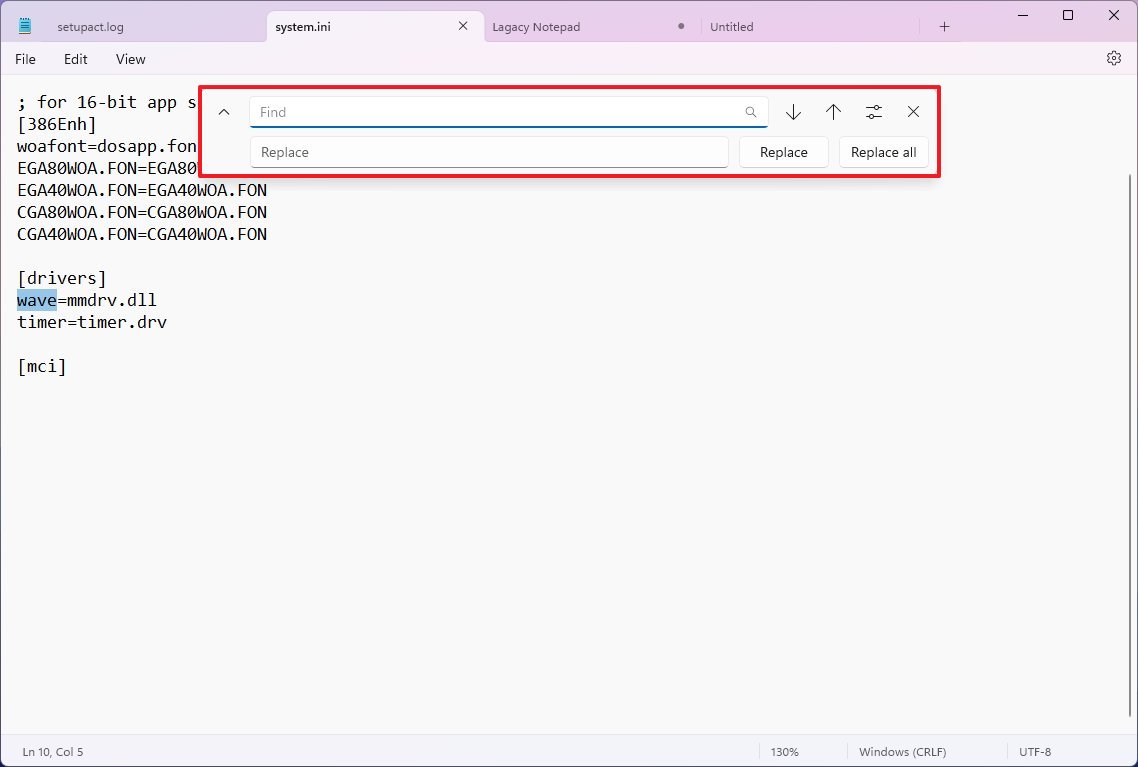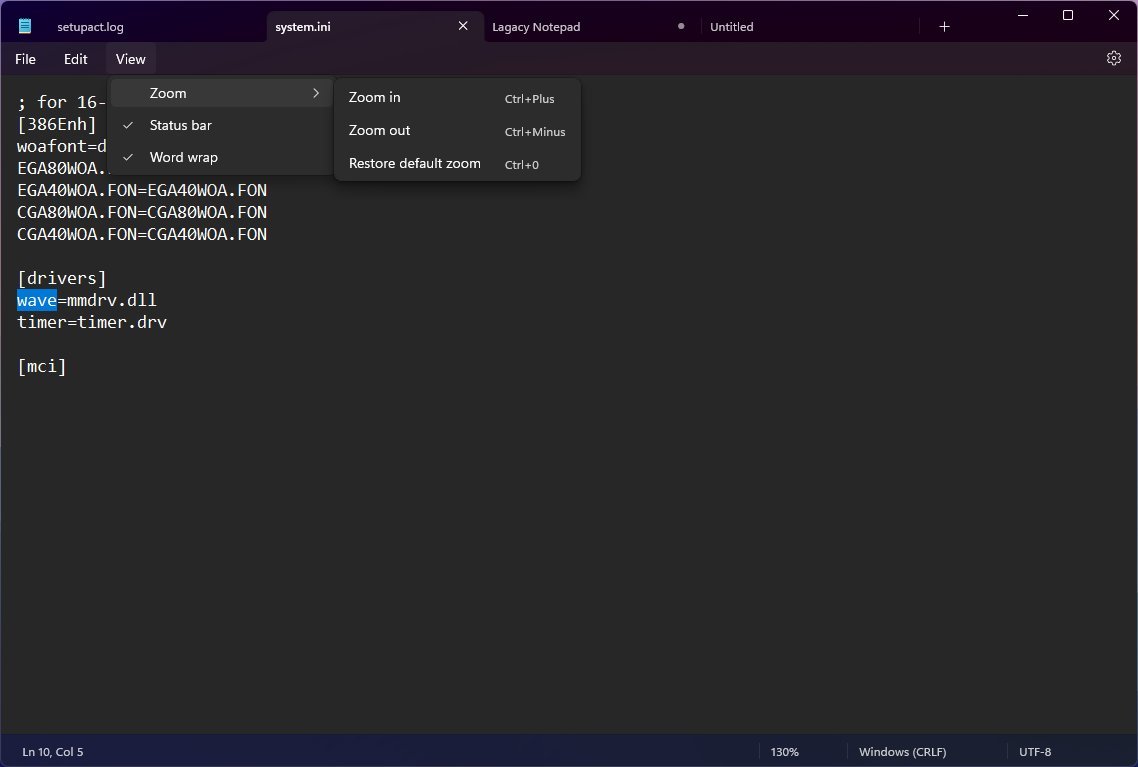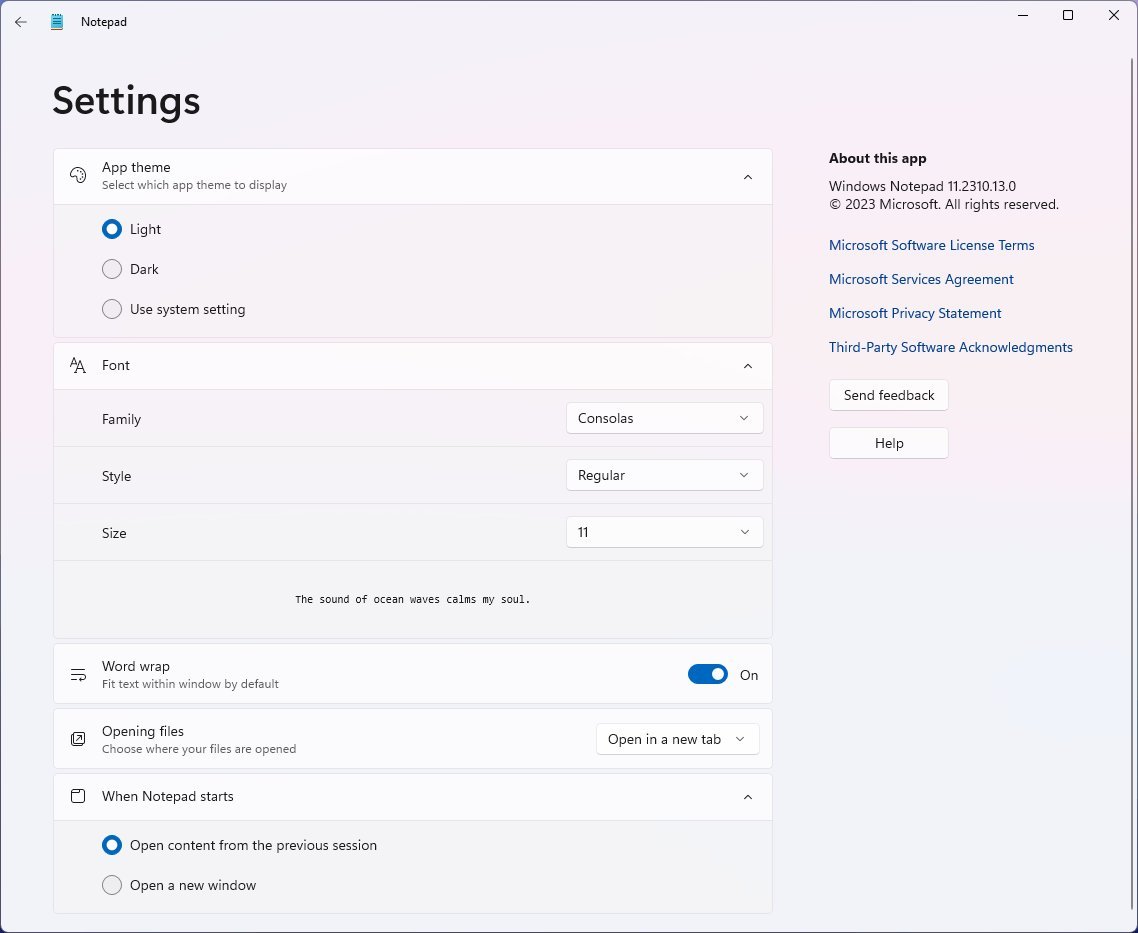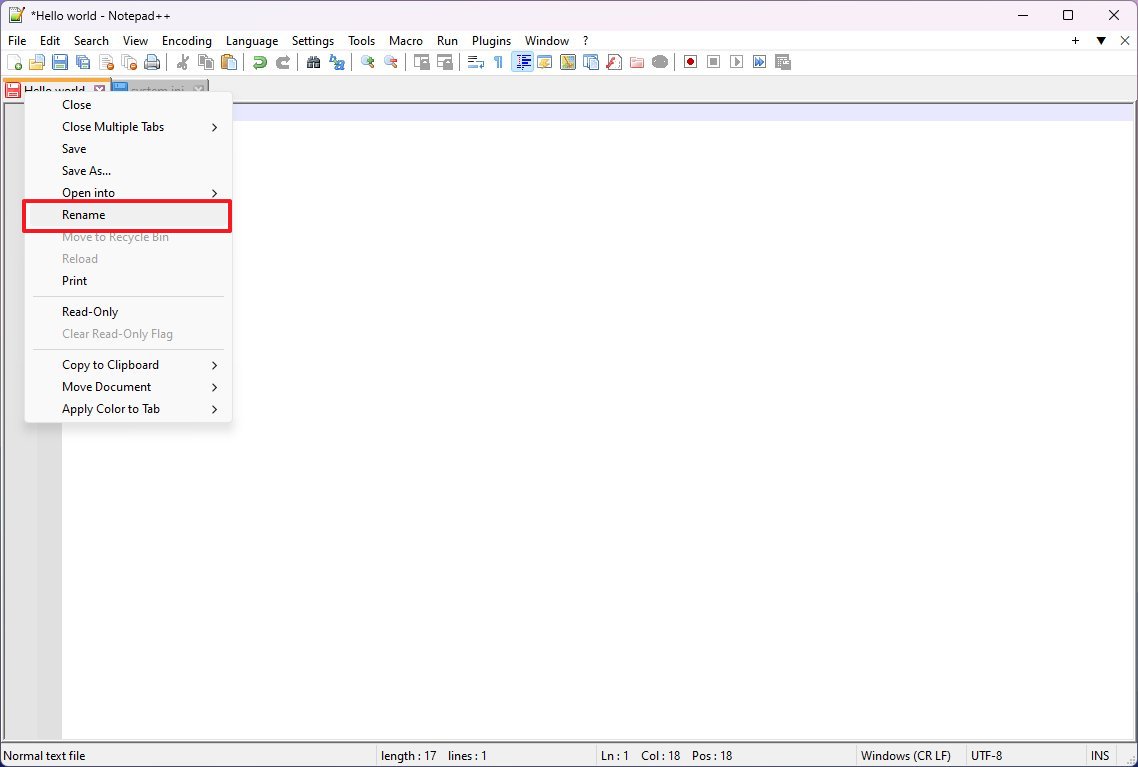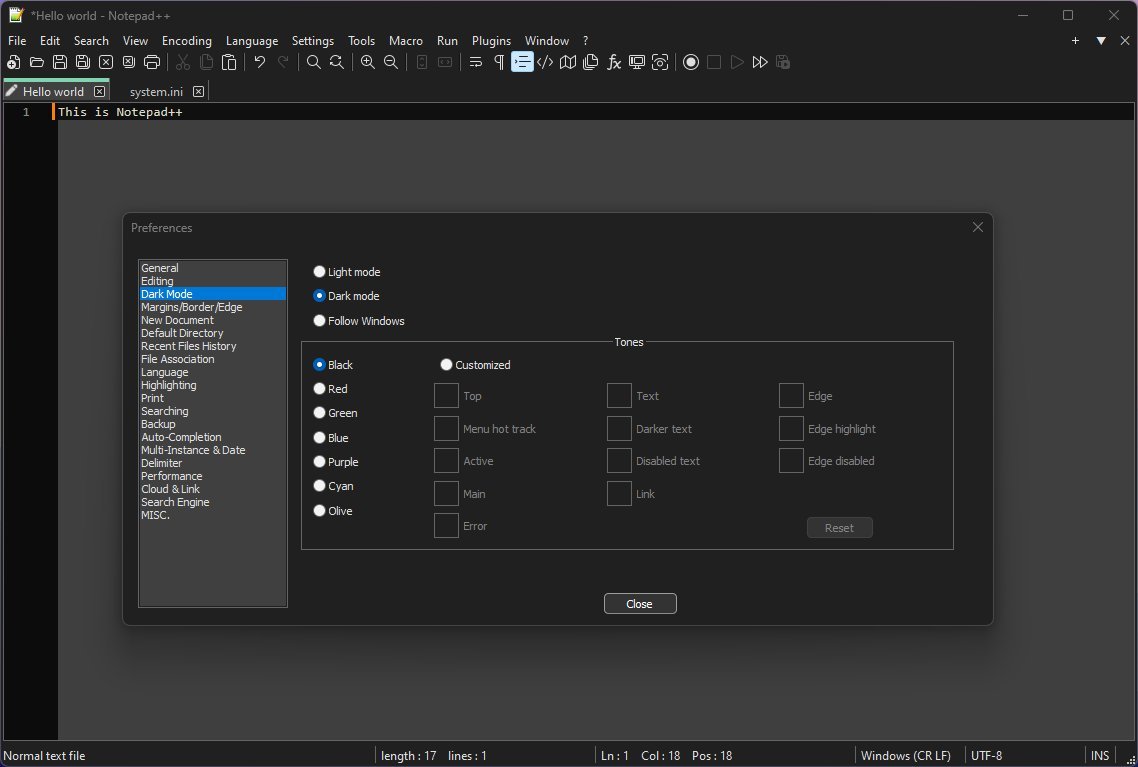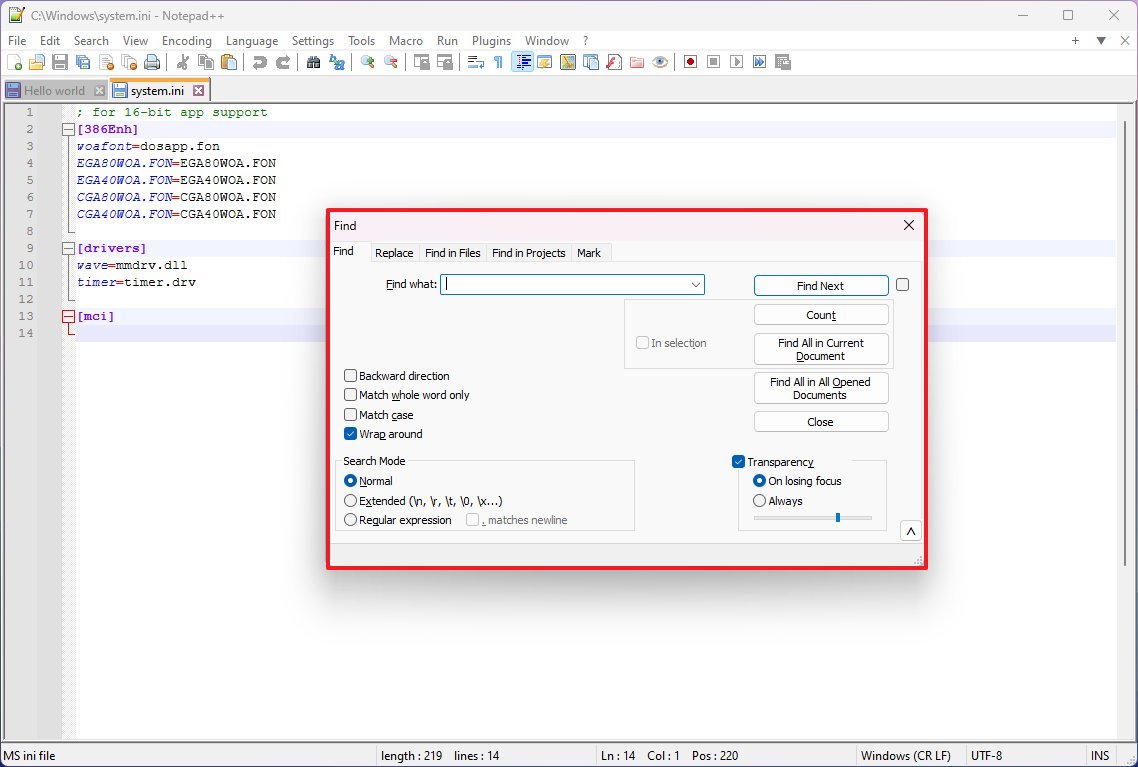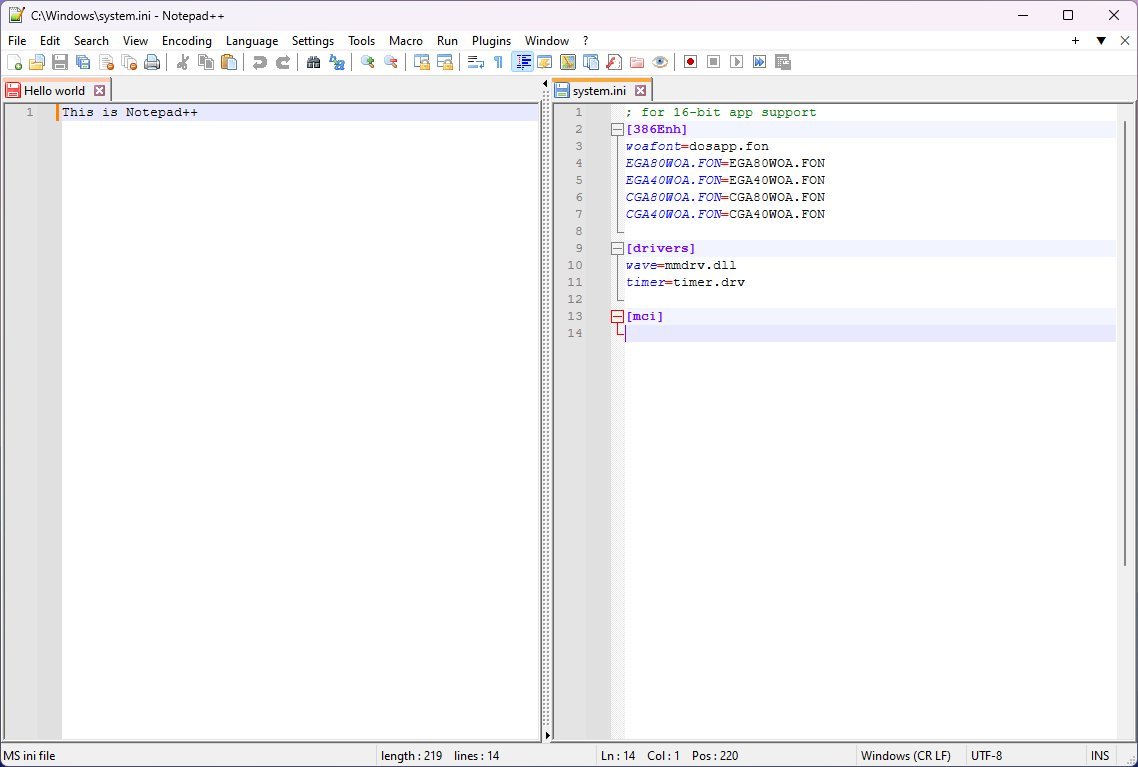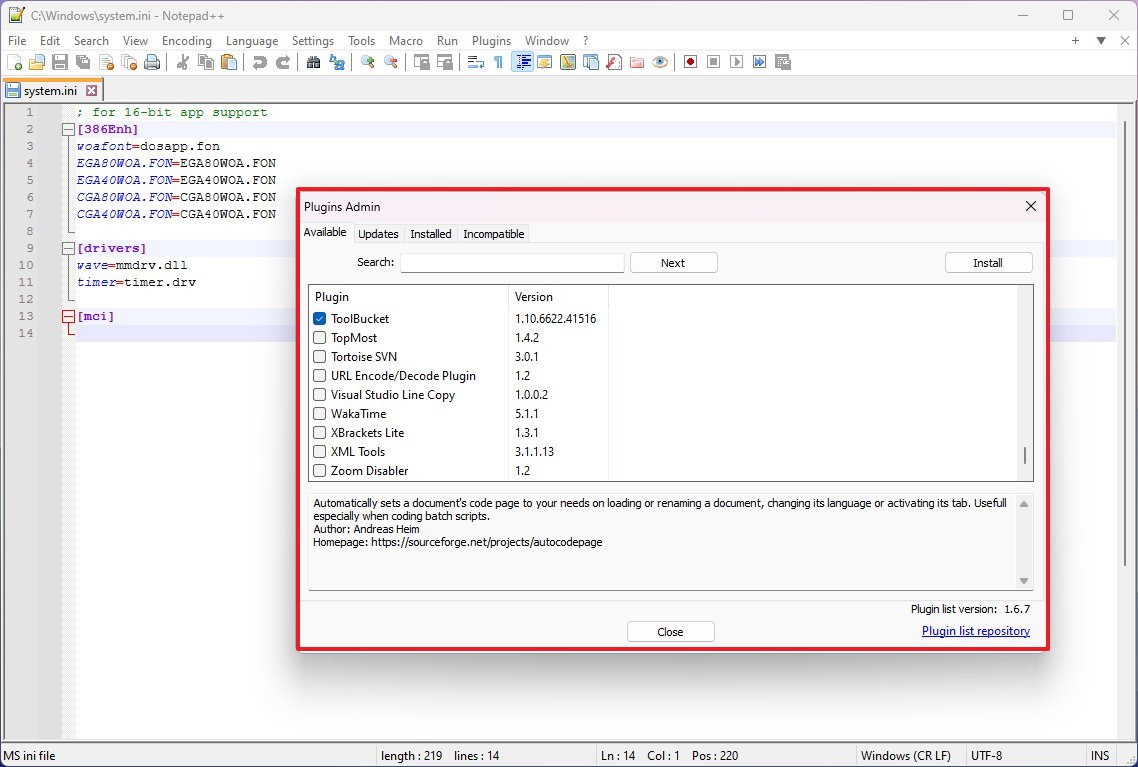Should you use Notepad or Notepad++ on Windows 11?
Are you debating between Notepad and Notepad++? Here's the one you should use on Windows 11.
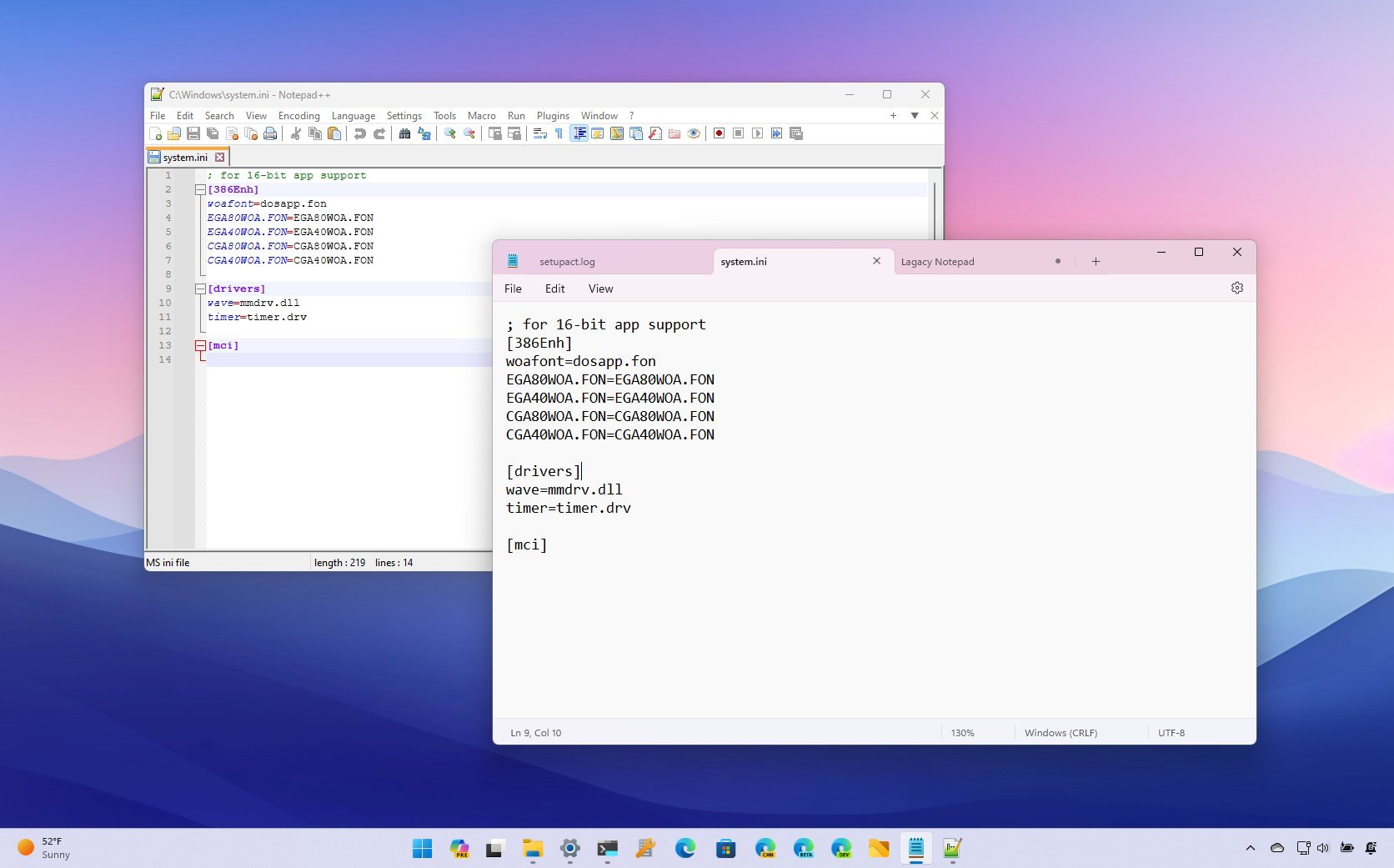
On Windows 11, when it comes to text editors, usually, only two apps come to mind, Notepad and Notepad++. Even though many would consider Notepad++ to be a superior application, Microsoft has been proactively updating its Notepad application that can make the decision of choosing a text editor much more difficult.
In this guide, I'll go through the pros and cons of both text editors to help you choose the application you should use on your computer.
Notepad vs. Notepad++
Either of these text editors is a great option, but it will all depend on the task.
Notepad
If you're a power user, it's likely that more than once, you used the "Windows key + R" keyboard shortcut to bring the "Run" command and quickly typed Notepad and pressed enter to open the app to use it as a scratch paper to paste content, remove the formatting content you may have copied the clipboard, write simple code, or brainstorm ideas before forgetting them.
While the app worked as advertised, the functionalities were limited, and the interface remained unchanged for many years, which made many users look for an alternative, such as Notepad++.
However, Microsoft has been releasing various updates to modernize Notepad with a new interface design and several compelling features, including the support for tabs, pick up where you left off even on files you haven't saved, new find and replace feature, and much more.
In addition to a new interface that matches the design language available on Windows 11, one of the best features of the new Notepad is the tabbing system. Gone are those days of opening different app instances to work on another file. Similarly to using a web browser, you can now create a tab for each text file you're working on. You can also grab a tab out to create a new instance and drag the tab into a window, which you cannot do on Notepad++.
All the latest news, reviews, and guides for Windows and Xbox diehards.
Another great feature is the ability to preserve your text file content to pick up where you left off, even if you didn't save the files after restarting the computer. Also, if the text file hasn't been saved into the system, an indicator will appear in the tab to inform you that you have unsaved work.
While a similar feature is available with Notepad++, on Windows 11, Notepad will also generate a file name automatically based on the content of the file, making it easier to move between tabs.
The new find and replace (Ctrl + F) is an improvement over previous versions, but it's still a simple feature that can help you find or replace text using wrap-around or matching cases. (In the older version of the app, "Find" and "Replace" were two different features.) In contrast, the same feature is available with Notepad++, but it's far more advanced.
The Notepad app for Windows 11 also includes dark mode support that you can enable manually or set to match the system mode.
The encoding support for Notepad is limited compared to Notepad++. The default encoding is ANSI, the Unicode support is limited to UTF-8 only, and auto-encoding detection isn't supported. In comparison, Notepad++ uses the UTF-8 as the default. It fully supports UTF-8, UTF-16, and UTF-32, and it's capable of detecting encoding automatically.
ANSI is a legacy encoding system that can only represent a limited set of characters, meaning that Notepad may not be able to display and save files that contain characters from other languages or special symbols.
On the other hand, some support for Unicode encoding allows the app to represent a much more comprehensive range of characters. As a result of this limitation, if you have to work with files containing characters from other languages or special symbols, you should use a more capable text editor like Notepad++.
On Windows 11, Notepad is all about simplicity and lightweight. The app doesn't support other programming languages or text prediction, but you can still open and edit most files as simple text.
Finally, you can customize various settings, but the features are limited. For example, you can change the color mode and font, choose whether to use word wrapping, and configure tabs and actions while launching the application.
Notepad++
The first thing to highlight about Notepad++ is that it's a free and open-source project, and anyone can get it from its official GitHub page.
Similar to Notepad, this text editor can also be considered a lightweight application (when compared to other heavy IDE solutions), and it includes similar features like tabs, find and replace, the ability to pick up where you left off even on files you haven't saved, dark mode, and many others.
However, there are some differences in these basic features. For example, you cannot drag tabs in and out of a window. You don't get automatic naming for the tabs based on their content, but you can name them manually through the tab context menu. Unlike the version of the app on Windows 11, you can also apply color to each tab to make them easier to identify. (In my opinion, Notepad has a better tabbing system and is easier to use.)
The text editor also supports dark mode, but you also have to enable it manually, and you can then even set it to follow the operating system mode. Also, when creating new tabs, the app will include an indicator to let you know that you have unsaved work, but even after closing the app, you can always pick up where you left off.
Furthermore, the find and replace feature is far more advanced since it offers a lot more options, including search mode that allows you to use extended and regular expression settings for searching. In addition, the feature also allows you to search and replace content across open files and inside folders.
You can also use line bookmarking, work with macros, compare files while highlighting their differences, and case conversion. You can use Notepad++ in split screen (View > View/Clone Current Document > Move to Other View), and you have the option to remove unnecessary whitespace.
In terms of design, Notepad++ won't win any awards since it has retained the same style for the past two decades. However, it packs many features that make this note-taking app powerful and design a secondary thing.
Perhaps one of the biggest features of Notepad++ is the support for many programming languages (such as JSON, Python, C++, C#, Cobol, HTML, CSS, SQL, XML, XMAL, and many more), meaning that the application can detect the language of the code to provide syntax highlighting and limited autocompletion. On the other hand, you're not getting intelligent code completion or syntax checking.
Unlike the Notepad app for Windows 11, Notepad++ also includes support for plugins that allow you to extend the functionality of the note-taking application even further. Some plugins come as part of the app installation, but the "Plugin Admin" page allows you to access over 100 additional plugins.
Notepad++ also has a ton of settings that allow you to control virtually anything, from styling the interface to setting the default document encoding, choosing the default working directory, changing file association, controlling the session backup, auto-completion, and more.
List of pros and cons
Here is a short list of pros and cons of Notepad vs Notepad++:
Notepad
Pros:
- Lightweight and fast.
- Tabbed editing for managing multiple files.
- Pick up where you left off, even after restarting and without saving files.
- Included with Windows, so no additional installation is required.
- Simple and easy to use.
- Suitable for basic text editing tasks.
Cons:
- Many features found in Notepad++ are not present.
- Not suitable for advanced coding or programming tasks.
- Plain-text formatting only, with no support for rich-text formatting.
Notepad++
Pros:
- Open-source and free-to-use.
- Tabbed editing for managing multiple files.
- Pick up where you left off, even after restarting and without saving files.
- Highly customizable with a variety of plugins.
- Syntax highlighting for over 80 programming languages.
- Macro recording and playback for automating tasks.
Cons:
- Slightly larger installation size than Notepad.
- Overwhelming for new users due to its extensive feature set.
- Unlikely to be necessary for basic text editing tasks.
The bottom line is that Notepad is more than enough for everyday note-taking tasks. Notepad ++ is more advanced, and it's meant for more advanced users since it includes an overwhelming number of features, plugin support, and support for many programming languages.
In this guide, I'm comparing the two applications from the point of view of daily note-taking and light code editing. Otherwise, Notepad++ would be the better option for more complex tasks and programming. However, if we start discussing advanced programming and scripting, we shouldn't compare Notepad against Notepad++. Instead, a fairer comparison would be between Notepad++ and Visual Studio Code.
More resources
For more helpful articles, coverage, and answers to common questions about Windows 10 and Windows 11, visit the following resources:

Mauro Huculak has been a Windows How-To Expert contributor for WindowsCentral.com for nearly a decade and has over 22 years of combined experience in IT and technical writing. He holds various professional certifications from Microsoft, Cisco, VMware, and CompTIA and has been recognized as a Microsoft MVP for many years.