Microsoft adds option to remove the date and time from the Taskbar on Windows 11
Microsoft adds new Taskbar options to Windows 11 with latest preview build.

What you need to know
- A new Windows 11 Dev Channel build is now rolling out to Insiders.
- The build adds the ability to turn off the date and time on the Taskbar.
- There's also a new "recent changes" shortcut being added to the Start menu's recommendation area.
Microsoft is rolling out a new Windows 11 preview build for Insiders in the Dev Channel today which introduces new Taskbar options for users to configure. Today's build is 23440, and adds the ability to turn off the date and time area on the Taskbar as well as launch directly into network diagnostics when right-clicking the network icon.
Being able to turn off the date and time area in the Taskbar is an interesting addition, but it will free up additional space for users who want to pin more apps to the Taskbar. This might be especially handy for PCs with smaller displays such as the Surface Go or Steam Deck.
Other additions in the build include the addition of a "Diagnose network problems" shortcut which has been added to the right-click menu when right-clicking the network icon, and a new Start menu "Recommended" item that will provide a quick shortcut to the latest preview build changelog.
There's also an updated Windows Spotlight icon, which now features a slightly rounded icon design. Be sure to check out the full changelog for today's Dev Channel build below.
Windows 11 build 23440 changelog
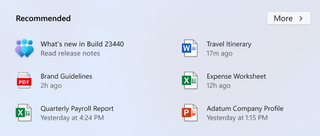
- We are trying out a recommendation in the Start menu to quickly access the release notes for Windows Insider Preview builds. Insiders can click the recommendation in Start where it will open this blog post for Build 23440 to learn about all the changes and improvements included in the build. Let us know what you think of this experience. As a reminder, the settings for what is recommended on Start can be adjusted via Settings > Personalization > Start.
- You can now hide the time and date in the system tray. You can turn this on by right-clicking on the system tray clock and choosing “Adjust date and time”.
- When right-clicking on the network icon in the system tray, we’ve added the option to diagnose network problems.
- We are exploring a new hover behavior for the search box and search highlight gleam. The proposed interaction model aims to create a more engaging search experience by invoking the search flyout when you hover over the search box gleam. This behavior can be adjusted by right-clicking on the taskbar, choosing “Taskbar settings” and adjusting your preferred search box experience.
- We have updated the icon that shows on the desktop for Windows Spotlight. You can turn Windows Spotlight by right-clicking on your desktop, choosing “Personalize”, and then choosing the Windows Spotlight theme.
- Fixed a few explorer.exe crashes that were impacting taskbar reliability.
- Updated the Widgets invocation logic, so that if you brush your mouse quickly across the Widgets icon in the taskbar while travelling somewhere else, it should be less likely to accidentally open Widgets. As a reminder, if you’d prefer that Widgets doesn’t launch on hover, there is an option for that in the Widgets settings.
- Fixed an issue where the context menu was opening far away from where your mouse had right-clicked sometimes.
- Fixed an issue which was causing some of the icons in File Explorer and the context menu to be blurry after DPI changes.
- Fixed an issue where the New button in the command bar might not show anything in the dropdown.
- CTRL + Mouse wheel scrolling should now resize the thumbnails.
- Made some improvements to how Narrator reads out the recommended files.
- Shift + Right click on a file or folder should open “Show more options” again now.
- Adjusted how Narrator was reading out the access keys after pressing the menu key, to make it clearer.
- Fixed an issue where the cursor wasn’t displaying correctly in the search box when using an Arabic display language.
- Fixed an issue where the touch keyboard didn’t correctly recognize a hardware keyboard was available in some cases.
- Fixed a shellexperiencehost.exe crash when disconnecting from another monitor using WIN + P.
- Fixed an issue where 2FA codes weren’t being recognized if they were in parentheses.
- Fixed an issue that was causing live captions to crash on first launch due to an issue impacting registry data retrieval.
- Adding enhanced language recognition support in Language & region settings will now install the right files on ARM64 devices. You will no longer need to restart live captions after switching between caption languages installed from Language & region settings. However, you will need to uninstall any “speech pack” entries in Settings > Apps > Installed apps which were installed before the Language & region settings fix and re-install from Language & region settings.
- Fixed an issue in Language & region settings that caused language feature installation progress to be hidden.
- Fixed an issue causing live captions’ Add a language menu icon and label to overlap.
- Double clicking Task Manager’s title bar to maximize the window should work again now.
- Fixed a Task Manager crash which was impacting Insiders in the last couple flights.
- Fixed an issue that was leaving voice access’s window empty after opening.
- Fixed an issue where voice access was crashing when using the command to go to the start of a document.
- Fixed an issue where Narrator’s CTRL + Narrator + Home and Ctrl + Narrator + End commands to move to the beginning and end of text weren’t working correctly in Edge.
Get the Windows Central Newsletter
All the latest news, reviews, and guides for Windows and Xbox diehards.
