How to use WSATools to sideload Android apps outside Amazon Appstore on Windows 11
The WSATools makes it easy to sideload Android apps on Windows 11, and here's how to use it.
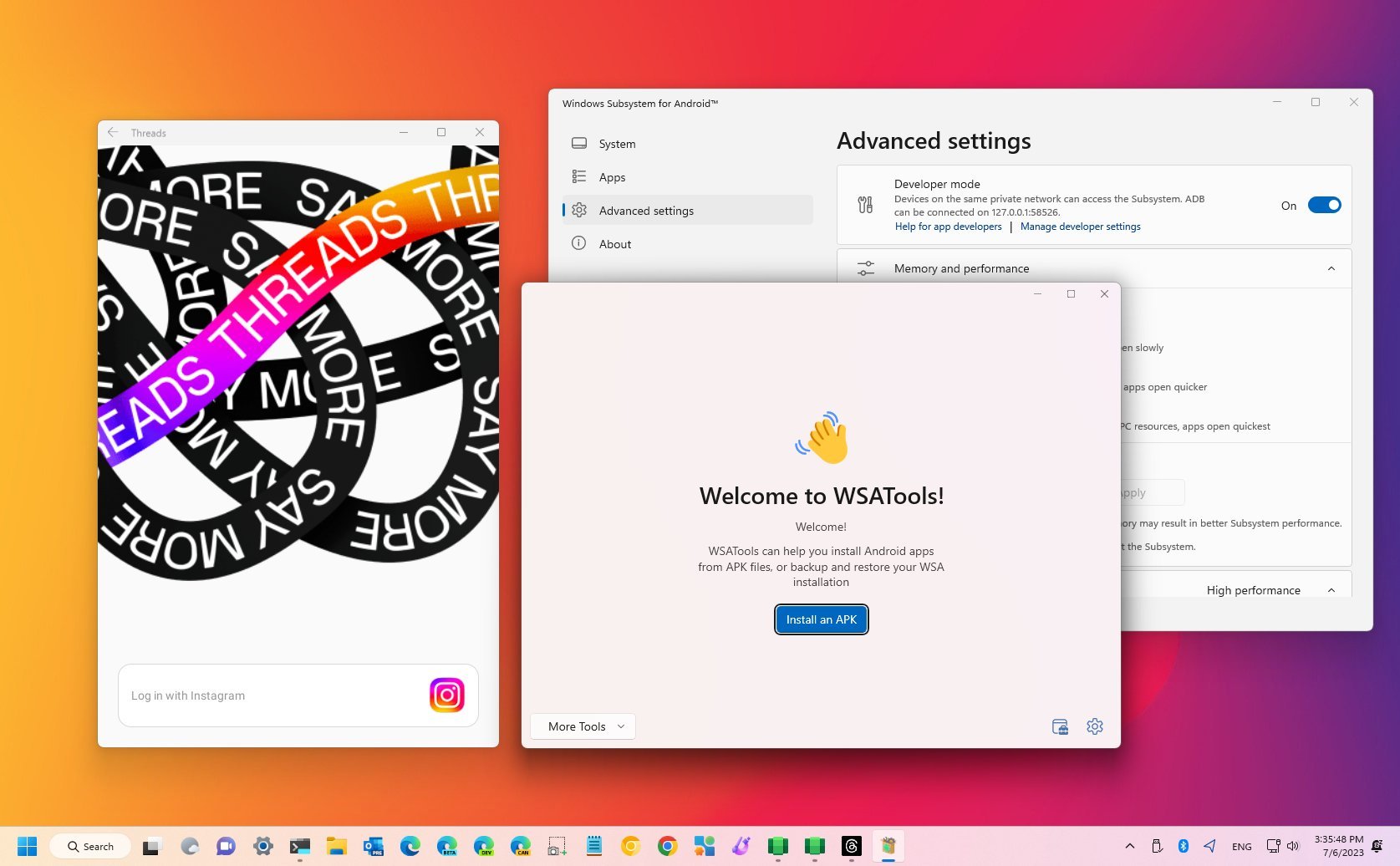
Although the Windows Subsystem for Android (WSA) allows you to sideload virtually any Android app on Windows 11, this is still a tedious process because you have to manually install the Android Debug Bridge (ADB) tools from Google, and you have to use different commands to install an application. However, there's an easier way to install apps outside the Amazon AppStore.
If you have to install a particular Android app (such as the new Threads from Meta), you can use the WSATools, a third-party tool that simplifies the sideload process by removing all the extra steps with a simple interface to install any Android app using an APK file.
This guide will walk you through the steps to use the WSATools to sideload virtually any Android apps on Windows 11.
How to sideload Android APK apps on Windows 11
To install Android apps outside the Amazon Appstore on Windows 11, use these steps:
- Open WSATools page.
- Click the "Get in Store app" button.
- Click the Install button.
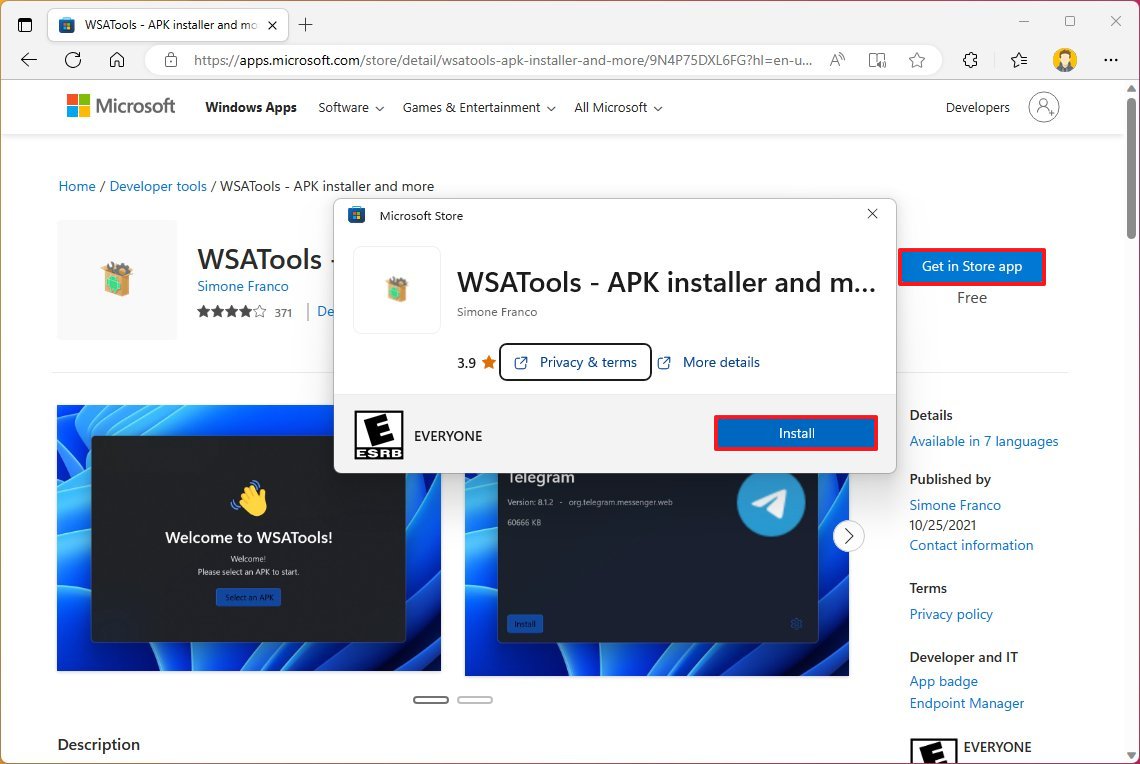
- Click the Open button.
- Open WSA.
- Click on Advanced settings.
- Turn on the Developer mode toggles switch.
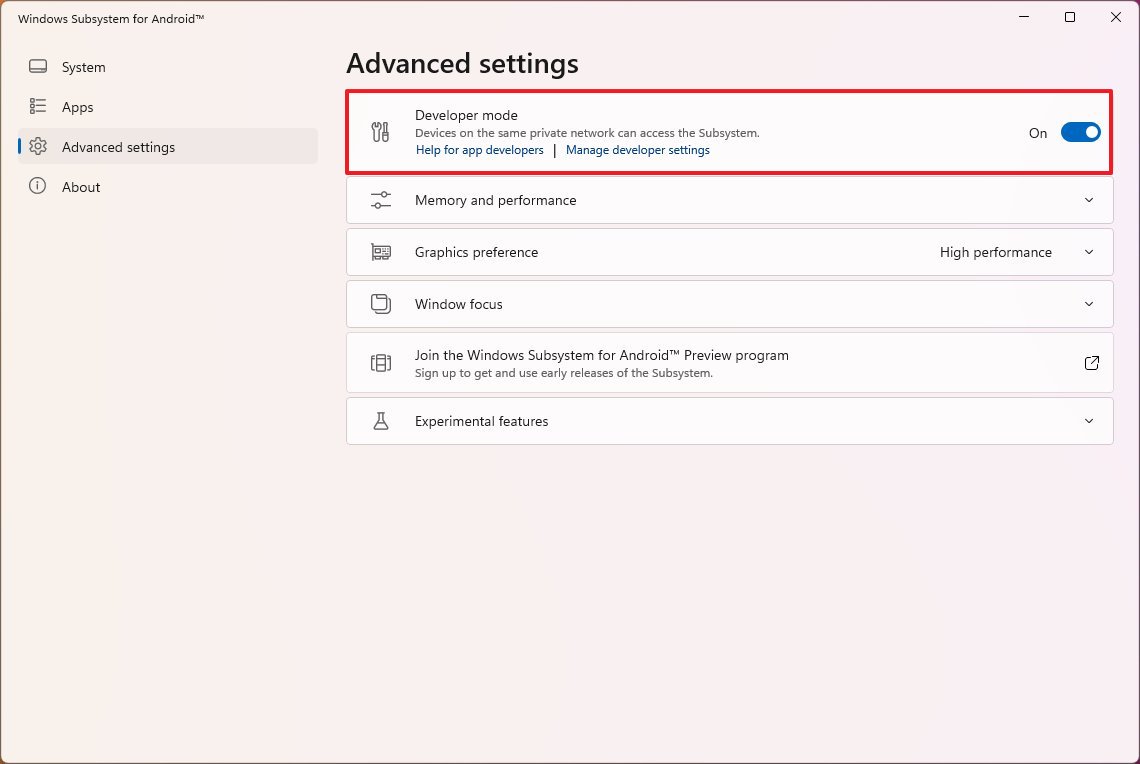
- In the "WSATools," click the "Install an APK" button.

- Click the Install button to add the ADB (Android Debug Bridge) tool (if applicable).
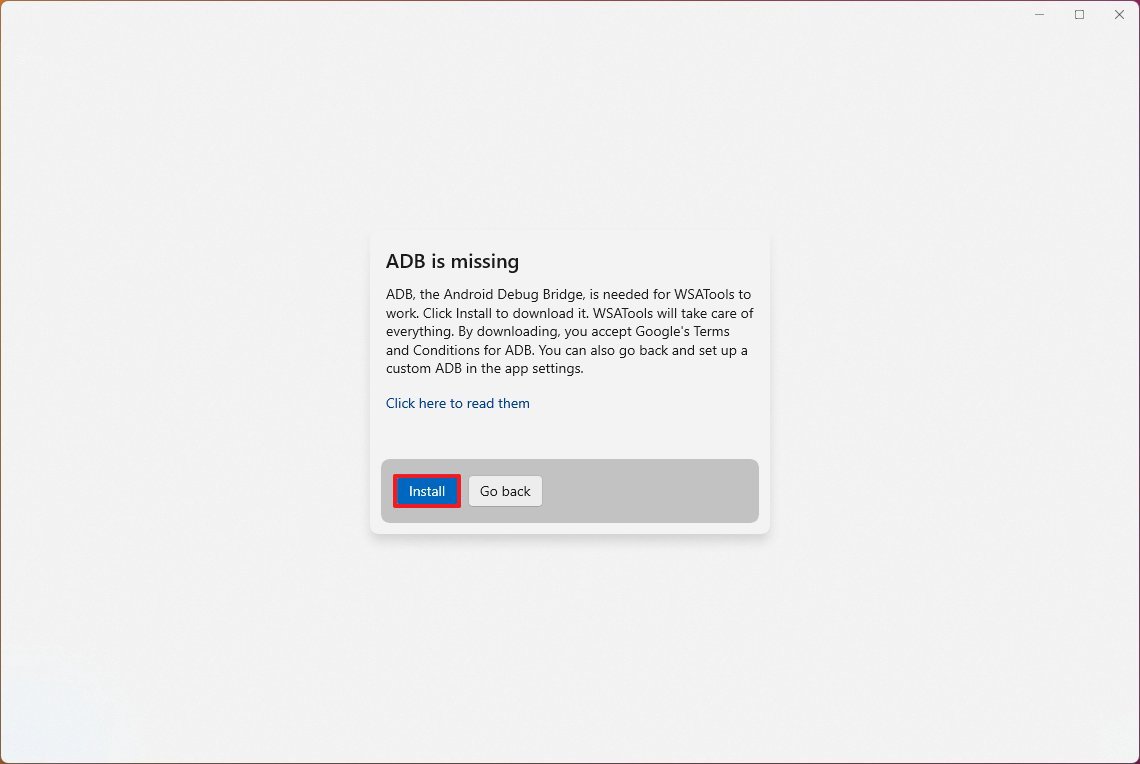
- Click the Select Folder button.
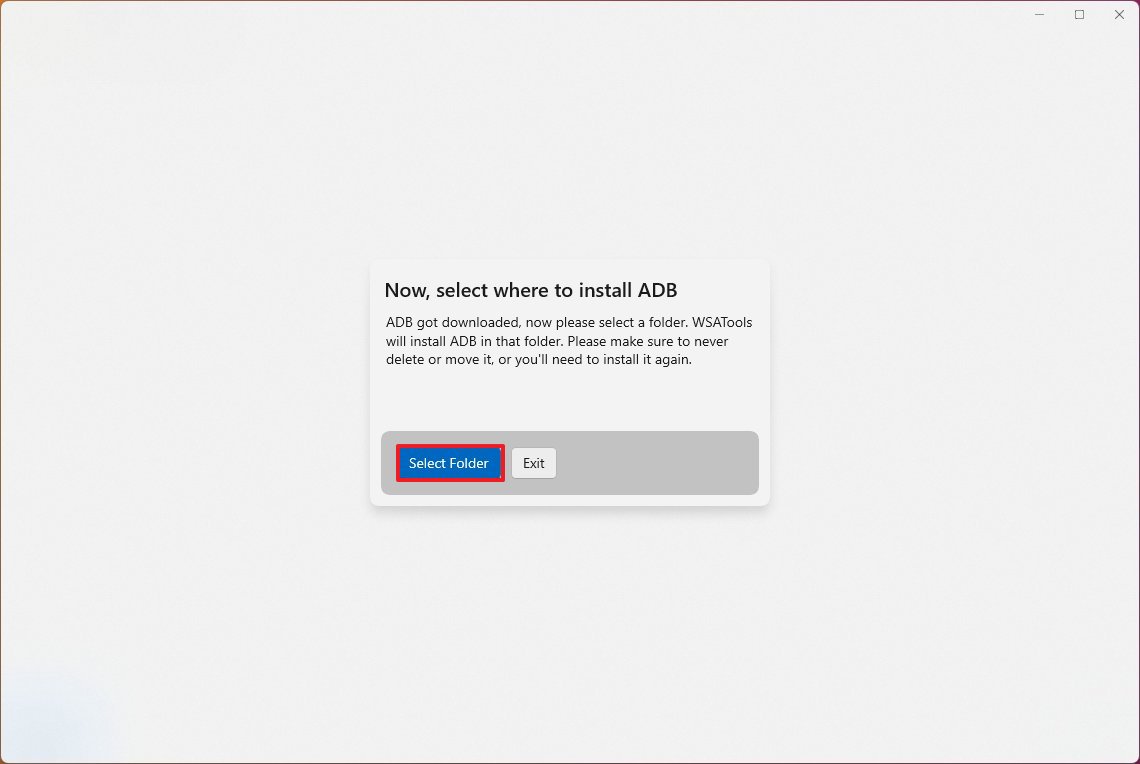
- Choose any folder to install the ADB tool.
- Click the "Install ADB here" button.
- Select the APK file to sideload the Android app (such as Meta's Threads, Apple Music, etc.).
- Click the Load APK button.
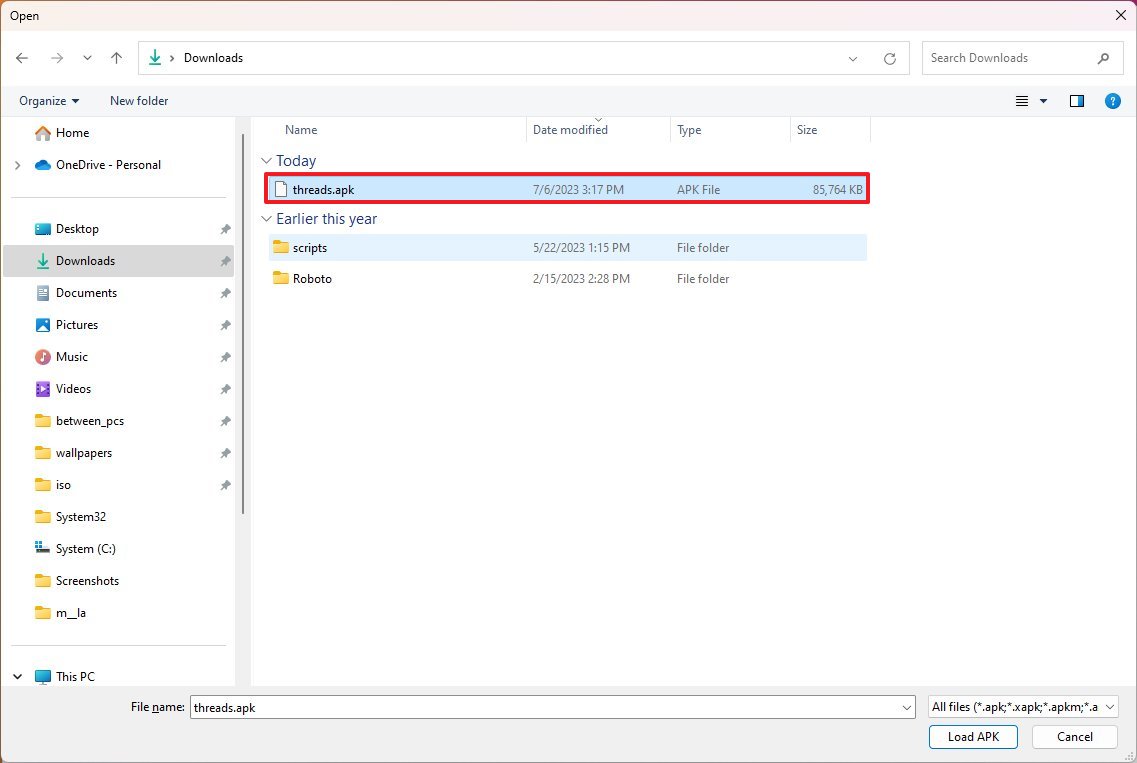
- Click the Install button.
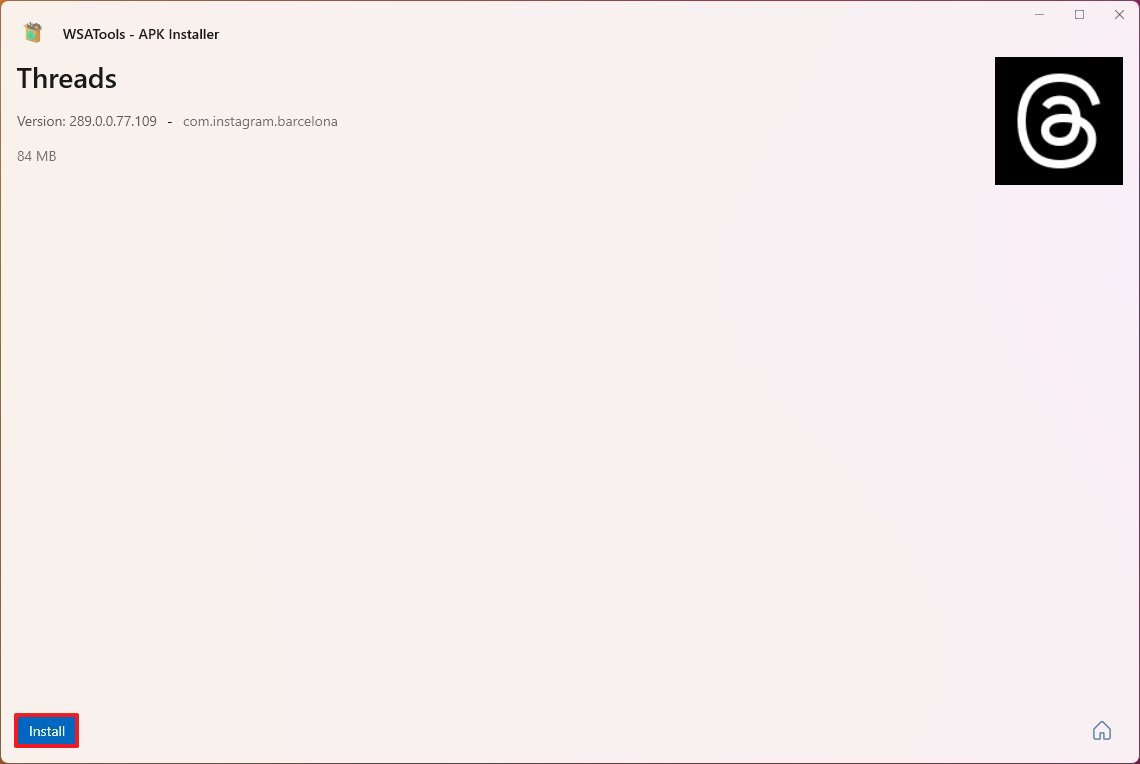
- Check the "Always allow from this computer" option (if applicable).
- Click the Allow button.
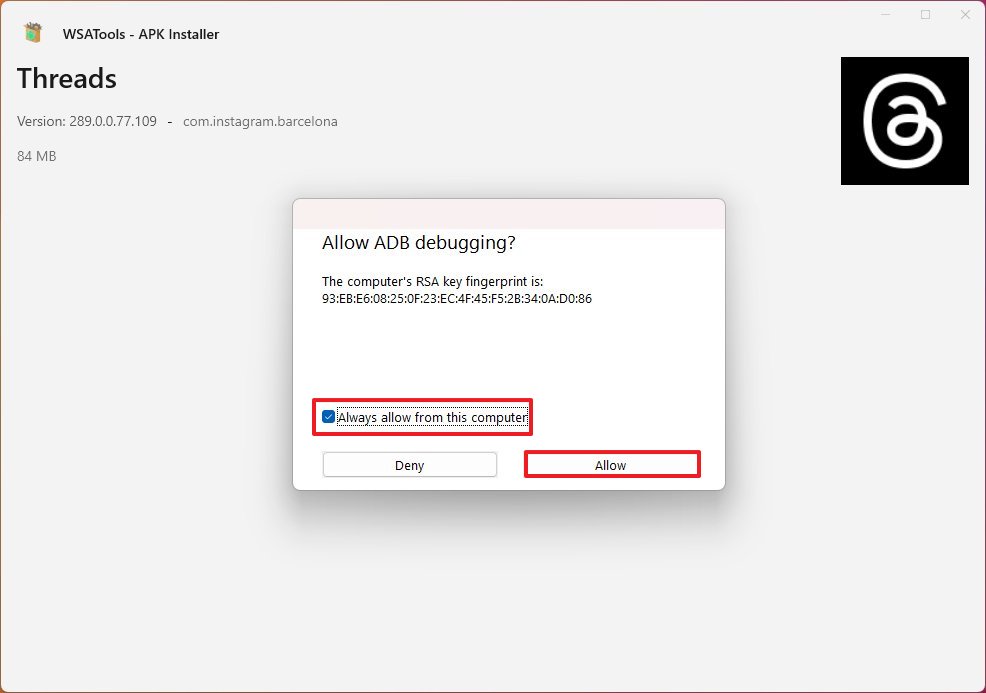
Once you complete the steps, the tool will spin up the Windows Subsystem for Android and install the Android app on Windows 11. After the installation, the app will be available from the Start menu.
More resources
For more helpful articles, coverage, and answers to common questions about Windows 10 and Windows 11, visit the following resources:
- Windows 11 on Windows Central — All you need to know
- Windows 10 on Windows Central — All you need to know
Get the Windows Central Newsletter
All the latest news, reviews, and guides for Windows and Xbox diehards.
Mauro Huculak has been a Windows How-To Expert contributor for WindowsCentral.com for nearly a decade and has over 15 years of experience writing comprehensive guides. He also has an IT background and has achieved different professional certifications from Microsoft, Cisco, VMware, and CompTIA. He has been recognized as a Microsoft MVP for many years.

