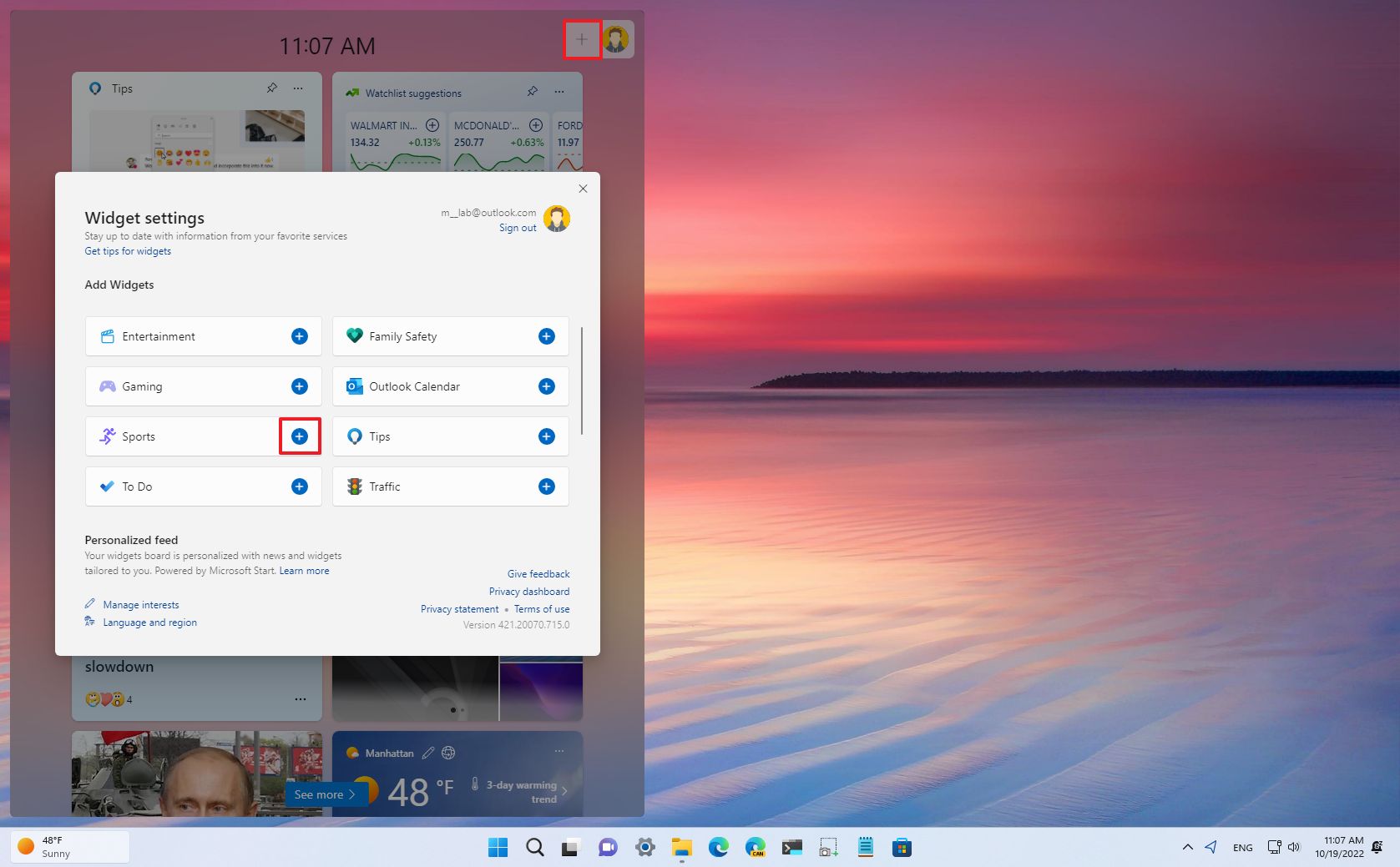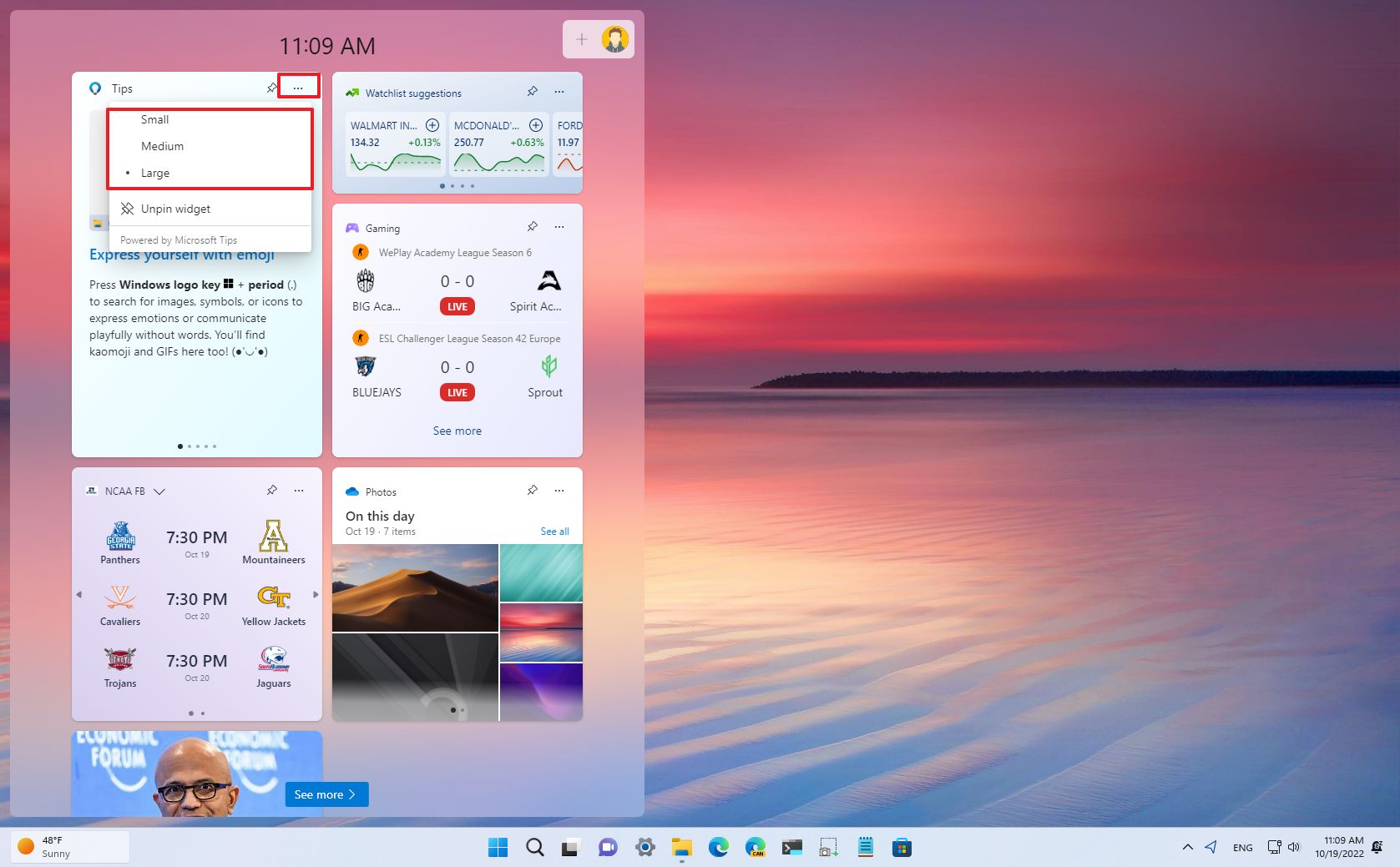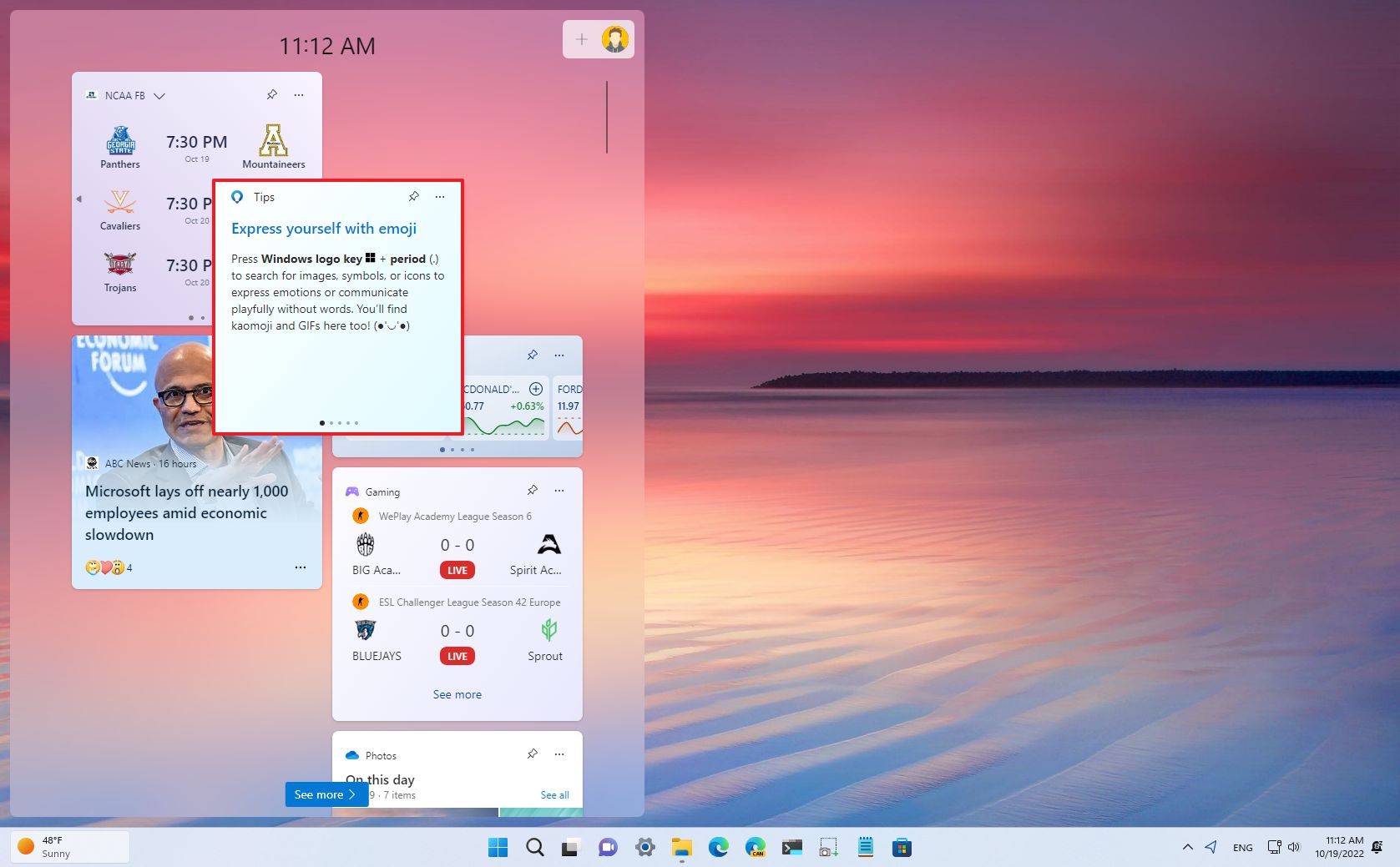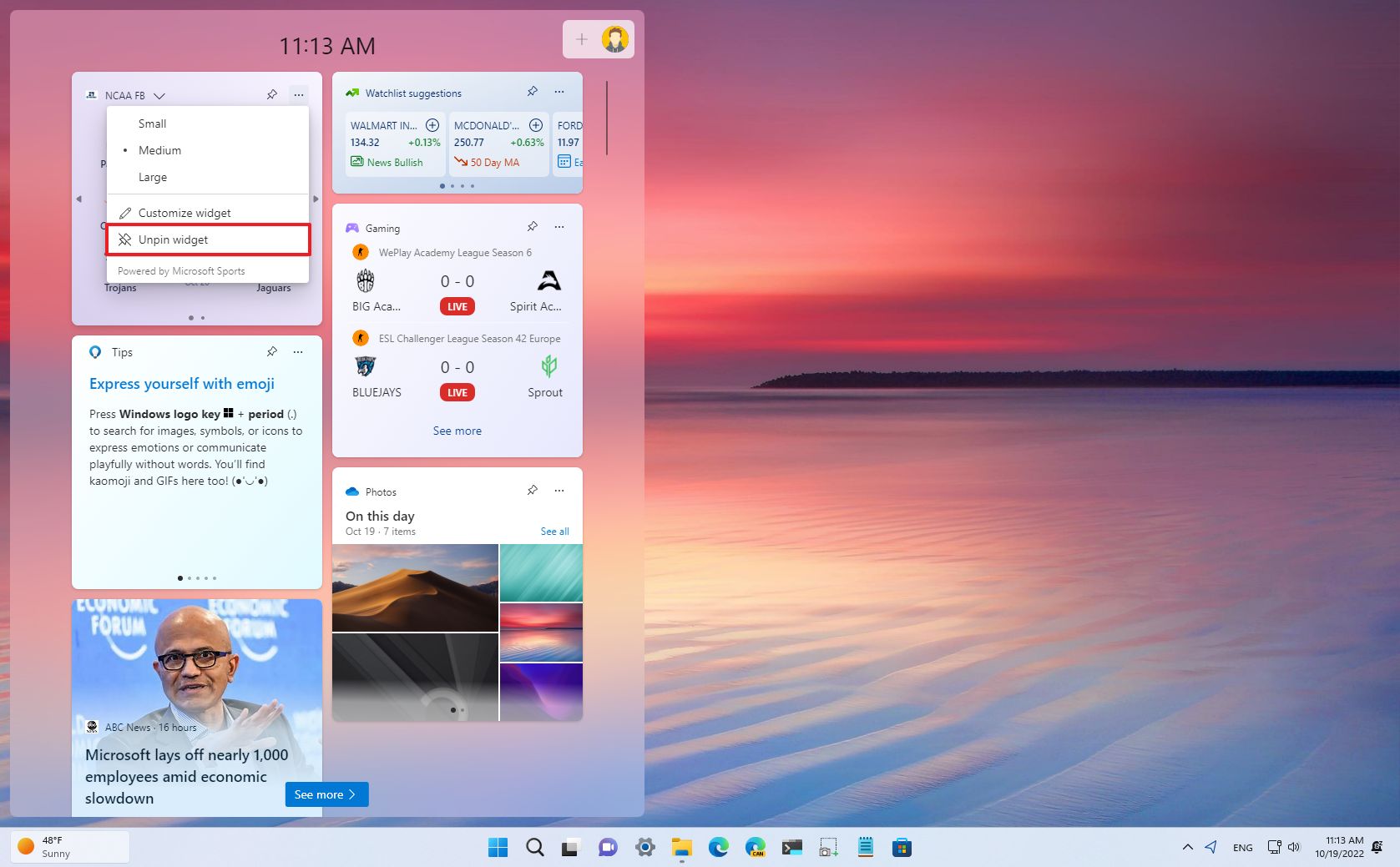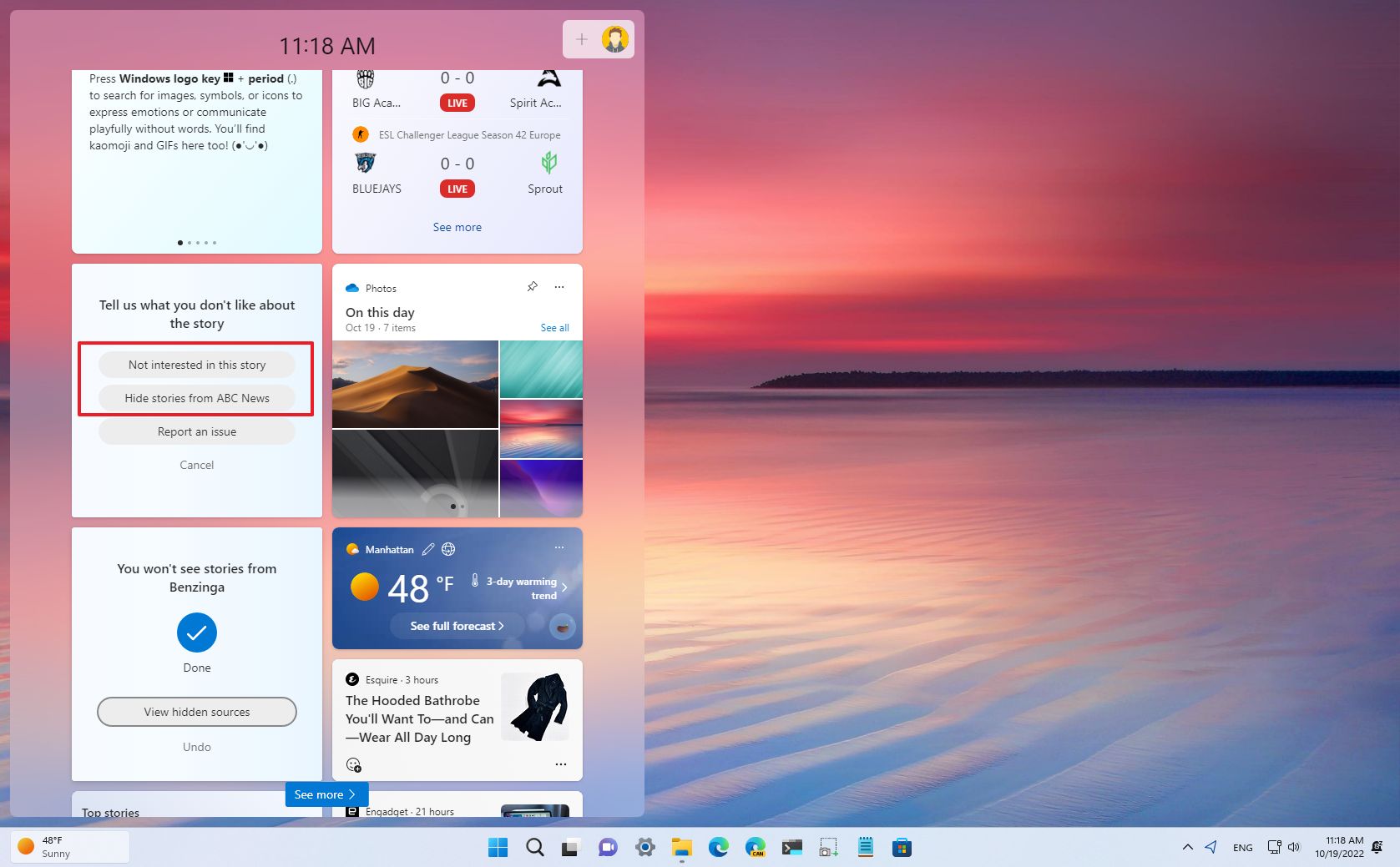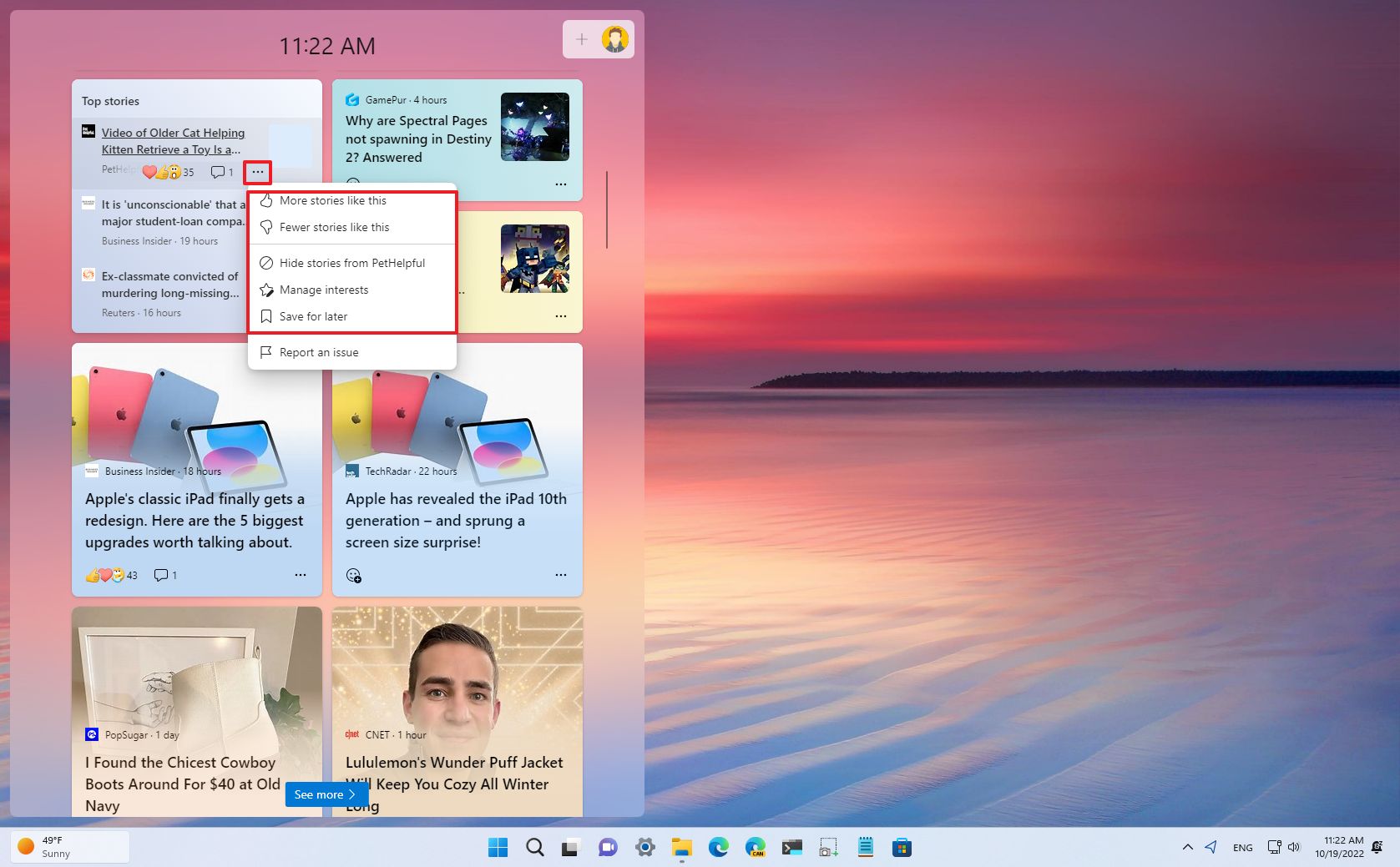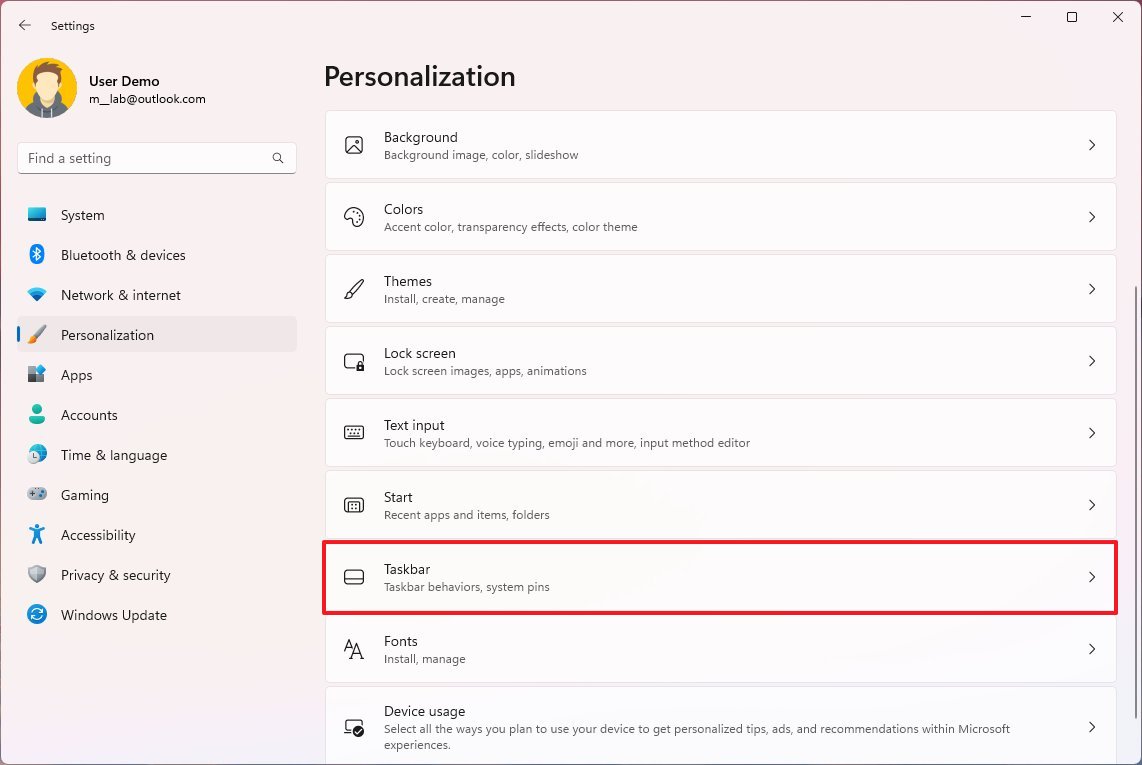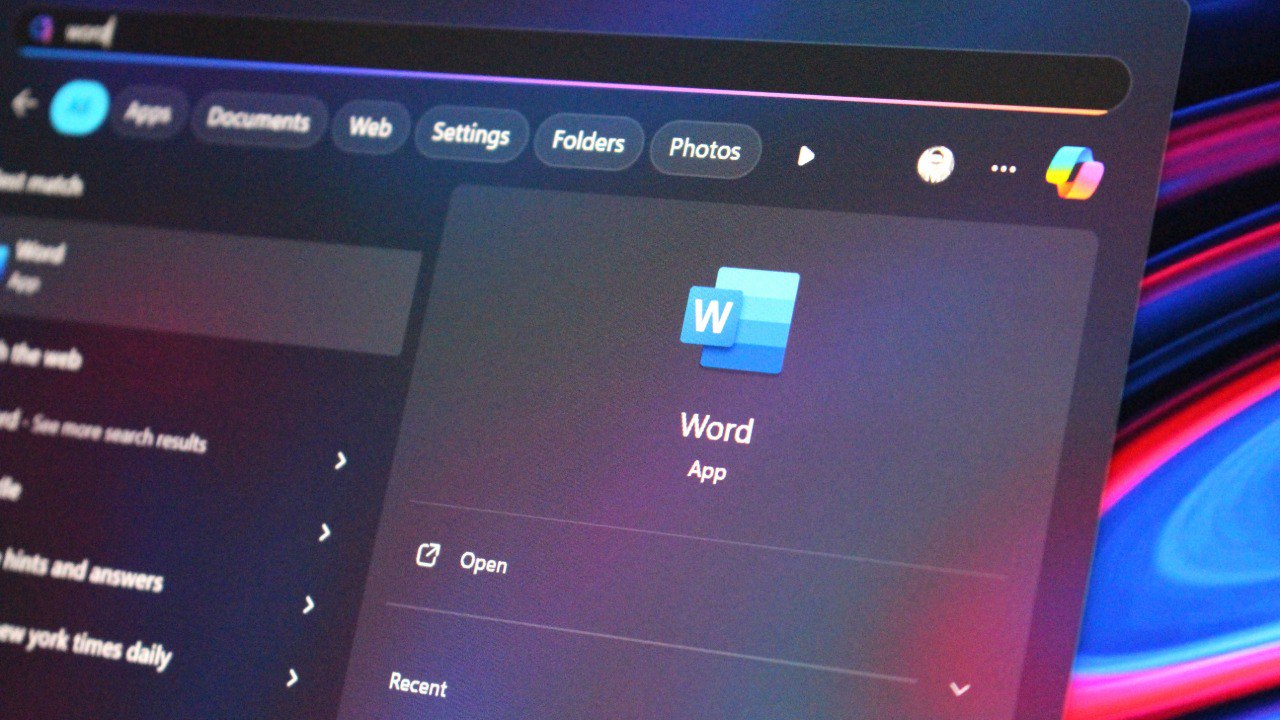How to use the Widgets feature on Windows 11
Here's how you can get started using the Widgets feature on Windows 11.
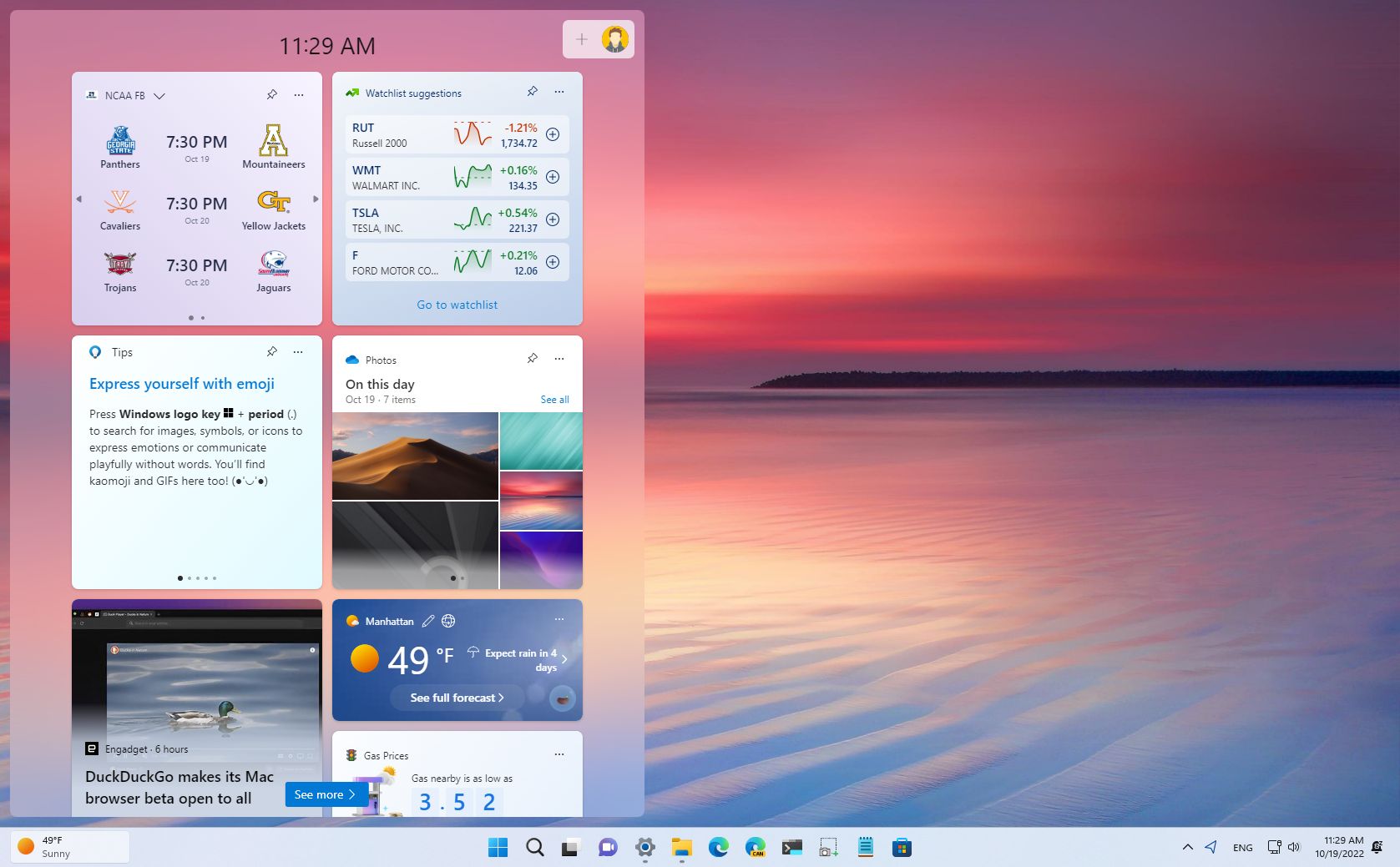
On Windows 11, "Widgets" is a feature that provides various types of informational content (weather, news, sports, stocks, traffic, entertainment, tasks, and family activities) in the form of small widgets from a flyout without having to open your phone to consume the same content.
If the feature looks familiar, it should because it's the same idea as the "news & interests" feature found on Windows 10.
The Widgets board flies out from the left side of the screen as you click the icon in the Taskbar or use the "Windows key + W" keyboard shortcut. You can swipe from the left edge to open the board on a tablet or laptop with a touch screen.
The board is divided into three sections. At the top, you'll find the header with the current time and controls to access the settings, then there's the section to place your widgets, and at the bottom, it includes your feed (which won't be fully personalized until you change the preferences.)
Alongside the board, there's the Widgets icon in the Taskbar that shows weather information with badge notification support and alerts for dynamic content like sports, finance, and breaking news information.
Although the default settings may be optimal for some users, Windows 11 allows you to control the experience and disable it (not completely) to avoid distractions.
This guide will walk you through the steps to get started with the Widgets experience on Windows 11.
All the latest news, reviews, and guides for Windows and Xbox diehards.
How to add and remove widgets on Windows 11
On Windows 11, you can add, resize, re-arrange, and remove any of the available widgets to make the experience more personal.
Add widgets
To add more widgets to the board, use these steps:
- Open Widgets.
- Click the Plus (+) button next to the profile menu.
- Click the Plus (+) button for each widget you want to add.
Microsoft has already published the documentation that developers can use to bring third-party widgets to Windows 11, but at the time of this writing, you can use these:
- Watchlist – Shows stock information.
- Traffic – Displays the current traffic information based on your location.
- Gaming – Presents information about gaming.
- Weather – Brings the current weather information based on your location, and you click the widget, the forecast will open in the browser.
- To Do – Displays tasks from your Microsoft To Do lists.
- Tips – Surfaces tips to use Windows 11.
- Sports – Shows game results and schedules.
- Entertainment – Displays trending movies, and clicking each item will open the Microsoft Store with different ways to acquire the movie.
- Family Safety – Brings up recent activities from members in the family group of your Microsoft account.
- Outlook Calendar – This shows upcoming events in the calendar.
- Photos – Shows a slideshow of pictures stored on your OneDrive account.
Resize widget
To change the side of a widget, use these steps:
- Open Widget.
- Click the menu (three-dotted) and select one of the available sizes, including small, medium, or large.
Once you complete the steps, the widget will change to your selected size.
Re-arrange winget
To change the location of a widget, use these steps:
- Open Widget.
- Drag the widget by grabbing the title bar and dropping it in your desired location.
- Repeat step 2 to change the location of other widgets.
You can only re-arrange your widgets, not the news feed widgets.
Remove widgets
To remove widgets from the board, use these steps:
- Open Widgets.
- Click the menu (three-dotted) and select the Unpin widget option.
- Repeat step 2 to remove other widgets.
After you complete the steps, the widget will no longer be available on the board. You can only remove your widgets, not the ones in the news feed.
How to manage interests settings for widgets on Windows 11
The news stream shows content based on your interests. However, if you don't use Microsoft Edge, are logged in with a Microsoft account, and using Microsoft Bing, you will probably need to set your preferences to see the content based on your likings.
Change widgets interests
To change the content that appears in the stream, use these steps:
- Open Widgets.
- Click the Plus (+) button next to the profile menu.
- Under the "Personalized feed" section, click the Manage interests option.
- Click the Follow button for each category you want to see in your feed.
- Click the Block button for the categories you don't want to see in your feed.
- Quick tip: The topics you don't choose any option may or may not appear in the feed.
- (Optional) Click the Tune your feed option to specify specific sources you want to see in your feed.
Once you complete the steps, the news stream will update and reflect your interest changes.
Control widgets stream
To tweak the type of content you like to see in your stream of news, use these steps:
- Open Widgets.
- Hover over the story widget, click the Close (X) button, and select the best option to control your feed. For example, "Not interested in this story" or "Hide stories from."
- In the "Top stories" widget, click the menu button for each story and choose the best option to manage your feed. For example, "More stories like this," "Fewer stories like this," "Hide stories from," or "Save for later."
- Quick tip: You can also react to the story with emojis or comments.
As you interact with your feed, you will train it to show more stories you're likelier to like. If you save a story for later, it'll be available through your Microsoft account.
How to enable or disable widgets icon in Taskbar on Windows 11
The widgets icon in the Taskbar can show various alerts with animations for sports, finance, and breaking news information, in addition to weather, which can be distracting for many. If you don't find a use for this feature and keep opening the board by accident every time you hover over the icon, you can remove the icon from the Taskbar to minimize distractions.
To enable or disable the Taskbar widgets icon, use these steps:
- Open Settings.
- Click on Personalization.
- Click the Taskbar page on the right side.
- Under the "Taskbar items" section, turn off the Widgets toggle switch to remove the icon from the Taskbar.

- Turn on the Widgets toggle switch to add the icon in the Taskbar.
After you complete the steps, the Taskbar icon with dynamic content and weather information will be removed. However, using the "Windows key + W" keyboard shortcut, you will continue accessing the flyout.
More resources
For more helpful articles, coverage, and answers to common questions about Windows 10 and Windows 11, visit the following resources:

Mauro Huculak has been a Windows How-To Expert contributor for WindowsCentral.com for nearly a decade and has over 22 years of combined experience in IT and technical writing. He holds various professional certifications from Microsoft, Cisco, VMware, and CompTIA and has been recognized as a Microsoft MVP for many years.