How to use Smart App Control on Windows 11 2022 Update
Windows 11 gets a new feature to protect your computer against unwanted apps, and here's how to set it up.
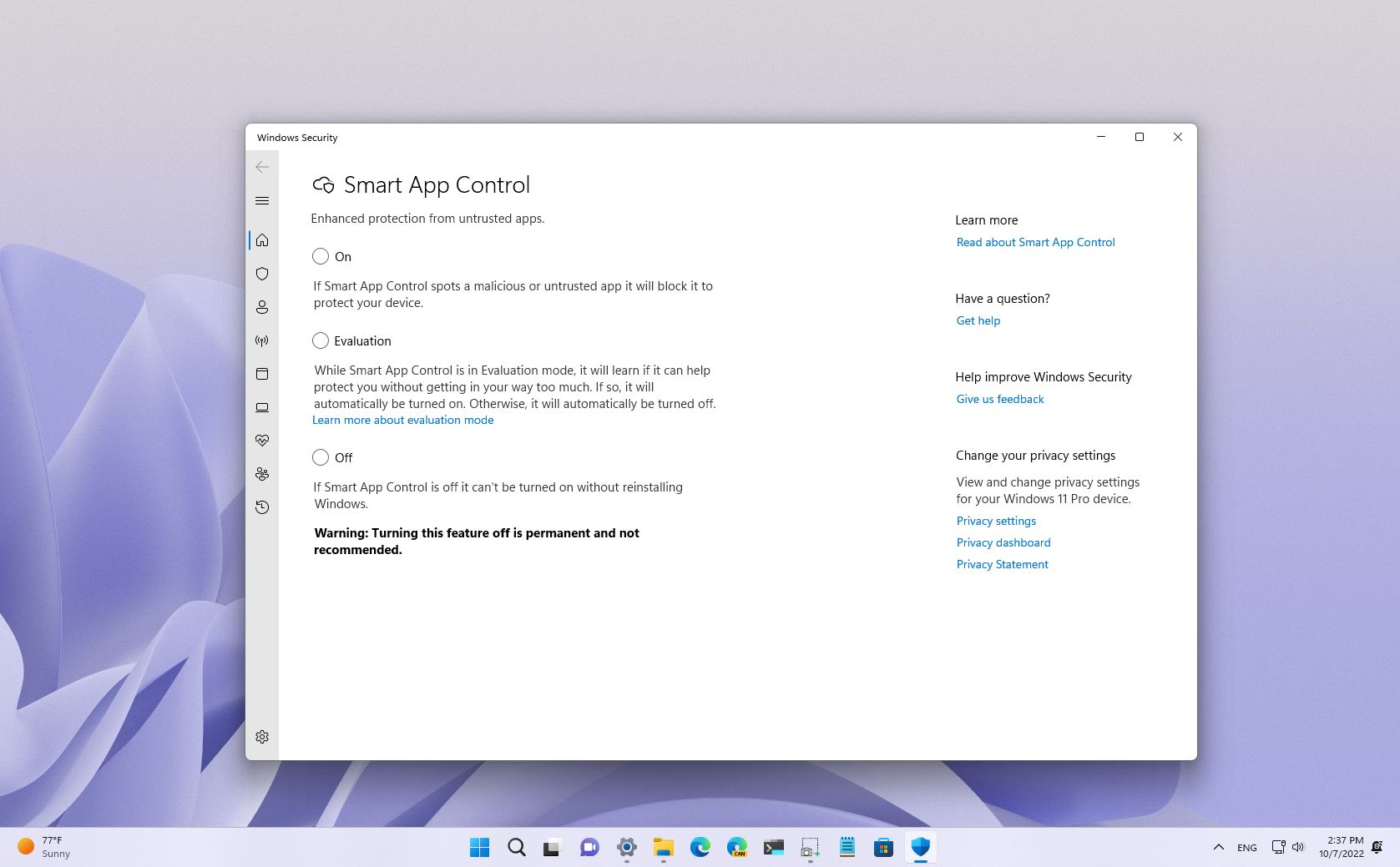
The Windows 11 2022 Update (version 22H2) comes with Start App Control (SAC). This new security feature has been designed to lock down the computer to allow only programs signed with a valid certificate or known to be trusted.
Smart App Control aims to block malicious and untrusted applications that may cause unwanted behaviors, such as showing advertisements, slowing down computer performance, or installing unsolicited software.
When you enable the feature, as you run an application, Smart App Control will check the digital certificate to verify the developer's identity and confirm that the app hasn't been tampered with by someone else. Also, it will use the Microsoft cloud-powered technology service to predict if the app is safe or not based on many signals.
If, after checking the app, the security feature can't make a prediction or the signature is not valid, it'll be considered untrusted and will be blocked.
This guide will walk you through the steps to enable and disable Smart App Control on your Windows 11 (version 22H2) computer.
How to enable Smart App Control on Windows 11
Smart App Control is only available on new devices or clean installations of Windows 11 version 22H2 because, according to Microsoft, it's the only way to guarantee that the computer is not using any untrusted application.
If you want to check whether the feature is available, you can use the Windows Security app. If SAC isn't available, you will have to reinstall Windows 11 by doing a clean install or using the recovery settings to reset the system to the factory defaults.
Get the Windows Central Newsletter
All the latest news, reviews, and guides for Windows and Xbox diehards.
Check whether the feature is available
To determine if Smart App Control is available on your computer, use these steps:
- Open Start.
- Search for Smart App Control and click the top result to open the app.
- Confirm the Smart App Control status.
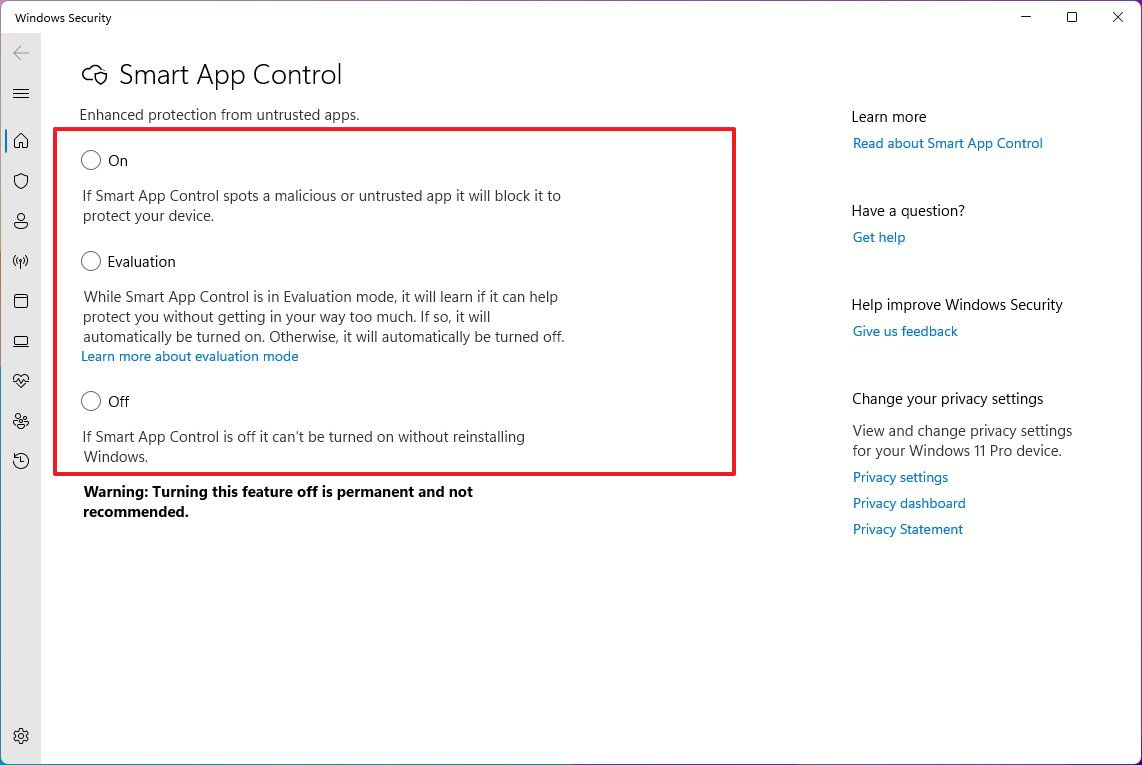
If none of the options are greyed out, then you may be able to enable the feature. However, if you can't select any of the options or the feature is off by default and the other options are greyed out, you will need to go through the reinstallation process.
In the case that the feature is already in "Evaluation" mode, allow the system to continue to run the monitoring and determine if your computer is a good candidate to use Smart App Control.
Reset the computer to default settings
Before proceeding, it's important to note that even though this process will preserve your files, it's still a good idea to back them up. Also, the reset process will remove your settings and delete your apps.
To reinstall Windows 11 to make Smart App Control available, use these steps:
- Open Settings.
- Click on System.
- Click the Recovery page on the right side.
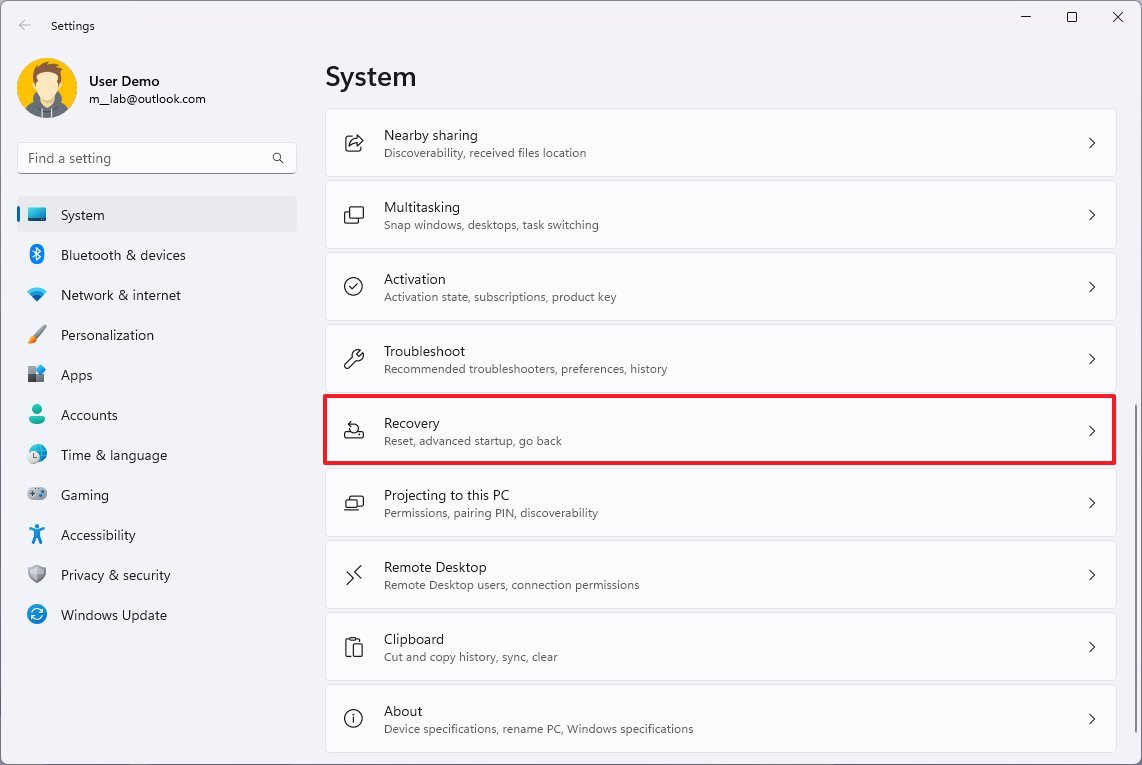
- Under the "Recovery options" section, click the Reset PC button.
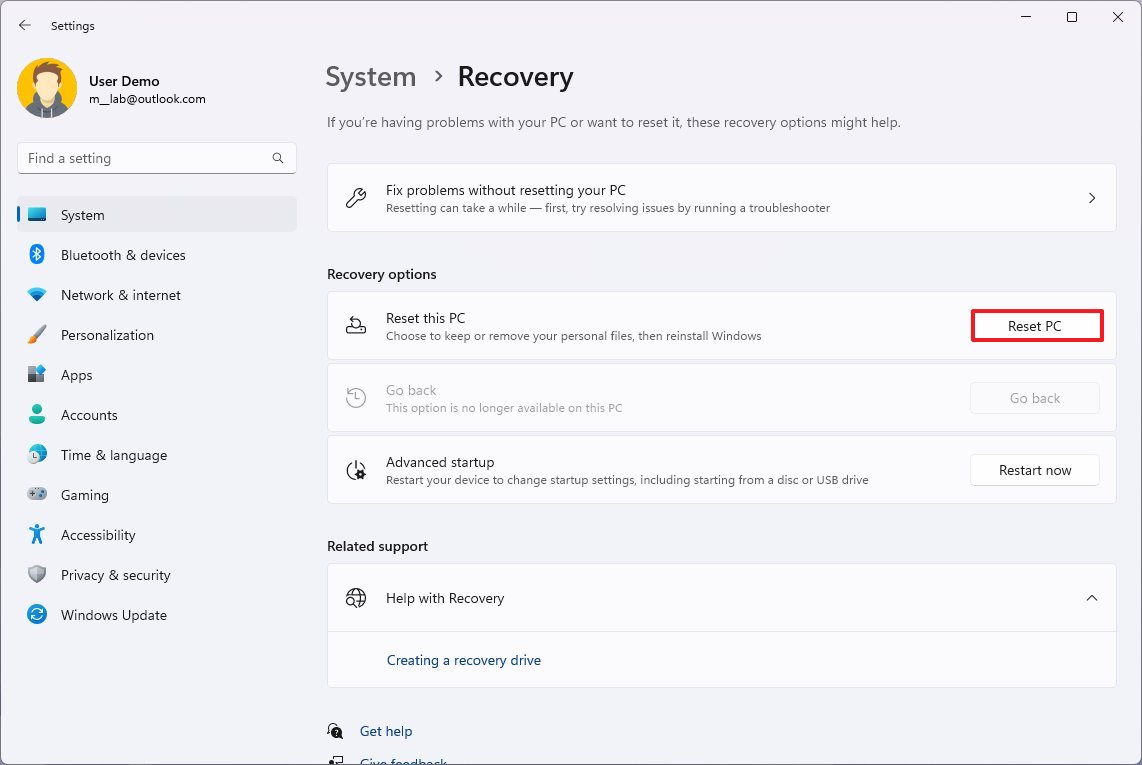
- Select the Keep my files option.
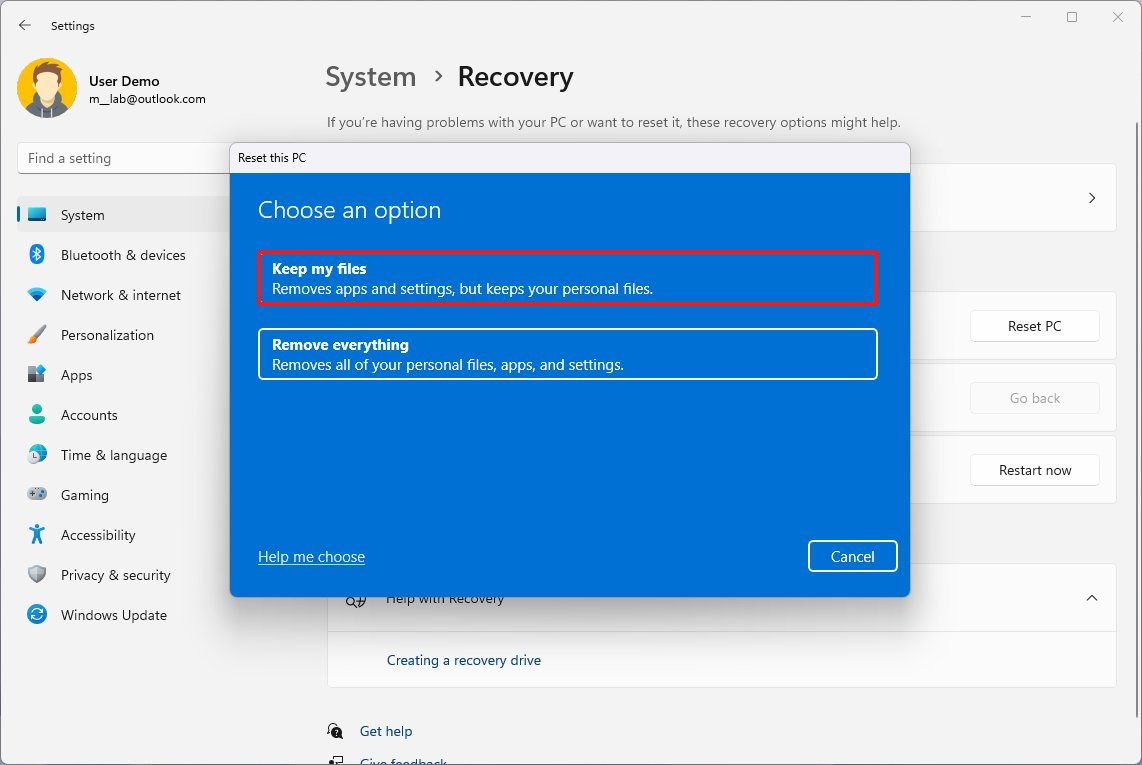
- Select the Local reinstall option.
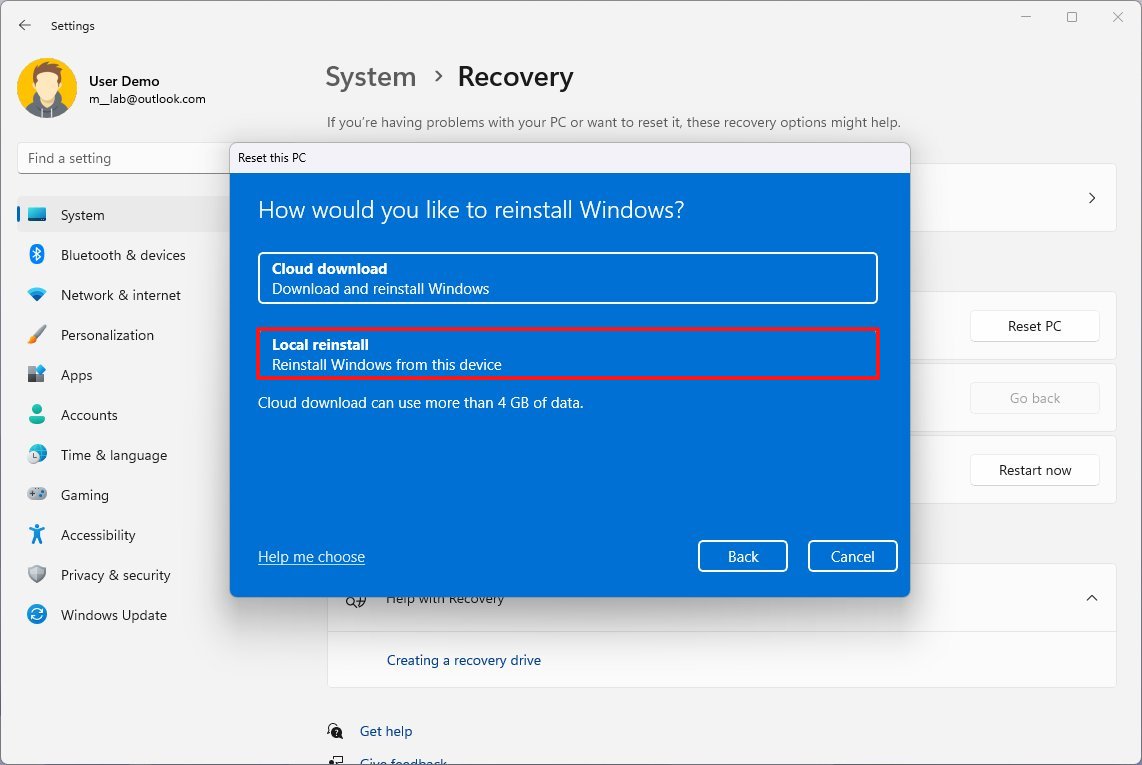
- Click the Next button.
- Click the Reset button.
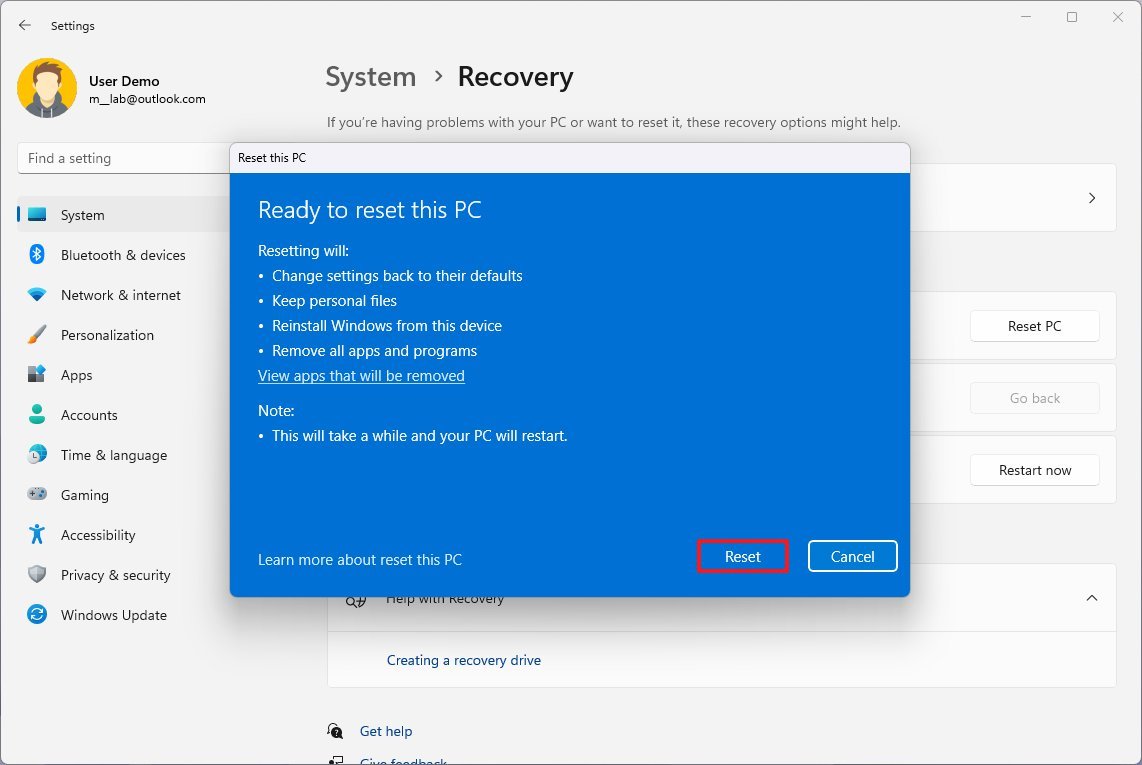
After you complete the steps, the system will reinstall Windows 11 (version 22H2), keeping your files. Once on the desktop again, don't install any applications. Instead, proceed to enable Smart App Control with the steps below.
Enable Smart App Control
To enable Smart App Control on Windows 11 version 22H2, use these steps:
- Open Start.
- Search for Smart App Control and click the top result to open the app.
- Select the Evaluation option.
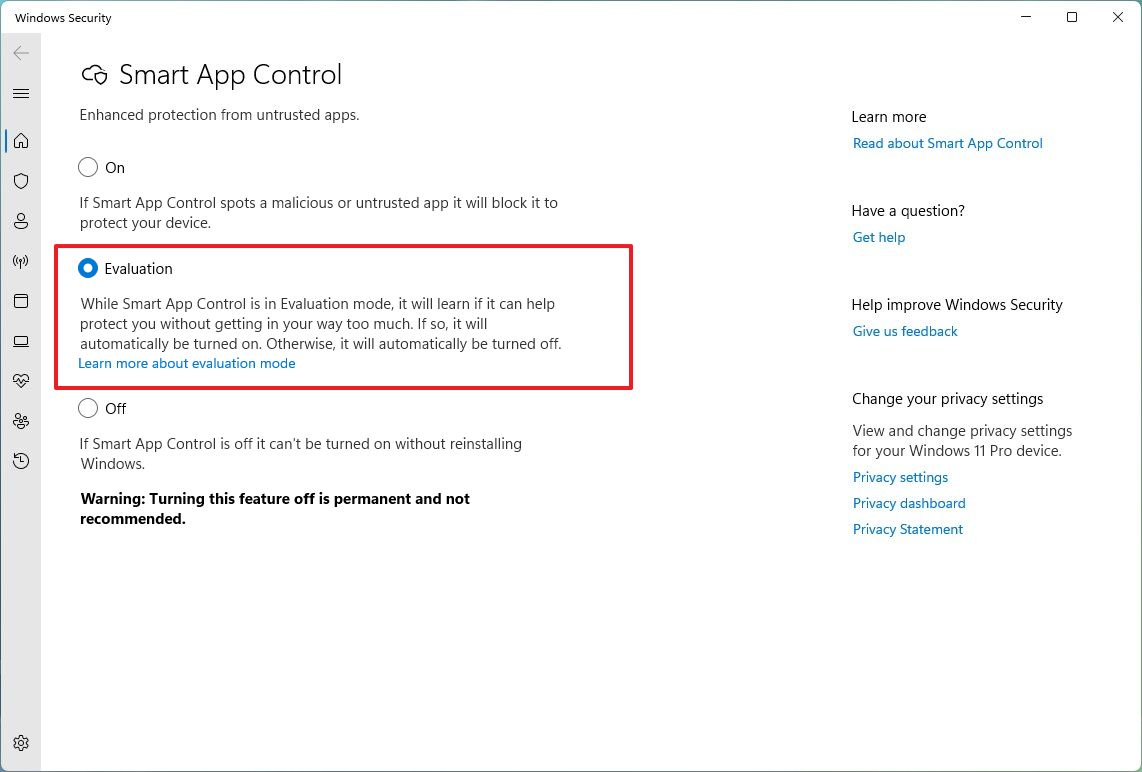
After you complete the steps, Smart App Control will run automatically without blocking anything to monitor and learn to determine if the feature will work on your computer.
The system will turn on the feature automatically if the device can use it, meaning if the Smart App Control determines that it won't break your workflow often.
On the other hand, if the evaluation doesn't return favorably, meaning if the feature detects that it will generate a lot of interruptions, negatively affecting the experience, then the system automatically turns off Smart App Control.
Also note that sometimes developers, advanced users, and other types of users may perform tasks with legitime apps that will trigger Smart App Control very often. If this is the case during the evaluation, the feature won't turn on.
After the evaluation, if the feature turns on automatically, you won't be able to run the evaluation mode unless you reinstall Windows 11 again. Also, if the feature then blocks an application, you won't be able to get around the block unless you turn off the feature, in which case, to enable it again, you will need to reinstall the operating system.
If you don't want to run the evaluation mode, you can enable "Smart App Control" directly. However, it's not a good idea since the feature may not work as expected, causing a lot of interruptions that can negatively affect the experience.
How to disable Smart App Control on Windows 11
If you plan to disable Smart App Control, consider that you won't be able to re-enable it. This is to ensure a secure experience. Otherwise, the system won't be able to tell if the device already has an untrusted application. In the future, you will need to reinstall the operating system to enable it again.
To disable Smart App Control on Windows 11, use these steps:
- Open Start.
- Search for Smart App Control and click the top result to open the app.
- Select the Off option.
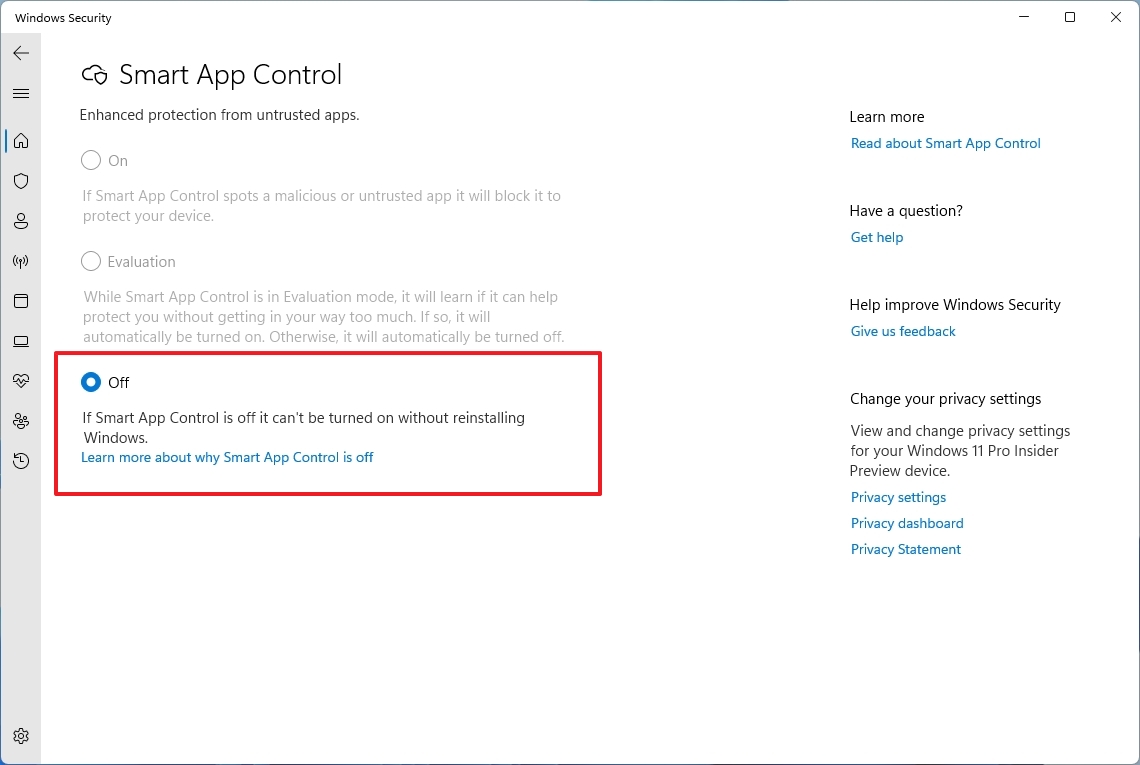
Once you complete the steps, the feature will turn off on the device. Again, you won't be able to enable Smart App Control until you reinstall the operating system.
Although Smart App Control is a convenient feature, it's not for everyone. If you're a developer or an advanced user, you will probably be doing actions and running apps that the feature will be considered untrusted. If this is your case, SAC may not be for you. On the other hand, if you are an average Joe or you're on a business computer, you may benefit from the extra layer of protection using this feature.
Also, the feature is not an antivirus replacement. Instead, Smart App Control runs alongside Microsoft Defender Antivirus to add an extra layer of protection.
Finally, if you can't find this feature, you are not running the version of Windows 11 that supports it or are not using your device in a supported region since Smart App Control is currently only available in North American and European regions.
More resources
For more helpful articles, coverage, and answers to common questions about Windows 10 and Windows 11, visit the following resources:
Mauro Huculak has been a Windows How-To Expert contributor for WindowsCentral.com for nearly a decade and has over 15 years of experience writing comprehensive guides. He also has an IT background and has achieved different professional certifications from Microsoft, Cisco, VMware, and CompTIA. He has been recognized as a Microsoft MVP for many years.

