How to use Microsoft Edge to save money and time shopping for Black Friday 2023
Microsoft Edge has the best tools to shop on Black Friday or any sales event, and here's how.

Whether you plan to shop during Black Friday 2023, even if you're team Chrome or Firefox, Microsoft Edge is still the best browser for Windows 11 (and 10) users because of its shopping tools that can help save time and money.
For example, "Collections" allows you to organize the products you plan to purchase during any sales event. "Shopping" is a tool that can show a product's price history from any site to help you make an informed decision before hitting the "buy" button, along with coupons that can help you save money on that new computer or big-screen TV. In addition, you can use many extensions to enhance the browser's ability to find the best deals, whether you plan to shop on Black Friday, Cyber Monday, or any other event.
In this how-to guide, I will walk you through the steps to use Microsoft Edge to organize your online shopping spree and save money.
How to use Collections to create a Prime Day or Black Friday shopping list on Edge
The Collections feature on Microsoft Edge allows you to create shipping lists to organize your shopping and compare prices to find the best deal possible.
To start with Collections on Microsoft Edge, use these steps:
- Open Microsoft Edge.
- Click the Collections button in the toolbar (or use the "Ctrl + Shift + Y" keyboard shortcut.
- Click the "Create new collection" button.
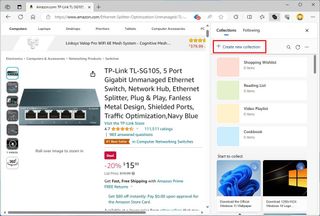
- Specify a name for the list (such as "Black Friday 2023") and press Enter.
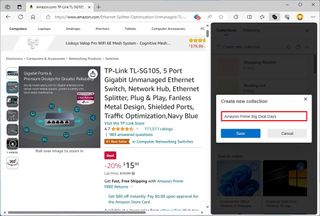
- Click on the newly created collection to open it.
- Open any product from Amazon, Newegg, Best Buy, Microsoft Store, etc.
- Click the "Add current page" option from the right pane.
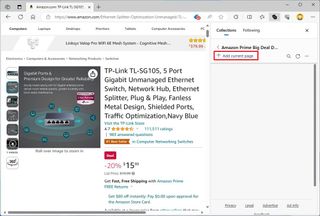
- Repeat steps 6 and 7 to add more items to the collection.
- (Optional) Click the item's menu button on the right and click the Trash button to delete it.
Once you complete these steps, you will have an organized list to shop more easily during the Black Friday sales event. If you want to open all the items as tabs in the browser, click the menu in the top right and select the "Open all" option.
You can also create lists for each category of items you plan to purchase for better organization.
Get the Windows Central Newsletter
All the latest news, reviews, and guides for Windows and Xbox diehards.
Collections notes
The Collections feature also lets you insert notes, which you can use to remember additional details, such as promo codes, original price, or anything else you may find useful.
Create list note
To create a note on Microsoft Edge, use these steps:
- Open Microsoft Edge.
- Click on the Collections button.
- Select the collection to add the note.
- Click the menu button on the top-right and select the Add note option.
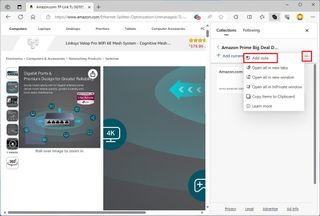
- Compose the note for the list.
Create item note
To add a note to a saved item in the collection, use these steps:
- Open Microsoft Edge.
- Click on the Collections button.
- Select the collection to add the note.
- Click the menu button on the top-right and select the Add note option.
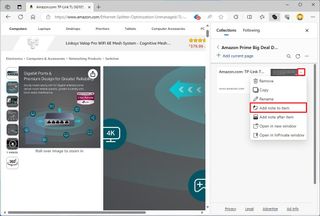
- Compose the note for the list.
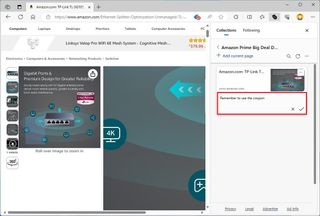
After you complete the steps, the note will save automatically in the browser.
How to find Prime Day and Black Friday deals with built-in tools on Edge
Microsoft Edge also comes with shopping tools that can help you save time and money, especially during Black Friday.
Microsoft Edge Shopping
The Shopping feature can show the price history from any online store, and you can save the product to your Microsoft account to receive alerts as soon as the price drops. Also, it can provide information from other retailers to compare prices to ensure you get the best deals and coupons. However, these last two features will appear only when available.
To leverage the Shopping feature to save money and time, use these steps:
- Open Microsoft Edge.
- Open the product web page.
- When an offer is available, a price tag icon will appear on the right side of the address bar.
- Click the price tag icon to open the Shopping sidebar.
- Click the Coupons & Savings tab.
- Check the product's price history on Amazon or from the retailer you're visiting.
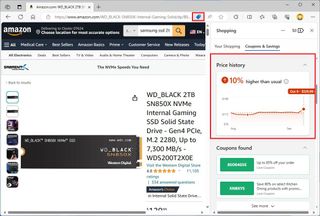
- Quick tip: If the price is too high, turn on the "Track price" toggle switch to save the item in your Microsoft account and receive alerts as soon as the price drops.
- Compare prices from other retailers (if available).
- Review the available coupons for the item to save money.
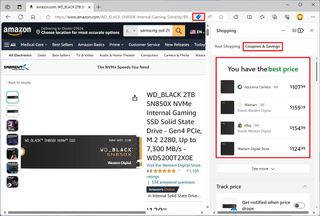
You can proceed with the purchase if the item is reasonably priced. If there's a coupon, copy it, and use it at checkout.
Enable Shopping feature
If you don't see the Shopping feature, you can enable it manually through the settings page and here's how:
- Open Microsoft Edge.
- Click the "Settings and more" (three-dotted) button in the top-right and select the Settings option.
- Click on Privacy, search, and services.
- Under the "Services" section, turn on the "Save time and money with Shopping in Microsoft Edge" toggle switch.
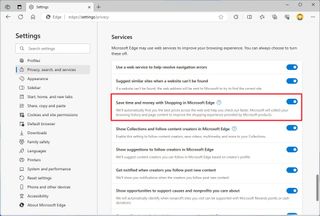
Once you complete the steps, the Shopping feature will enable on Edge.
Microsoft Edge New Tabs deals
You can also use the Microsoft Shopping page, which makes it easier to find excellent discounts during Black Friday 2023.
It's also possible to use the new tab page to find deals. Here's how:
- Open Microsoft Edge.
- Click the New tab (+) button.
- Click the Page settings (gear) button from the top-right corner.
- Select the Custom option for the "Layout" setting.
- Turn on the Quick links option (if applicable).
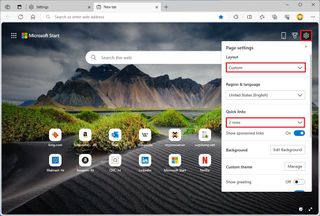
After you add the button, click the Bing.com button from the New Tab to access the Microsoft shopping portal.
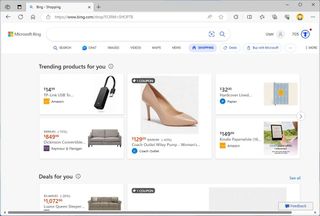
You can sort deals by category. You will find trending products, curated deals, and more. If you see something you like, click the item, and you will be taken straight to the product page on the retailer's website.
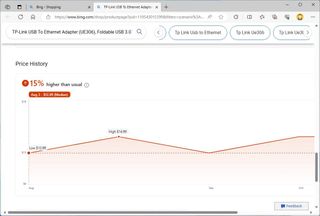
When you click the item in some products, Microsoft Shopping will open another page with more information, other related items, price history, review insights, buying options, and more.
How to use extensions to save money on Prime Day or Black Friday
In addition to the shopping tools for Microsoft Edge, you can also use extensions to save time and money regardless of the shopping event, including The Camelizer and Keepa if you plan to do most of your Black Friday shopping on Amazon.
Keepa
Keepa is an excellent service dedicated to tracking Amazon product prices and then showing the historical data on the product page.
Anyone doing most of their shopping on Amazon should use this extension to compare the prices over time to make an informed decision before the purchase.
If the product is still expensive or appears as a deal, but the price is the same as the previous week, you can create a tracker to receive an alert as soon as the price drops to the desired amount.
To install the Keepa extension on Microsoft Edge, use these steps:
- Open Microsoft Edge.
- Open the Edge Add-ons store.
- Click the Get button.
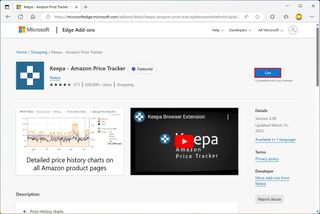
- Click the Add extension button.
Once you complete the steps, as you browse an Amazon product, the extension will embed the price history at the bottom of the page to help you make an informed decision.
You can also see this guide to learn more about using Keepa to shop on Amazon.
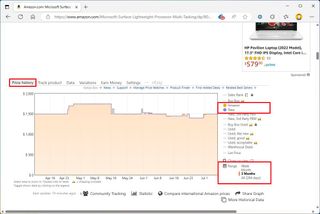
The Camelizer
The Camelizer is an extension similar to Keepa that can help you save money and time shopping on Amazon.
The extension connects to CamelCamelCamel, an online service that tracks Amazon prices, and it shows you historical data for products sold and fulfilled by Amazon and third-party sellers to help you determine quickly if the product is worth your money or someone is trying to make it look like a good deal.
You can also sign up with the service to track products and receive alerts as soon as the product drops its price to your desired amount.
To install The Camelizer extension on Microsoft Edge, use these steps:
- Open Microsoft Edge.
- Open the Edge Add-ons store.
- Click the Get button.

- Click the Add extension button.
- Open the Amazon product.
- Click the extension button.
- Quick tip: If you don't see the extension button, click the "Extensions" (puzzle icon) button and toggle the Amazon Assistant option to show it in the address bar.
- Review the historical data to determine if you're getting a good deal.
If the product is a reasonable price, you can proceed with the purchase. Otherwise, you can use the extension to create a tracker and receive an alert as soon as the price drops to your desired amount.
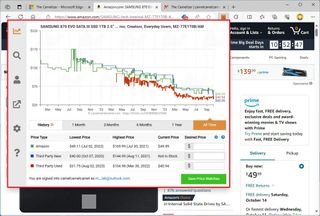
Mauro Huculak has been a Windows How-To Expert contributor for WindowsCentral.com for nearly a decade and has over 15 years of experience writing comprehensive guides. He also has an IT background and has achieved different professional certifications from Microsoft, Cisco, VMware, and CompTIA. He has been recognized as a Microsoft MVP for many years.
