How to use Microsoft Edge to organize your shopping spree during Amazon Early Access event
Microsoft Edge can make shopping on Amazon much easier during any deals event, and here's how.
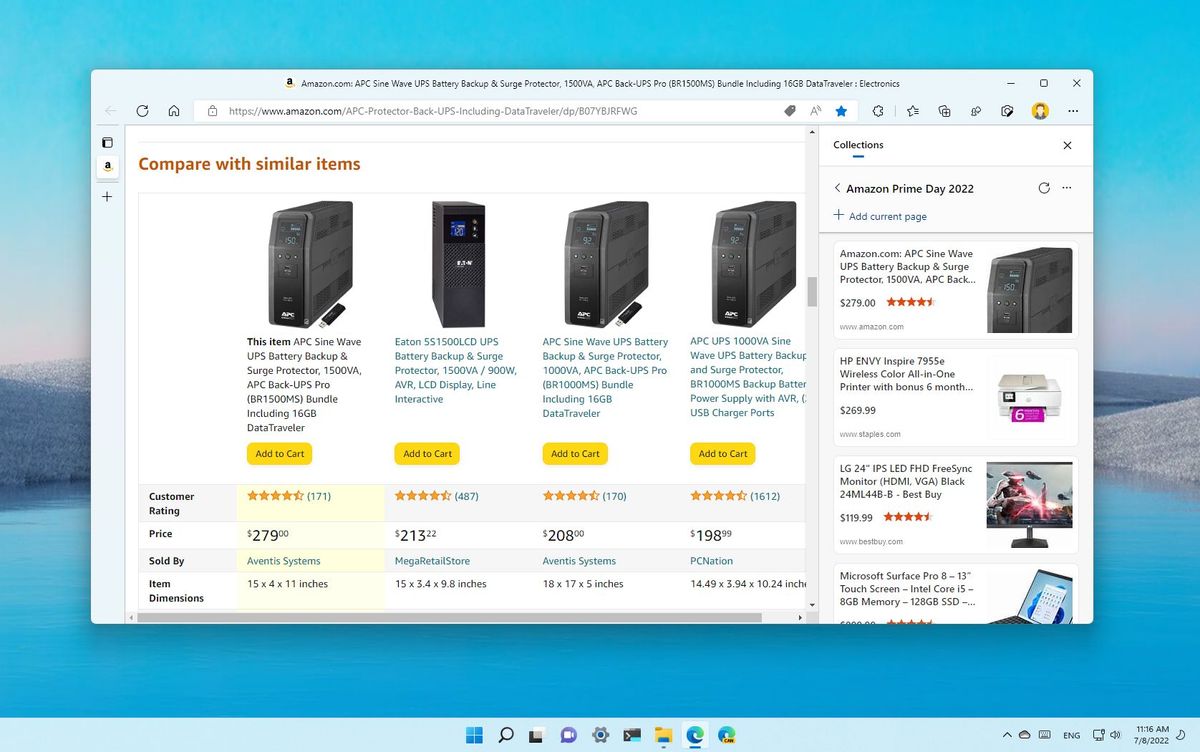
Amazon Early Access is happening on October 11 and 12, and during the sales event, the mega online retailer is expected to have tons of bargains and exclusive deals in virtually every category.
Since the site will have countless deals, organization and having the right tools are key to grabbing the best deals without losing control, and this is when Microsoft Edge can help.
If you plan to shop during this Amazon deals event, you can use the browser's built-in tools like Collections and Shopping and extensions to save time and money.
However, you'll also need a Prime subscription to access the deals. You can join the service for $139.99 per year (or $14.99 per month). If you have never had Amazon Prime, the company offers a 30-day trial with full access to all the sales event deals, plus free and faster shipping, Prime Video, music, gaming stream services, and more.
This guide will walk you through the steps to use the default web browser on Windows 11 to shop for Amazon products.
How to create a shopping collection on Edge
On Microsoft Edge, "Collections" simplifies the process of collecting and organizing anything from the web (links, images, text, and videos) into lists with the ability to compare prices without leaving the feature.
To get started with Collections on Microsoft Edge, use these steps:
Get the Windows Central Newsletter
All the latest news, reviews, and guides for Windows and Xbox diehards.
- Open Microsoft Edge.
- Click on the Settings and more (ellipsis) button and select the Collections option.
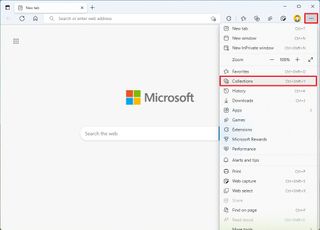
- Quick tip: You can also open "Collections" with the address bar or use the "Ctrl + Shift + Y" keyboard shortcut.
- Click the Create new collection button.
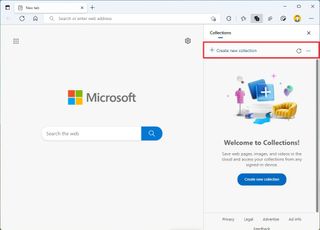
- Confirm a name for the list (Amazon Early Access).
- Click the Save button.
- Click the newly created collection to open it.
- Search for the Amazon product you wish to buy.
- Click the Add current page option from the right pane when you find something you like.
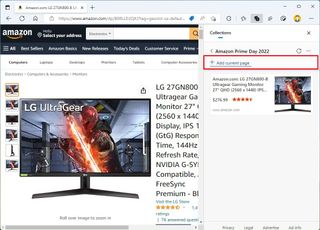
- Repeat steps 5 and 6 to add more items to the collection.
- (Optional) Right-click the item and select the Delete button to remove it (as necessary).
Once you complete the steps, you can start using Microsoft Edge Collections to shop more organized during the Amazon deals event.
Compare prices
Collections also include an option to compare prices to ensure you get the best deal possible.
To compare prices on Microsoft Edge, use these steps:
- Open Microsoft Edge.
- Click on the Settings and more (ellipsis) button and select the Collections option.
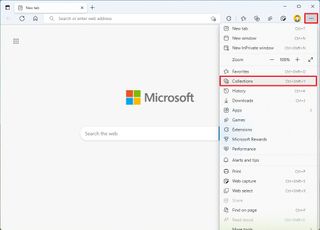
- Click the Amazon wish list.
- Click the "Compare price to other retailers" option within the item.
- Quick note: The option will only appear on certain items. If the comparison option doesn't appear, you may be able to find in the "Shopping" flyout when browsing a product.
- Under the "Prices from other retailers" section, select the store with the lowest price to expand the view (if applicable).
- Click the product title to open the website page. Or click the "Add this result" button to save the item on your collection.
- (Optional) Click the "Show more sellers" option to open a Bing search result with other pricing options.
Once you complete the steps, you can use this feature to save money when buying a specific product during the Amazon Early Access event.
How to find best Amazon deals with Edge
In addition to Collections, Microsoft Edge also includes "Shopping," a feature that automatically surfaces relevant coupons, discount codes, and price history and comparison as you browse virtually any online retailer, including Amazon.
Furthermore, you can install extensions, such as Amazon Assistant, Keepa, and The Camelizer, to check the price history of Amazon products to determine whether or not you are getting a worthy deal.
Microsoft Edge built-in tools
To use Shopping on Microsoft Edge to save money on Amazon deals, use these steps:
- Open Microsoft Edge.
- Open an Amazon product web page.
- Click the price tag icon on the right side of the address bar (if available).
- See the price history for the item to confirm how the price has changed over time to determine whether this is a good deal.
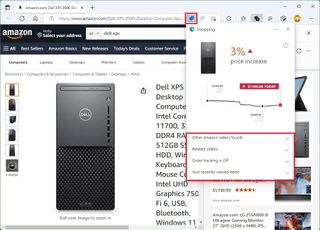
- Click the "Compare with other retailers" option to find out whether the same product is cheaper elsewhere (if applicable).
- Click the Copy code button to clip the promotional you can use at checkout (if available).
After you complete the steps, add the item to the card, and during the checkout, you should be able to apply the discount code to save some money.
Microsoft Edge extensions
Alternatively, you can also use several extensions (Amazon Assistant, Keepa, and The Camelizer) to check the price history of products to avoid unworthy deals.
Amazon Assistant
The Amazon Assistant extension detects the product page from an external retailer (such as Microsoft Store, Staples, or Best Buy), and it shows you the information of the same product with the price history on Amazon.
The primary purpose of the extension is to bring you to Amazon when viewing a product on another retailer. However, it's also a powerful tool for checking the price history of virtually any product on Amazon.
To install the Amazon Assistant, use these steps:
- Open Microsoft Edge.
- Open the Edge Add-ons store to install the Amazon Assistant.
- Click the Get button.
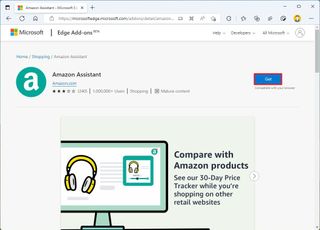
- Click the Add extension button.
- (Optional) Click the extension button from the address bar.
- Click the Get started button.
- Continue with the on-screen directions to complete the tour.
- Sign in with your Amazon account (if applicable).
- Browse other retailers and see the assistant popping up with matches.
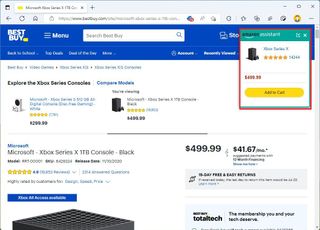
Once you complete the steps, you can use the extensions to shop the Amazon deals this October 11 and 12. If you are on another website, the extension will show you whether a better deal is available on Amazon.
Keepa
Keepa is an extension that shows the price history of Amazon products. Once you install the extension, you will see a new section on the product page showing the price history you can use to determine whether you are getting a good deal.
If the price isn't good enough, you can create a Keepa tracker, and when the item drops to the desired price, you will get an alert immediately.
To install the Keepa extension on Microsoft Edge, use these steps:
- Open Microsoft Edge.
- Open the Edge Add-ons store to install Keepa.
- Click the Get button.
- Click the Add extension button.
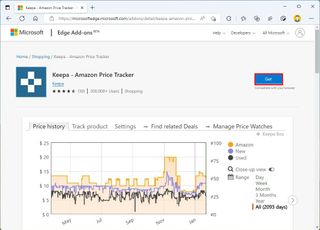
After you complete the steps, you can browse any product on Amazon, and the extension will add the price history at the bottom of the description.
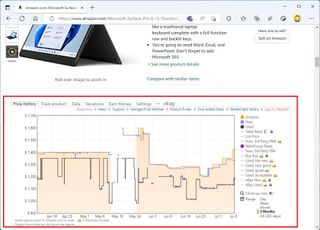
The Camelizer
Finally, The Camelizer is an extension similar to Keepa that uses the CamelCamelCamel service to surface the price history of Amazon products to help you make a more informed decision about a product.
You can use the service without an account, but you must sign up to create trackers and receive alerts.
To install The Camelizer extension on the default browser for Windows 11, use these steps:
- Open Microsoft Edge.
- Open the Edge Add-ons store to install The Camelizer.
- Click the Get button.
- Click the Add extension button.
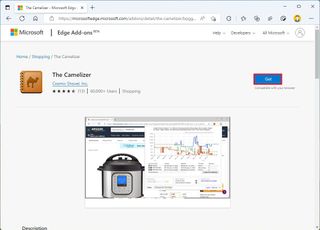
Once you complete the steps, click the extension button in the address bar to view the price history of the Amazon product to review how the price has changed over time and determine whether the purchase will be worthy.
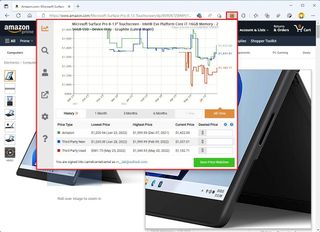
More resources
For more helpful articles, coverage, and answers to common questions about Windows 10 and Windows 11, visit the following resources:
Mauro Huculak has been a Windows How-To Expert contributor for WindowsCentral.com for nearly a decade and has over 15 years of experience writing comprehensive guides. He also has an IT background and has achieved different professional certifications from Microsoft, Cisco, VMware, and CompTIA. He has been recognized as a Microsoft MVP for many years.
