How to use color filters on Windows 11
Windows 11 includes color filters to make it easier to see elements on the screen, and here's how to use the feature.
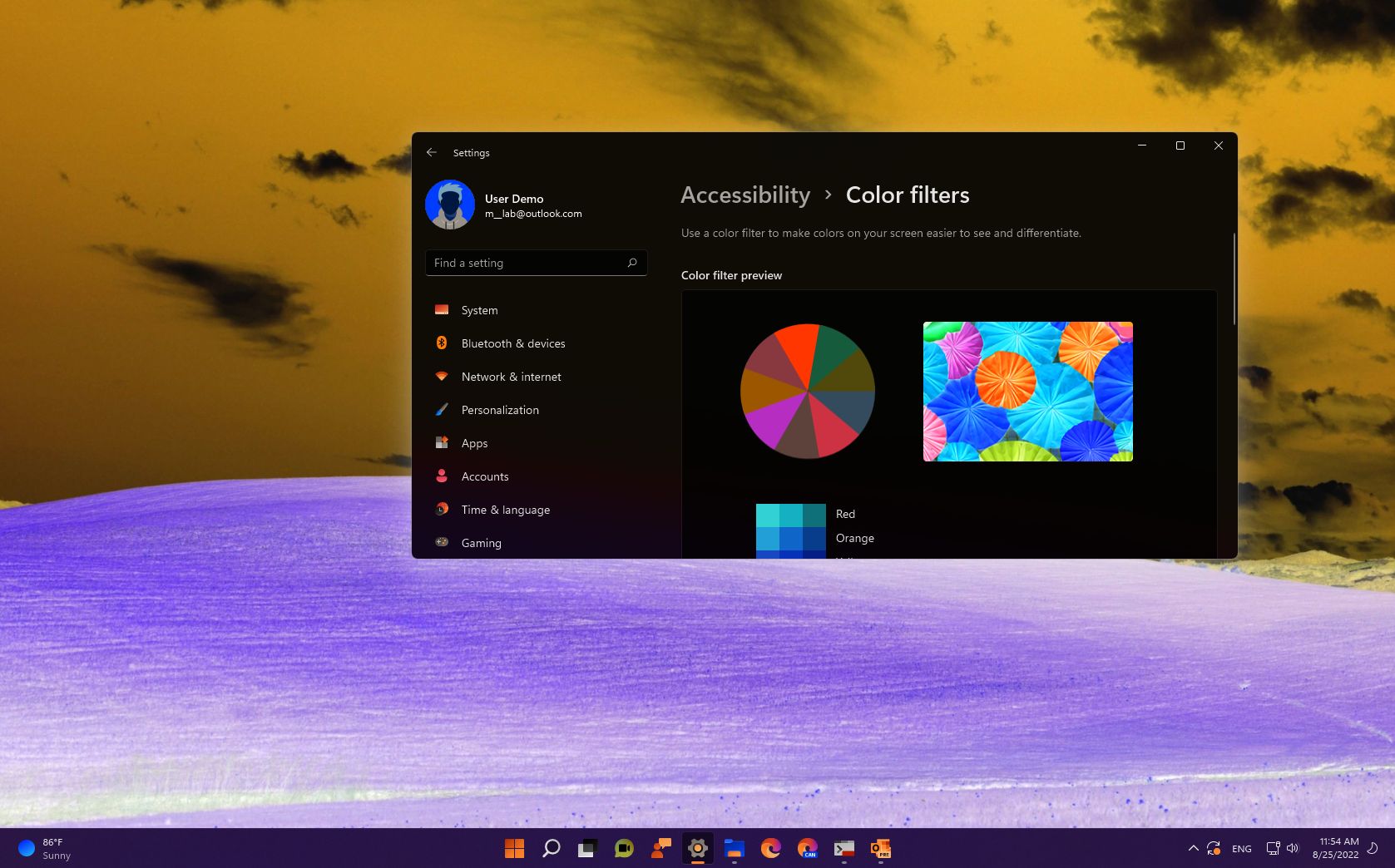
On Windows 11, "color filters" is an accessibility feature that helps to improve the visibility of elements on the screen for users with vision problems.
For instance, for users with color blindness, the feature can help distinguish the different colors on the screen and improves content visibility for users with light sensitivity.
The color filters have been available since Windows 10, and since it works at the system level, the filters will apply to the operating system elements as well as all apps.
This guide will walk you through the steps to enable and apply a color filter on Windows 11.
How to enable color filters on Windows 11
To apply a color filter on Windows 11, use these steps:
- Open Settings.
- Click on Accessibility.
- Under the "Vision" section, click the Color filters page on the right side.

- Turn on the Color filters toggle switch to enable the feature.
- Choose one of the available filters:
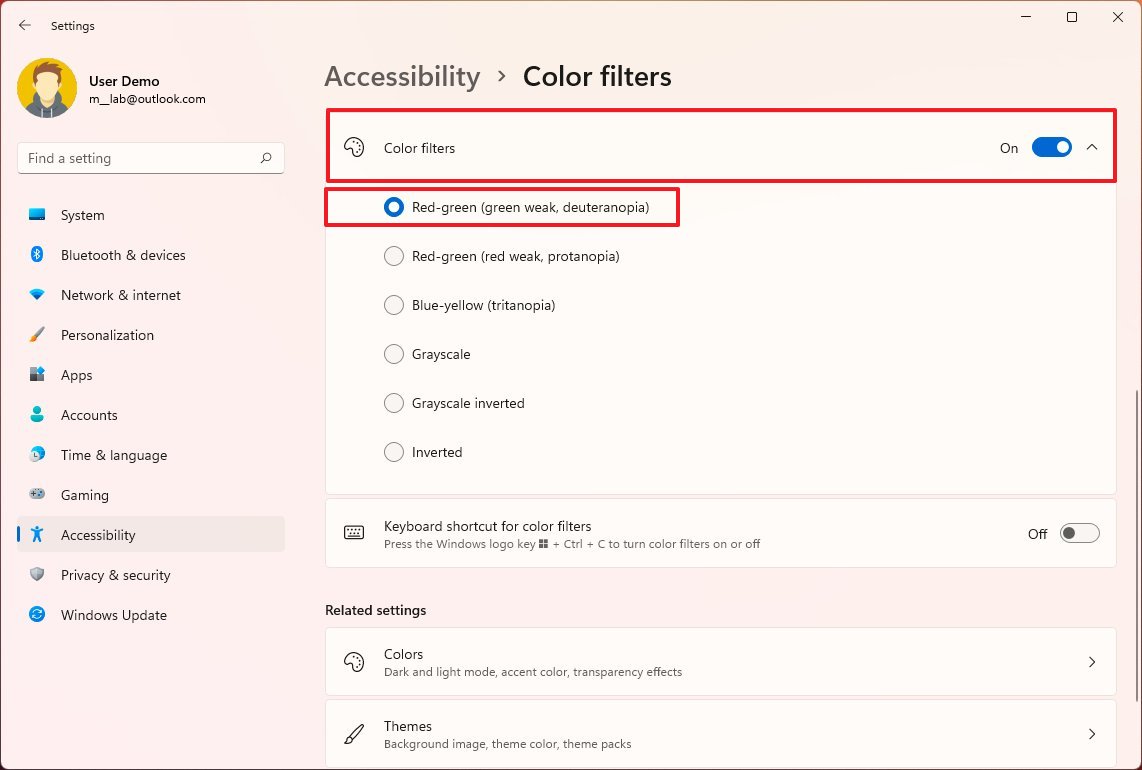
Here's a preview of each available filter on Windows 11:
Red-green (green weak, deuteranopia):
Get the Windows Central Newsletter
All the latest news, reviews, and guides for Windows and Xbox diehards.
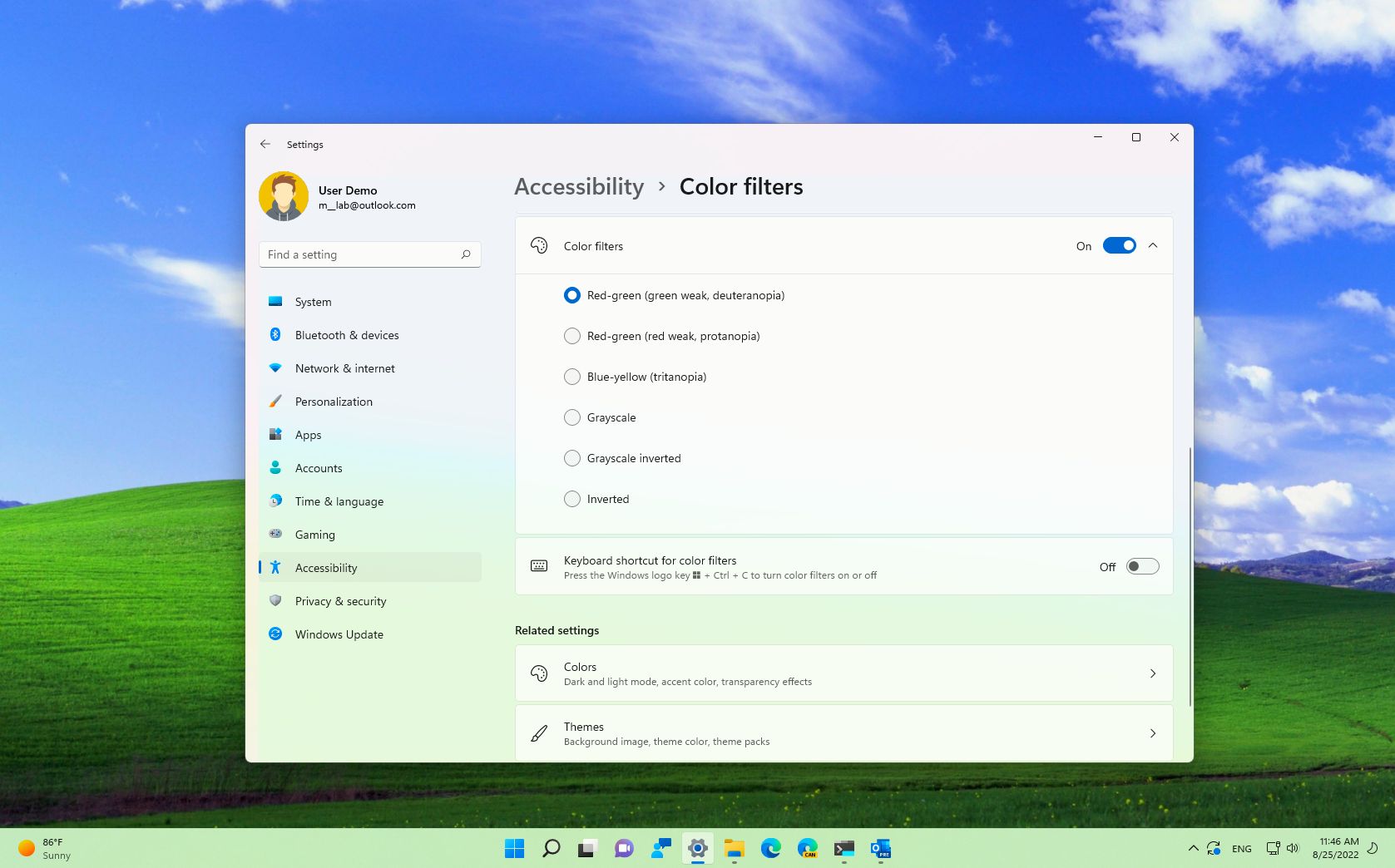
Red-green (red weak, protanopia):
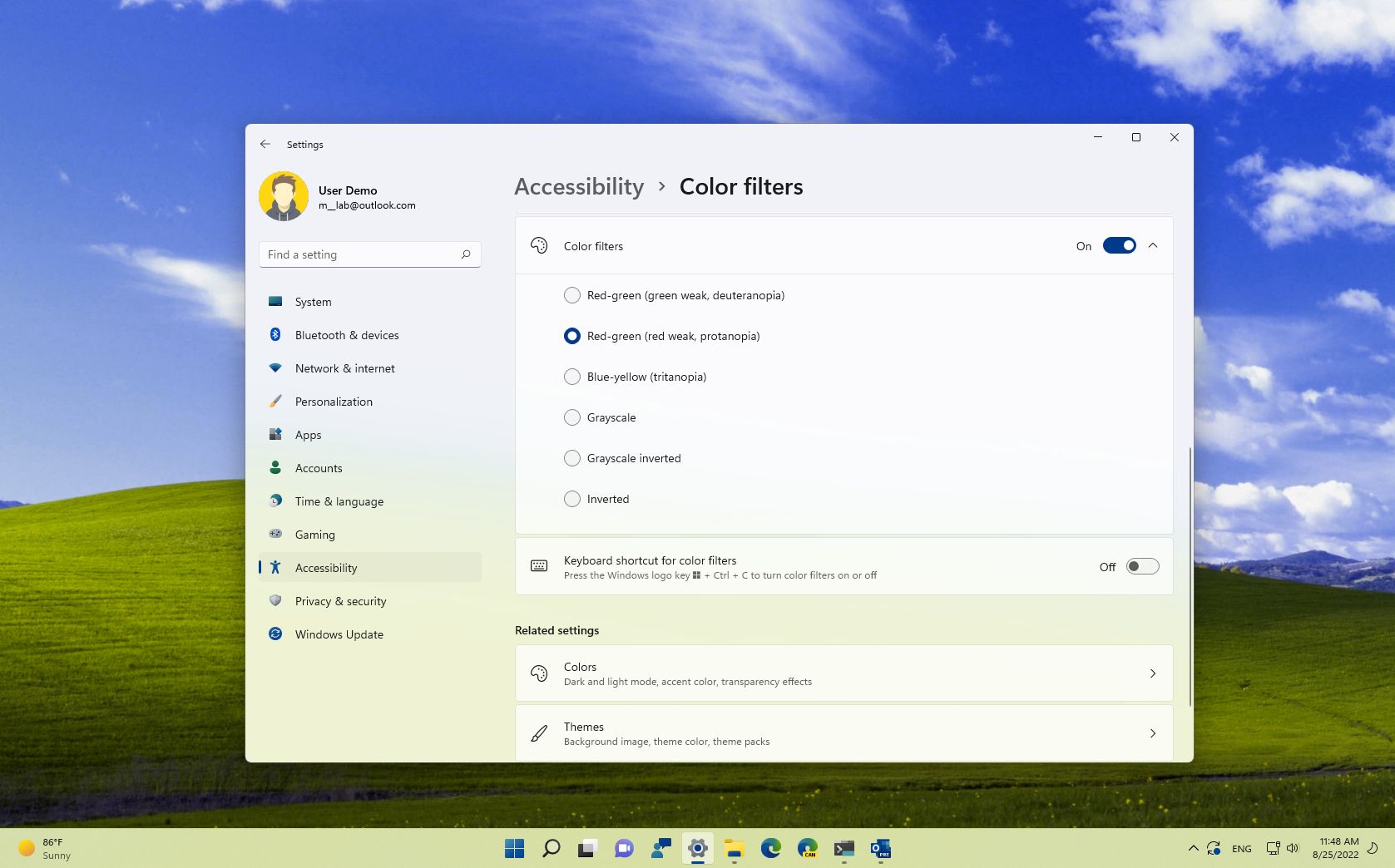
Blue-yellow (tritaopia):
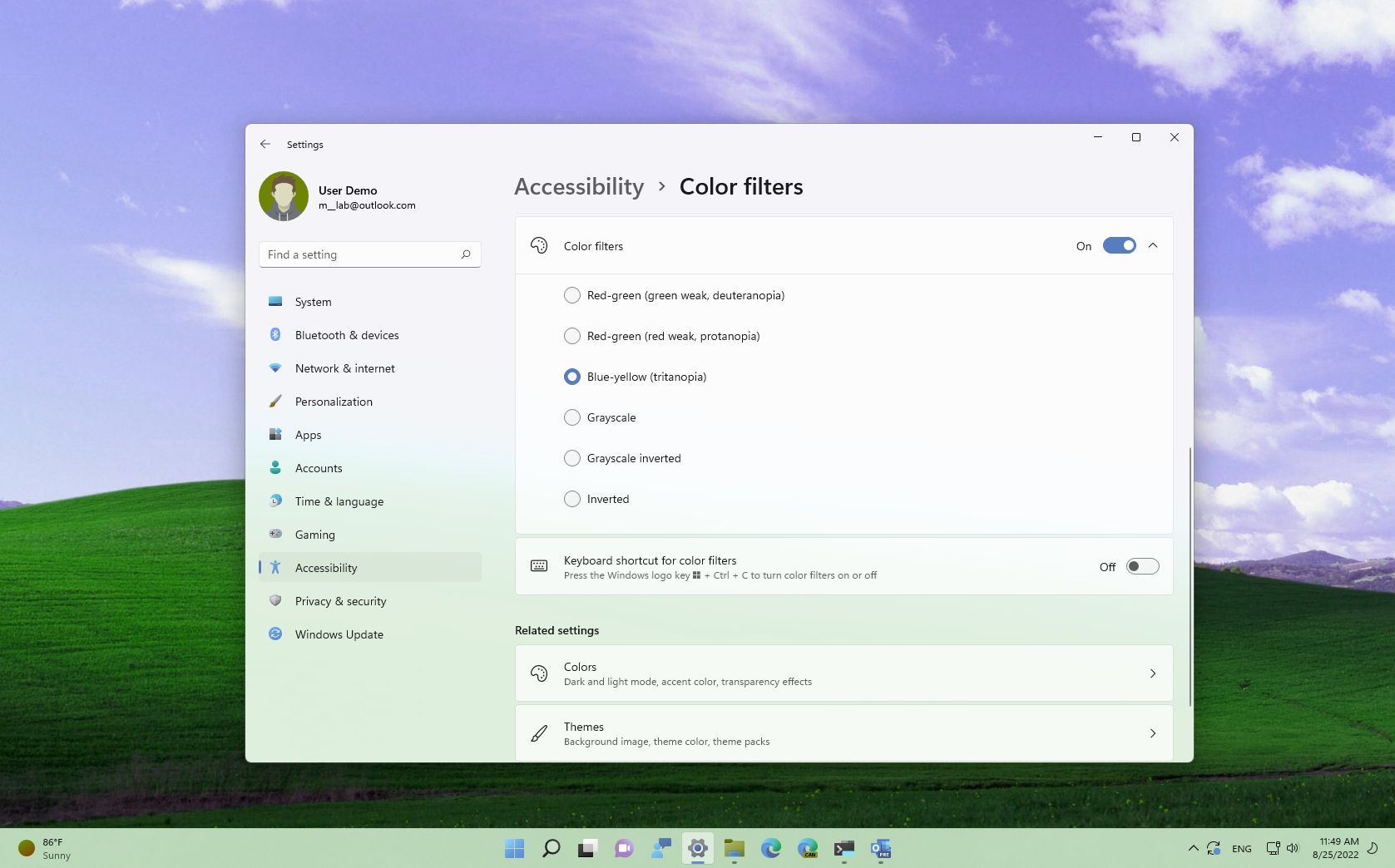
Grayscale:
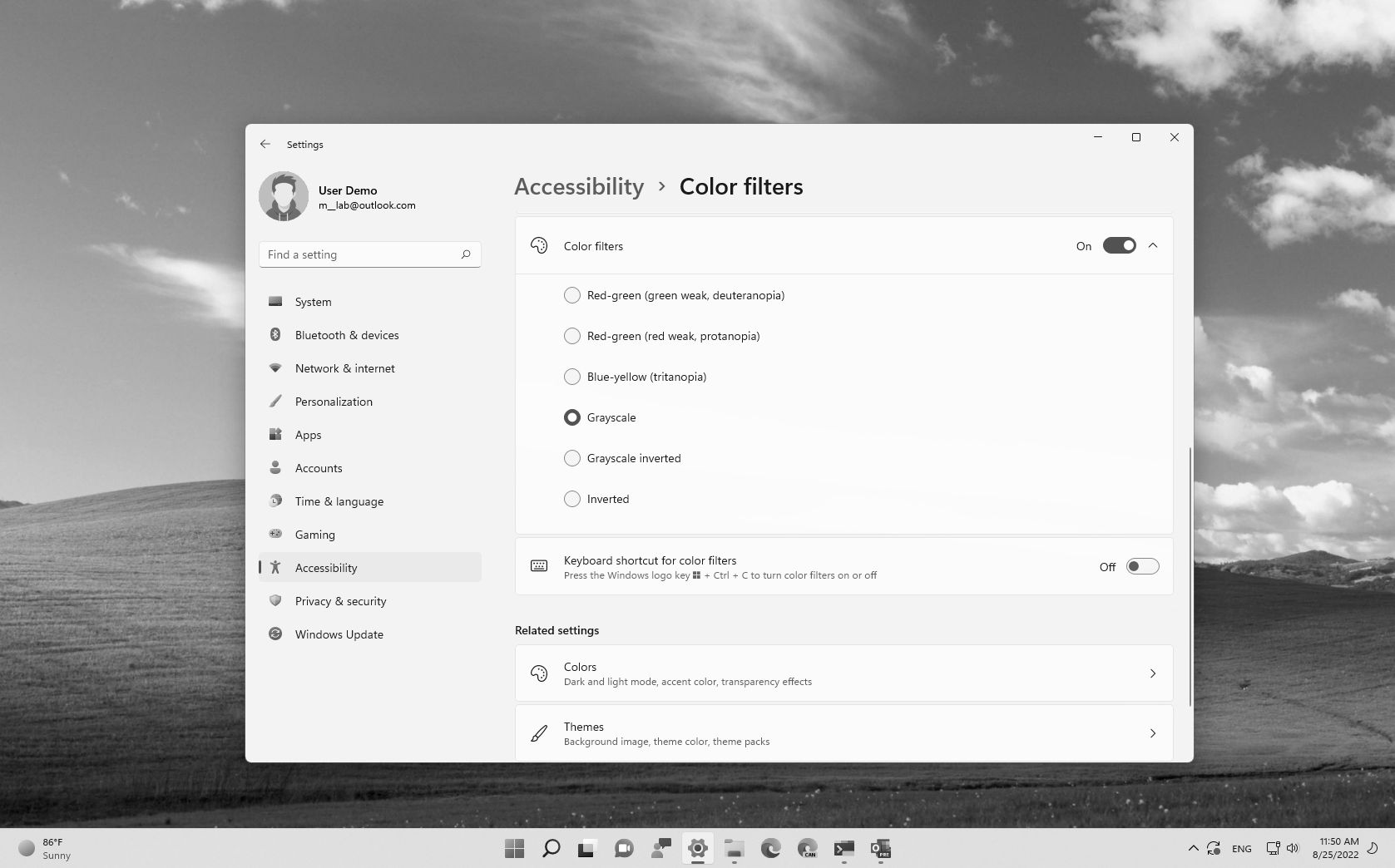
Grayscale inverted:

Inverted:
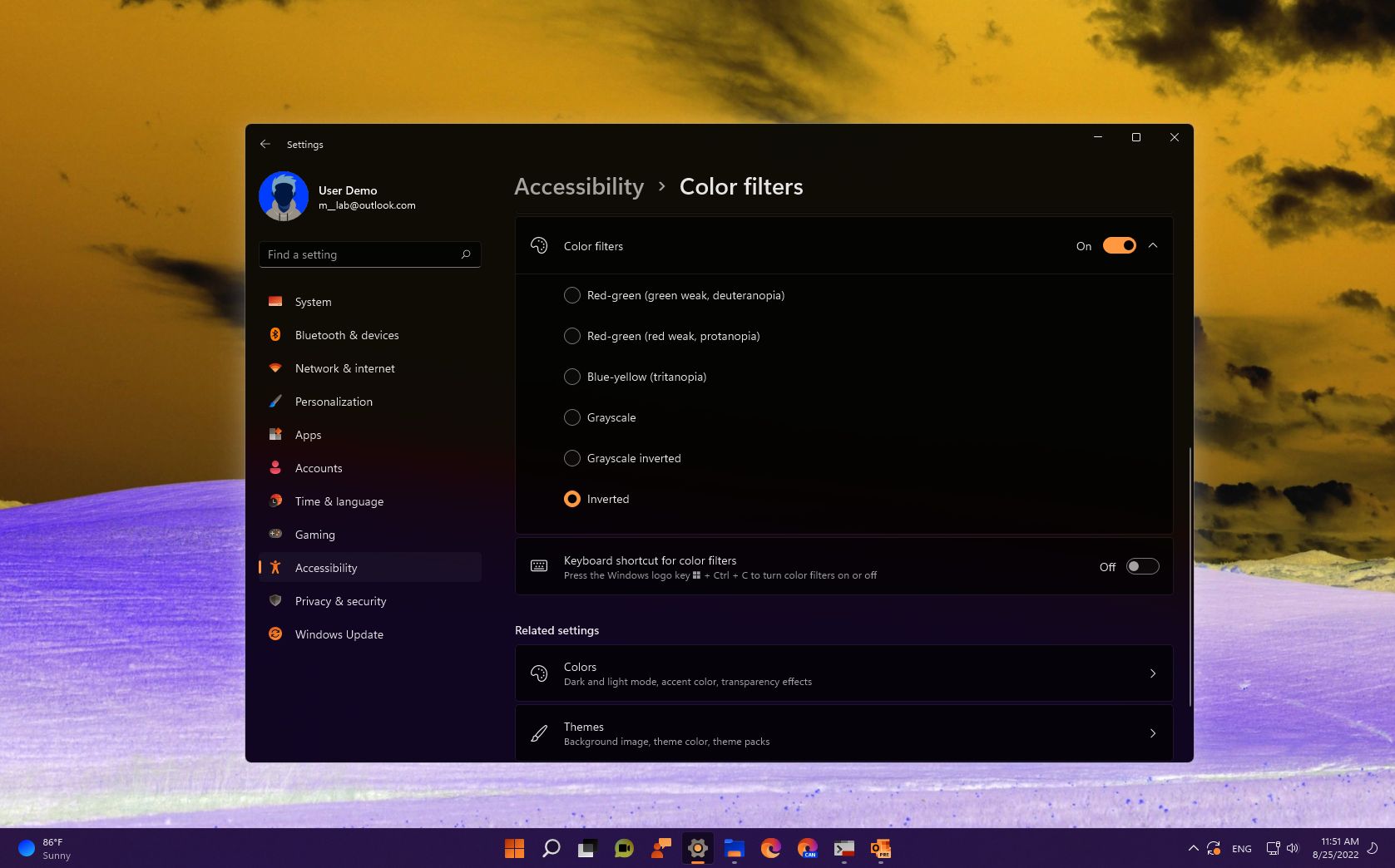
Once you complete the steps, the filter will apply to the computer to help you see elements on the screen more clearly, depending on your vision needs.
Enable color filters shortcut
Windows 11 also provides a shortcut that you can activate to turn color filters on or off without opening the Settings app.
To enable color filters keyboard shortcut on Windows 11, use these steps:
- Open Settings.
- Click on Accessibility.
- Under the "Vision" section, click the Color filters page on the right side.

- Turn on the "Keyboard shortcut for color filters" toggle switch.
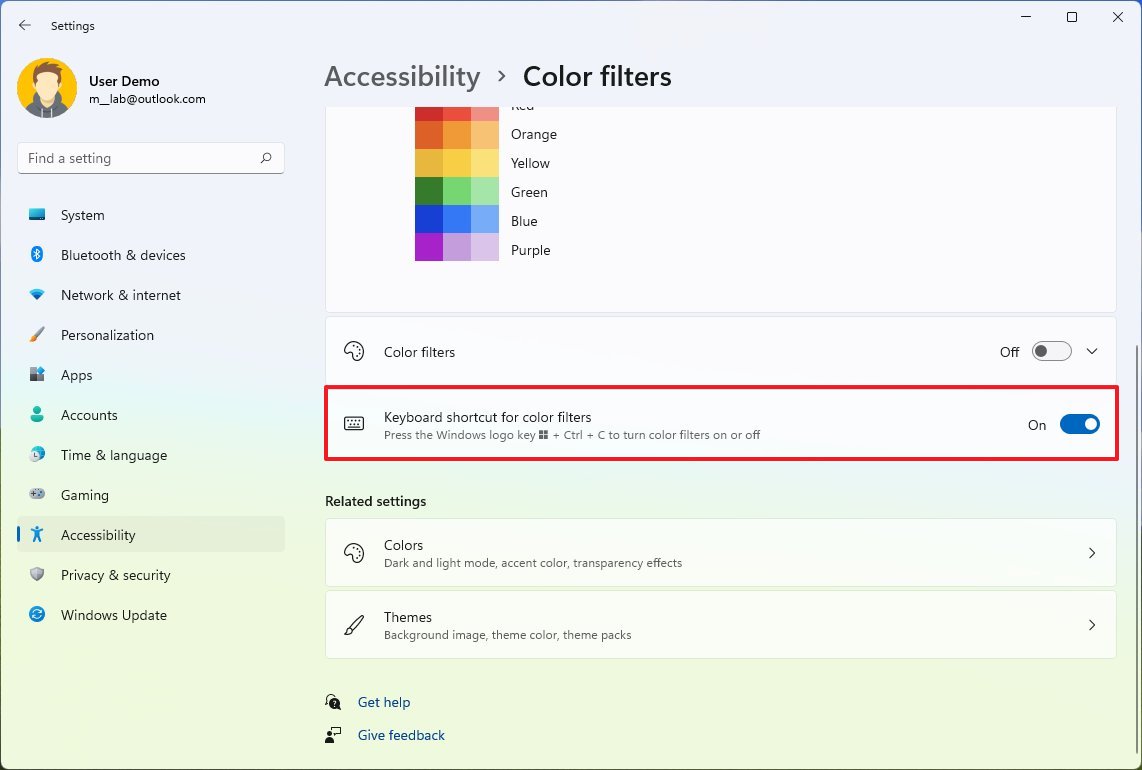
After you complete the steps, you can enable or disable color filters with the Windows key + Ctrl + C keyboard shortcut.
More resources
For more helpful articles, coverage, and answers to common questions about Windows 10 and Windows 11, visit the following resources:
Mauro Huculak has been a Windows How-To Expert contributor for WindowsCentral.com for nearly a decade and has over 15 years of experience writing comprehensive guides. He also has an IT background and has achieved different professional certifications from Microsoft, Cisco, VMware, and CompTIA. He has been recognized as a Microsoft MVP for many years.

