How to update audio drivers on Windows 11
Windows 11 offers multiple ways to update the audio drivers on your PC, and here's how.
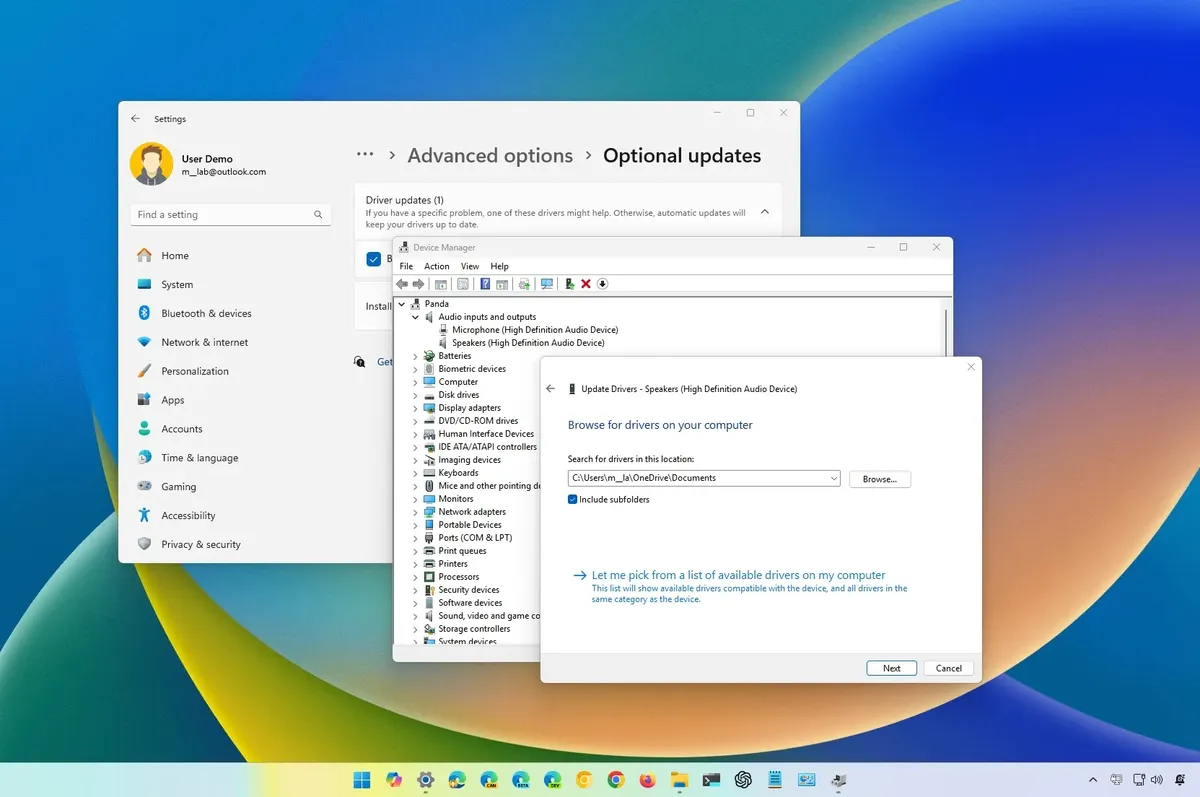
On Windows 11, you can make sure that the audio device drivers are up-to-date in more than one way, and in this guide, I will outline the steps to complete this configuration.
It's not a secret that ensuring that device drivers are critical for the functionality of the hardware installed on your computer. In the case of the audio card, maintaining the drivers updated will ensure compatibility, and it helps fix common issues, such as crackling noises, sudden volume drops, or even complete audio failure.
If you want to update the drivers for the audio card on your computer, Windows 11 offers at least two ways to complete this task, including using the Settings app and Device Manager. You can also reinstall the drivers, which refreshes the current installation, a method that can help fix common issues.
In this how-to guide, I will show you the different ways to ensure you have the latest audio drivers on your Windows 11 device.
How to update audio drivers from Settings
To manually update the audio drivers on Windows 11, use these steps:
- Open Settings.
- Click the Windows Update.
- Click the Advanced options page.

- Click the Optional updates setting under the "Additional options" section.

- Click the Driver updates setting.
- Check the audio driver update available.

- Click the Download & install button.
Once you complete the steps, the audio drivers will download and install automatically on Windows 11.
How to update audio drivers from Device Manager
If you plan to update the audio drivers through Device Manager, you must first download the drivers from the manufacturer's support website and extract the files.
Get the Windows Central Newsletter
All the latest news, reviews, and guides for Windows and Xbox diehards.
Usually, the package comes with a self-extracting mechanism. If it doesn't, you may have to extract the ".zip" file before continuing with the steps below.
If you have a laptop, I recommend downloading the latest drivers from the computer manufacturer rather than the audio device manufacturer. The reason is that computer manufacturers sometimes provide custom drivers with special configurations or specific features.
On the other hand, if you have a custom workstation, you may want to download the audio card drivers from the motherboard's manufacturer support website. Unless you have a dedicated audio card, in which case you will want to get the drivers from the card manufacturer.
You should always use the manufacturer's instructions, but if your support website doesn't provide them, you can refer to these instructions.
To update the audio drivers from Device Manager, use these steps:
- Open Start.
- Search for Device Manager and click the top result to open the app.
- Quick tip: You can also launch the app using the "Ctrl + Shift + Esc" keyboard shortcut or right-clicking the Start button and choosing the "Device Manager" option.
- Expand the Audio inputs and outputs list.
- Right-click the "Speakers" device that corresponds to your audio device and choose the Update driver option.

- Click the "Browse my computer for drivers" option.

- Click the Browse button.

- Select the folder with the audio driver installation files.
- Click the OK button.
- Check the Include subfolders option.
- Click the Next button.
- Click the Close button.
After you complete the steps, the updated version of the drivers should be installed on your computer.
How to reinstall audio drivers on Windows 11
To reinstall the audio drivers on Windows 11, use these steps:
- Open Start.
- Search for Device Manager and click the top result to open the app.
- Expand the Audio inputs and outputs list.
- Right-click the "Speakers" device that corresponds to your audio device and choose the Uninstall device option.

- Click the Uninstall button.

- Restart the computer.
- (Optional) Open Settings.
- Click the Windows Update.
- Click the Advanced options page.

- Click the Optional updates setting under the "Additional options" section.

- Click the Driver updates setting (if applicable).
- Check the available audio driver update (if applicable).

- Click the Download & install button.
Once you complete the steps, the system should be able to detect and reinstall the audio drivers.
More resources
For more in-depth insights, troubleshooting tips, and the latest updates on Windows 11 and 10, be sure to explore these resources:
Mauro Huculak has been a Windows How-To Expert contributor for WindowsCentral.com for nearly a decade and has over 15 years of experience writing comprehensive guides. He also has an IT background and has achieved different professional certifications from Microsoft, Cisco, VMware, and CompTIA. He has been recognized as a Microsoft MVP for many years.
