How to test microphone audio processing modes on Windows 11 version 24H2 (2024 Update)
You can now test your microphone audio processing directly from the Settings app in the new version of Windows.
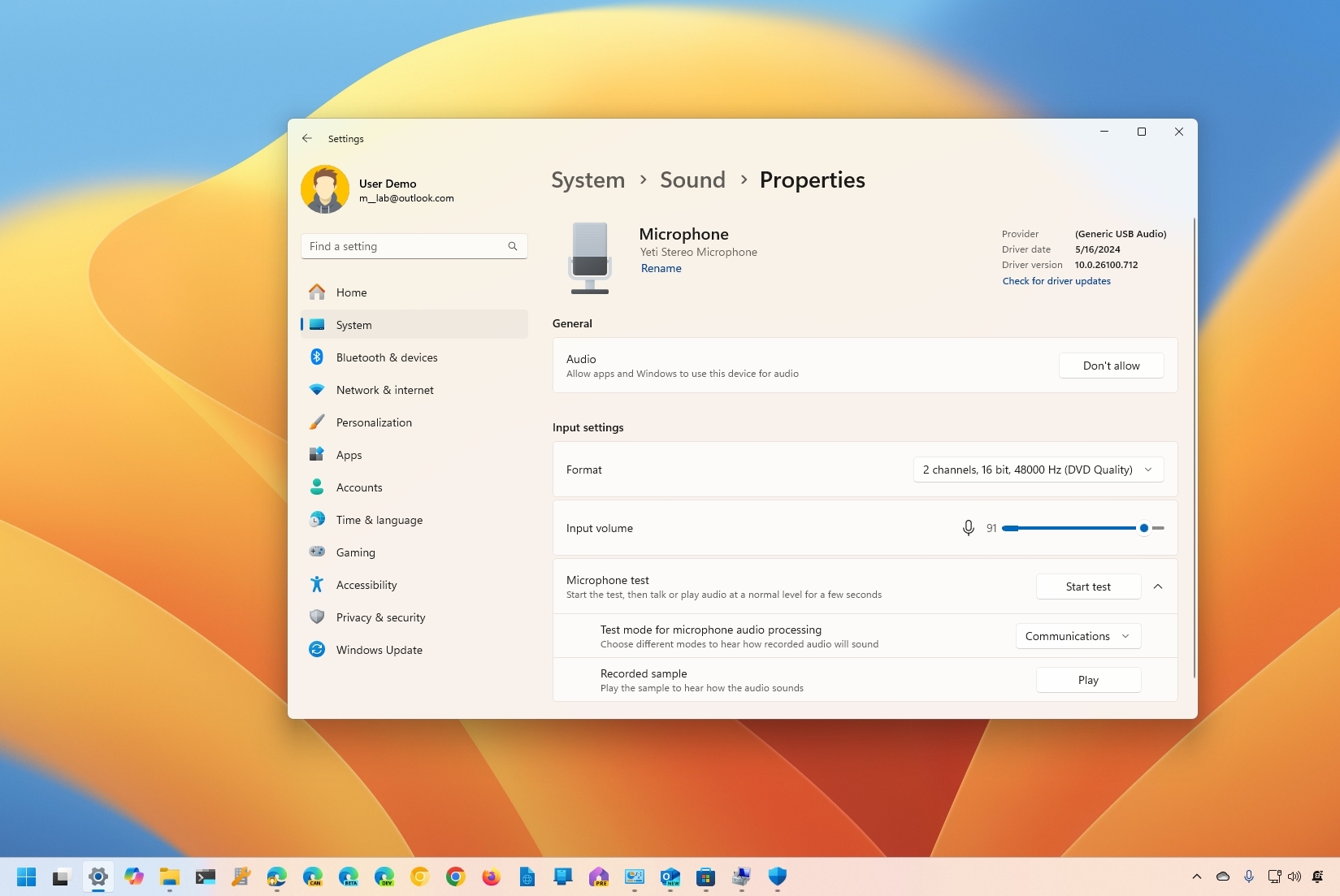
Starting with the release of Windows 11 version 24H2 (2024 Update), Microsoft is adding a tool for comparing different audio processing modes when using a microphone on apps designed for the operating system.
One of the reasons why Microsoft is adding this tool is because some audio drivers can include different audio effects, and the tool can help you hear how the audio sounds using the default processing versus the processing that a communication app may be using.
The tool is straightforward, and it's available through the sound properties in the Settings app. It's important to note that the "Microphone test" is just for that testing, and it will not change the audio processing settings on the computer.
In this how-to guide, I will explain the steps to test the audio processing modes on Windows 11 version 24H2 and higher releases.
Disclaimer
Important: As a result of Microsoft gradually rolling out new features and improvements for Windows 11 versions 23H2 and 24H2, not all the changes will be available on day one with the release of the 2024 Update. Also, some improvements meant for version 24H2 will eventually be ported to version 23H2. The company is even working on changes that will first be available on version 23H2, and then they will be ported to version 24H2. Also, it is worth noting that the feature update became partially available on June 18, 2024, for Copilot+ PCs, but with only some of the intended features, excluding Windows Recall, as it has been postponed until further notice. In October, the feature update will become more broadly available for existing devices. Finally, AI features may require new hardware (such as NPU) to be available.
How to test microphone audio processing on Windows 11
To test the audio processing for your microphone on Windows 11 version 24H2, use these steps:
- Open Settings.
- Click on System.
- Click the Sound page on the right side.
- Click the "Choose a device for speaking or recording" setting.
- Click the microphone that you want to test.
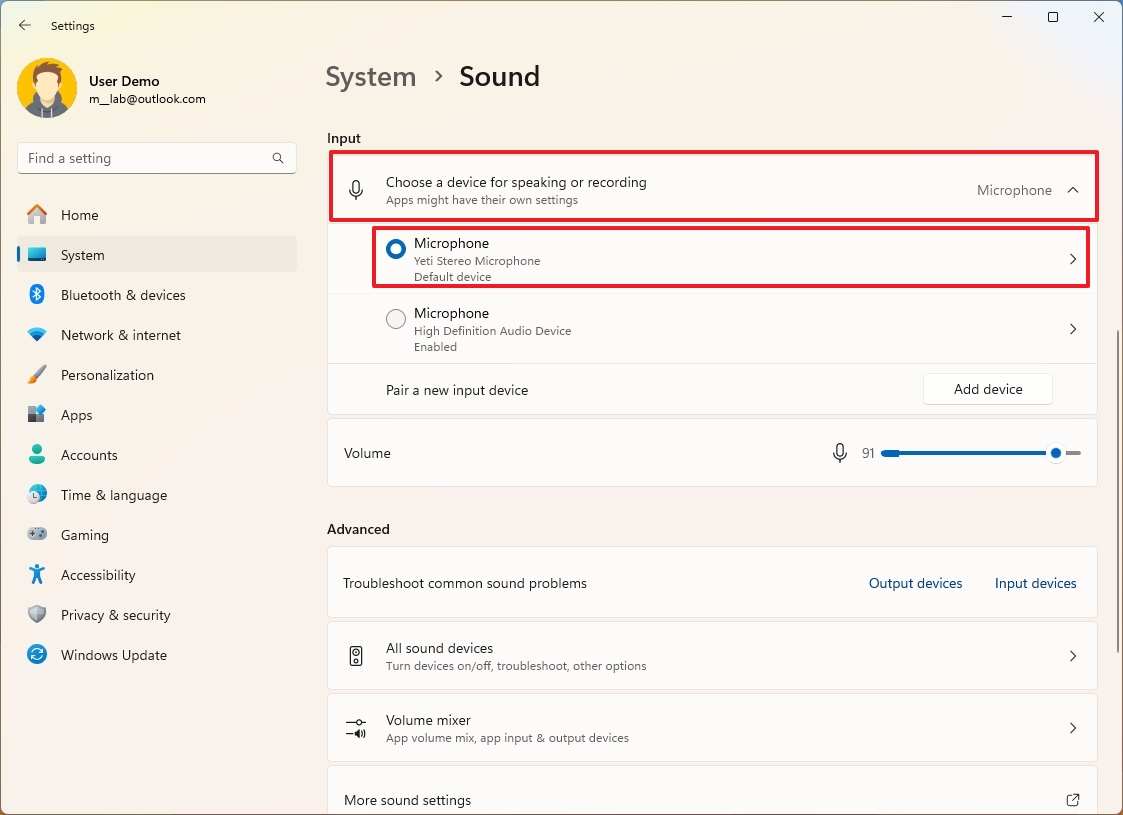
- Click the "Microphone test" setting.
- Choose the test mode "Default."
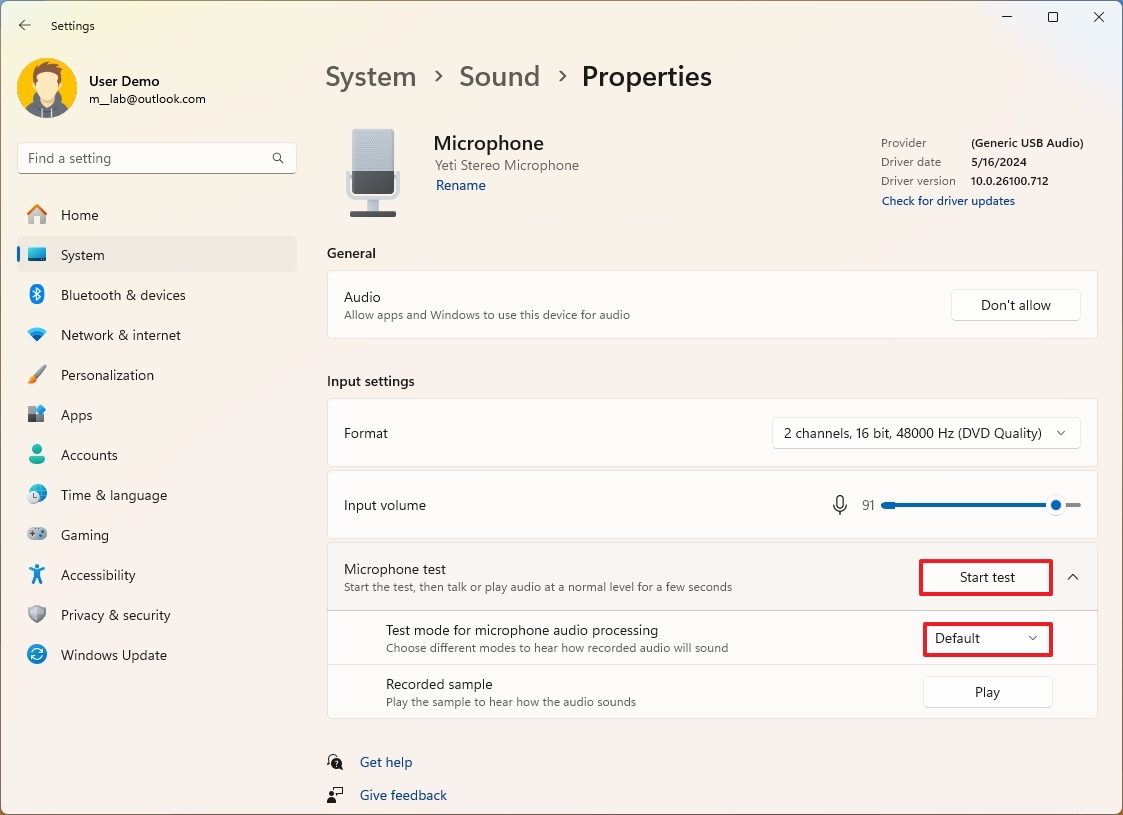
- Click the Start test button.
- Speak to the microphone to record a sample of your voice.
- Click the Play button in the "Recorded sample" setting.
- Choose the test mode "Communications."
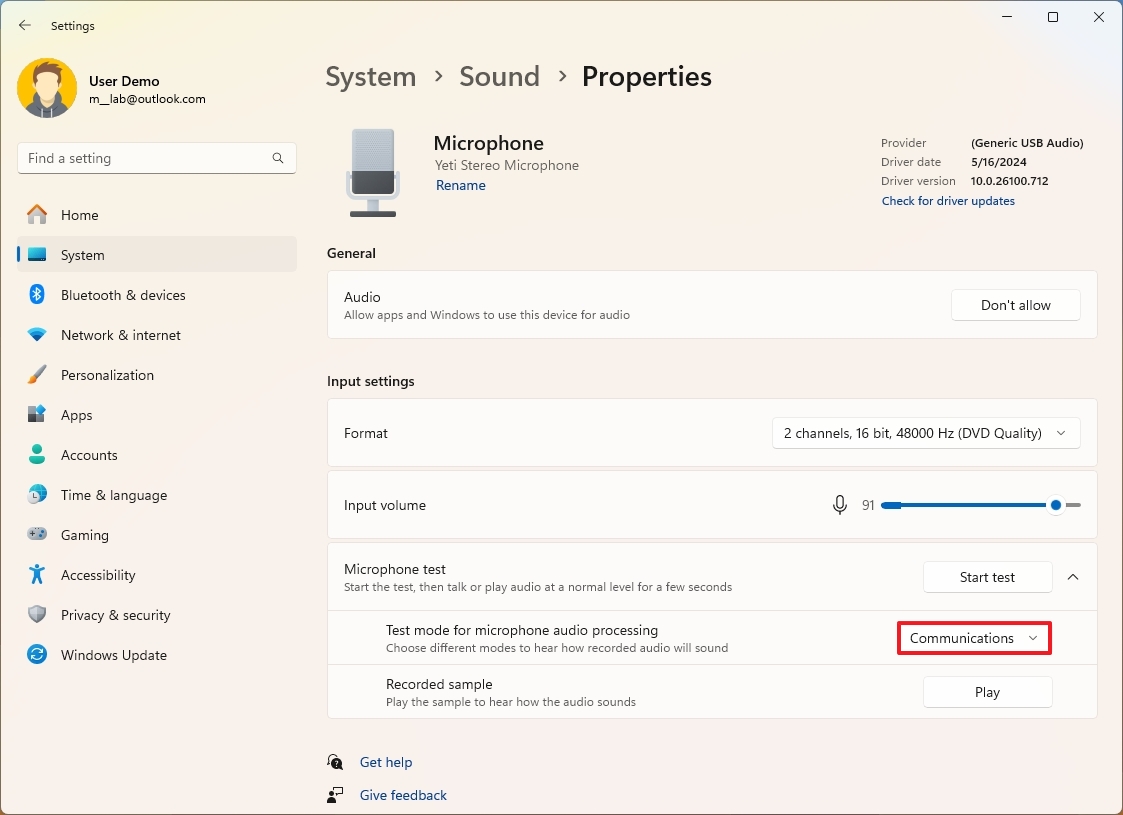
- Click the Play button in the "Recorded sample" setting.
Once you complete the steps, you will have a better idea of how the audio will be processed on your device.
In addition to the microphone testing tool, the Settings app packs a number of improvements with the 2024 Update.
Get the Windows Central Newsletter
All the latest news, reviews, and guides for Windows and Xbox diehards.
More resources
For more helpful articles, coverage, and answers to common questions about Windows 10 and Windows 11, visit the following resources:
Mauro Huculak has been a Windows How-To Expert contributor for WindowsCentral.com for nearly a decade and has over 15 years of experience writing comprehensive guides. He also has an IT background and has achieved different professional certifications from Microsoft, Cisco, VMware, and CompTIA. He has been recognized as a Microsoft MVP for many years.

