How to stop uploading updates to other devices on Windows 11
Here are the steps to prevent Windows 11 from using your internet connection to upload updates to other devices.
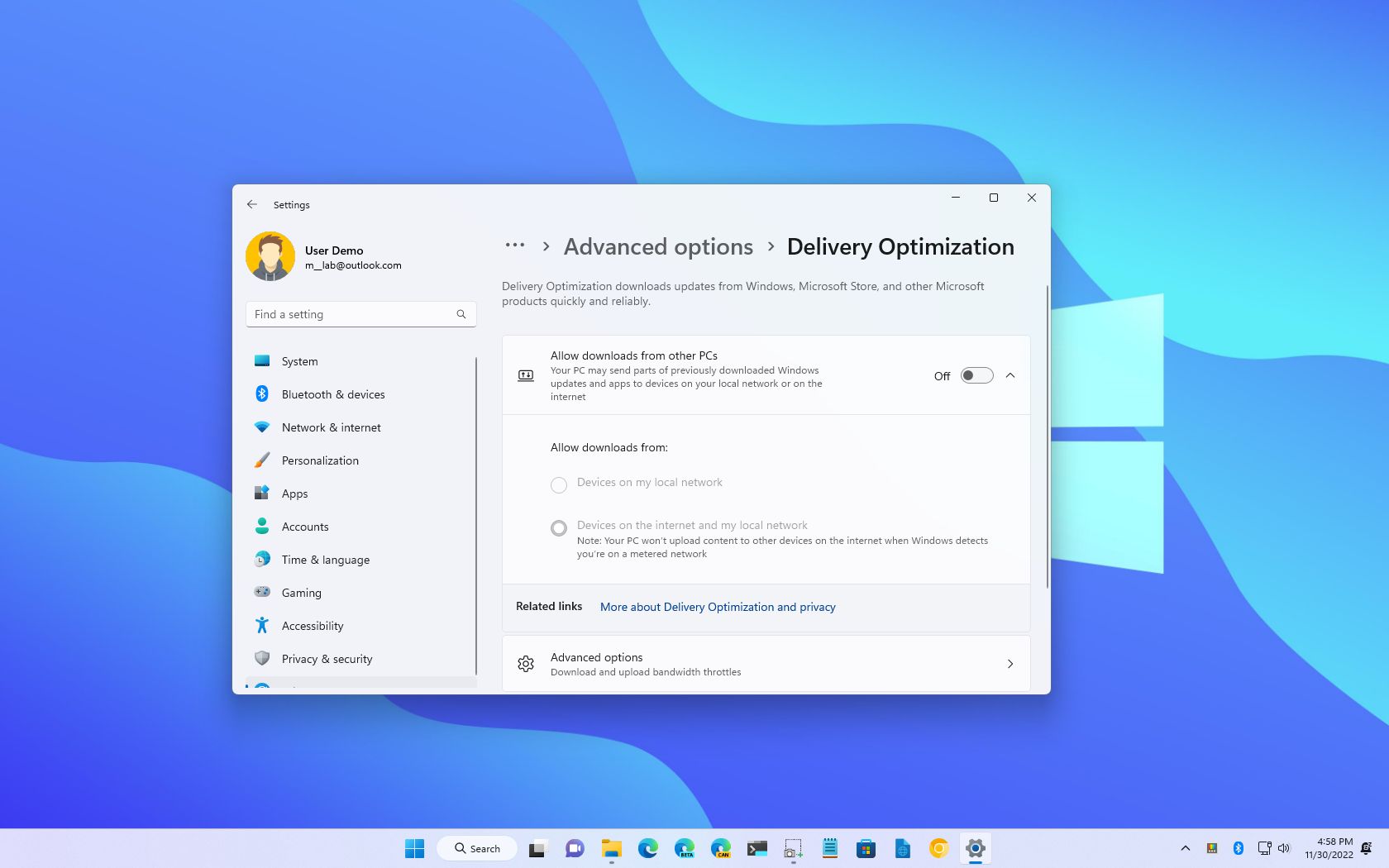
On Windows 11, Delivery Optimization is a feature that allows the device to download parts of updates faster by using multiple download points, including from the Microsoft servers and computers in the local network and the internet.
Although this approach offers quicker downloads while saving bandwidth and prevents saturation of connections to the Microsoft servers, it also means that your computer will be using additional system resources and bandwidth to upload updates.
If you are in a capped internet connection, you're concerned about privacy, or you don't like the idea of Microsoft using your internet connection, then you can limit or disable the feature altogether.
This guide will walk you through the steps to manage update uploads to other computers in the network and the internet on Windows 11.
How to disable update uploads on Windows 11
To prevent Microsoft from using your computer to upload updates to other devices, use these steps:
- Open Settings.
- Click on Windows Update.
- Click the Advanced options page on the right side.
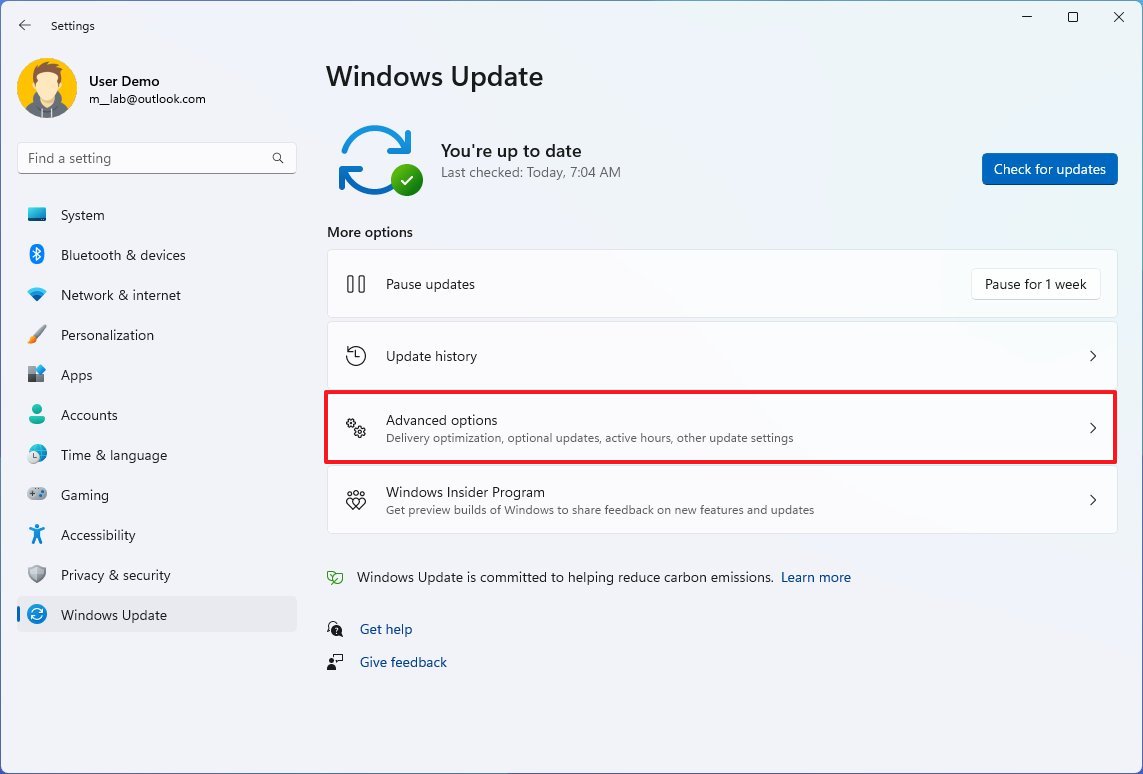
- Click the Delivery Optimization setting.
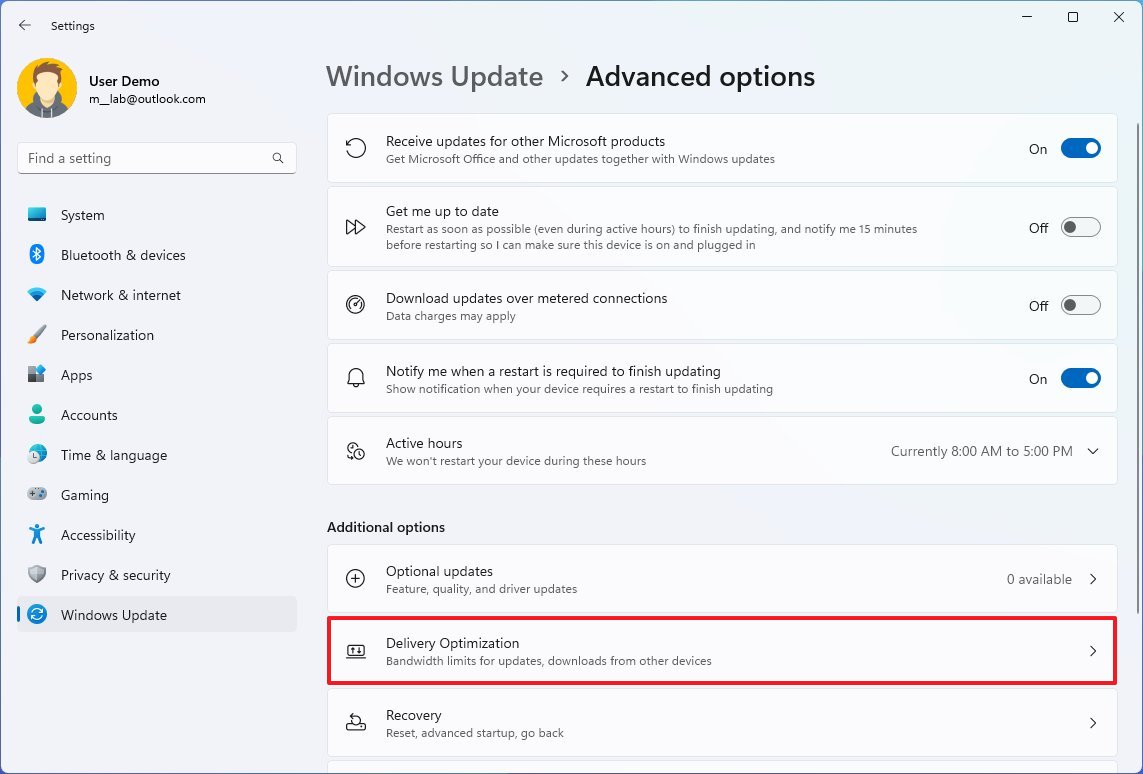
- Turn off the "Allow downloads from other PCs" toggle switch.
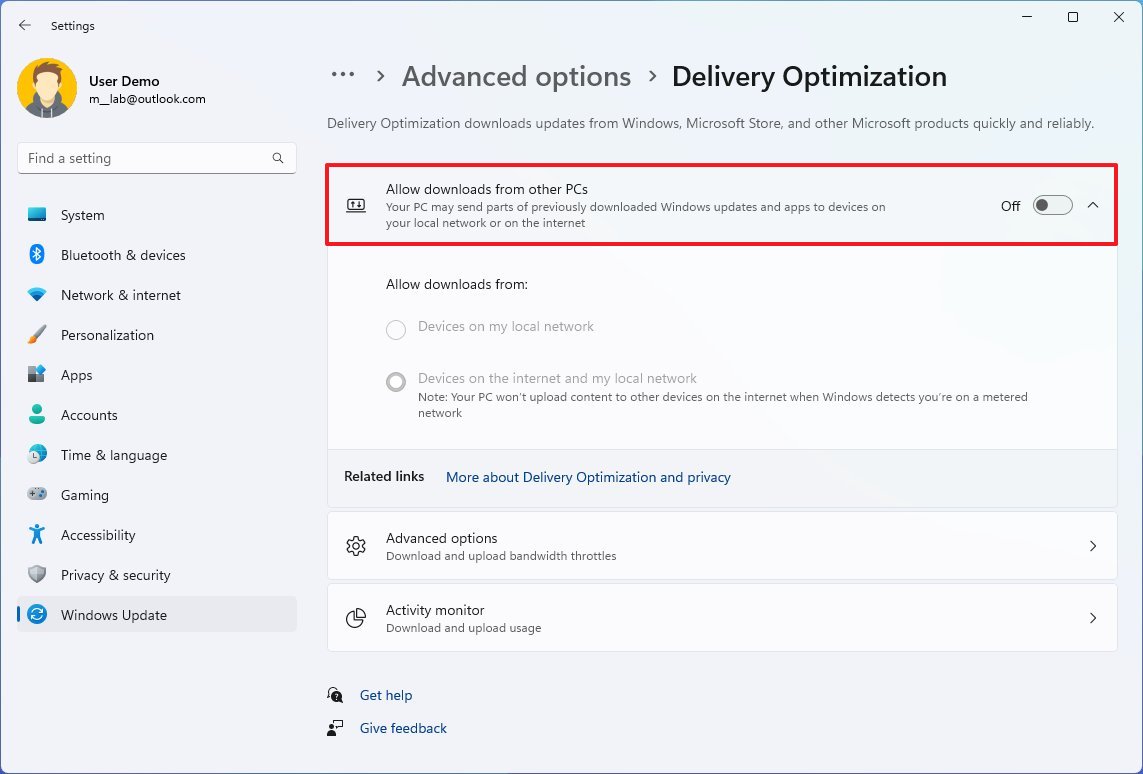
Once you complete the steps, the computer will stop uploading or downloading updates from other devices. However, the device will continue receiving updates directly from the Microsoft update services.
If the problem is the data cap on your internet connection, you can maintain the "Allow downloads from other PCs" enabled but select the "Devices on my local network" option. However, this configuration only makes sense if you have multiple Windows 11 devices in the network.
Get the Windows Central Newsletter
All the latest news, reviews, and guides for Windows and Xbox diehards.
How to disable update uploads on metered connections
To disable update uploads through a metered connection on Windows 11, use these steps:
- Open Settings.
- Click on Network & internet.
- Click the active Wi-Fi (or Ethernet) connection.
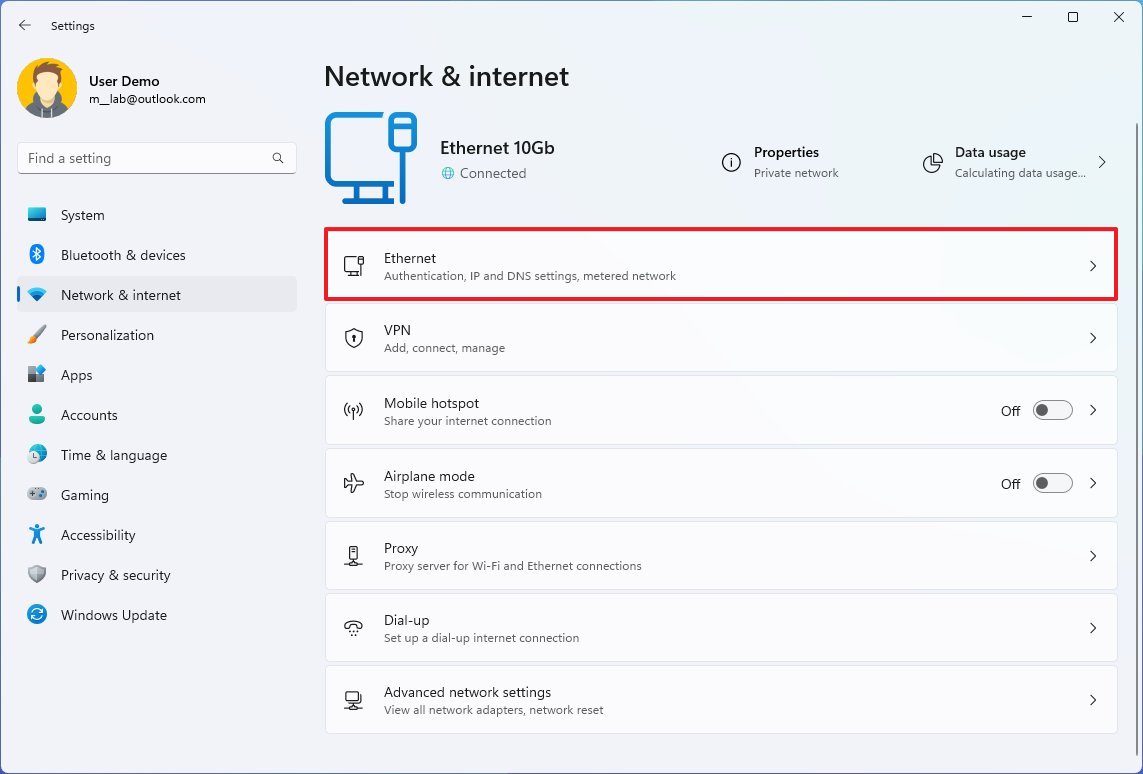
- Quick note: You will also need to access the connection properties on a wireless connection.
- Turn on the Metered connection toggle switch.

After you complete the steps, updates won't download or upload to other computers while the connection is set to metered.
How to limit update uploads on Windows 11
To limit the amount of uploads instead of disabling the feature on Windows 11, use these steps:
- Open Settings.
- Click on Windows Update.
- Click the Advanced options page on the right side.
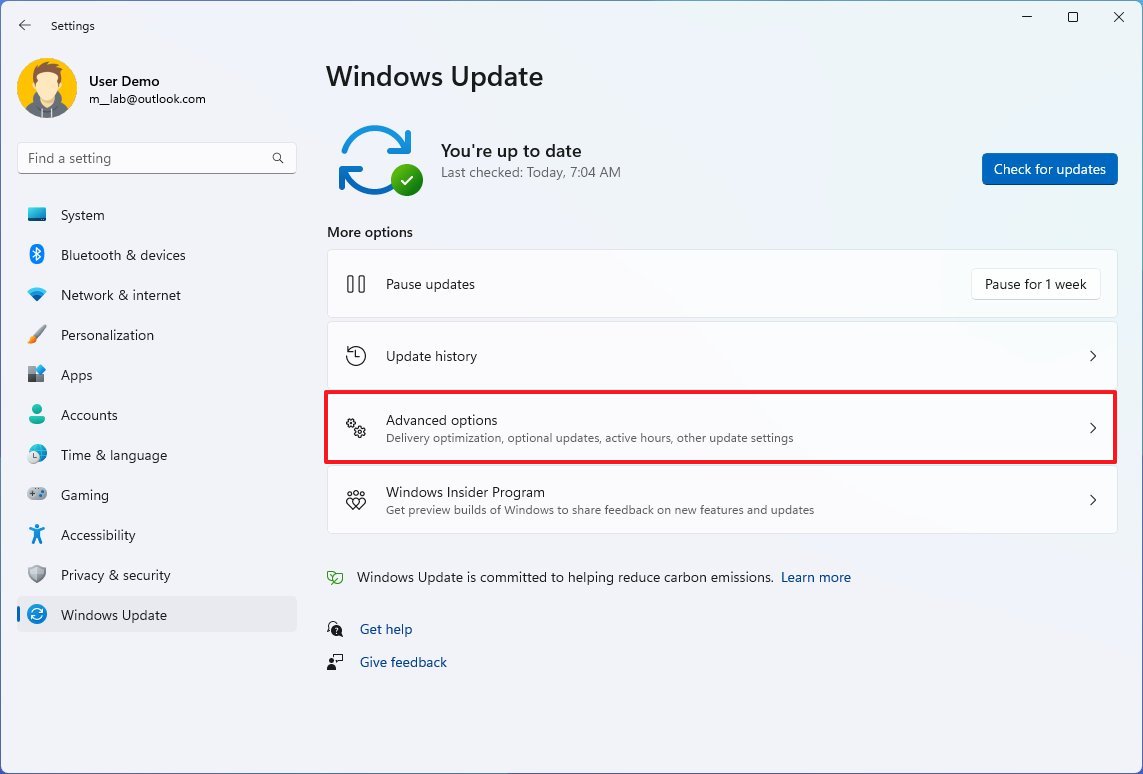
- Click the Delivery Optimization setting.
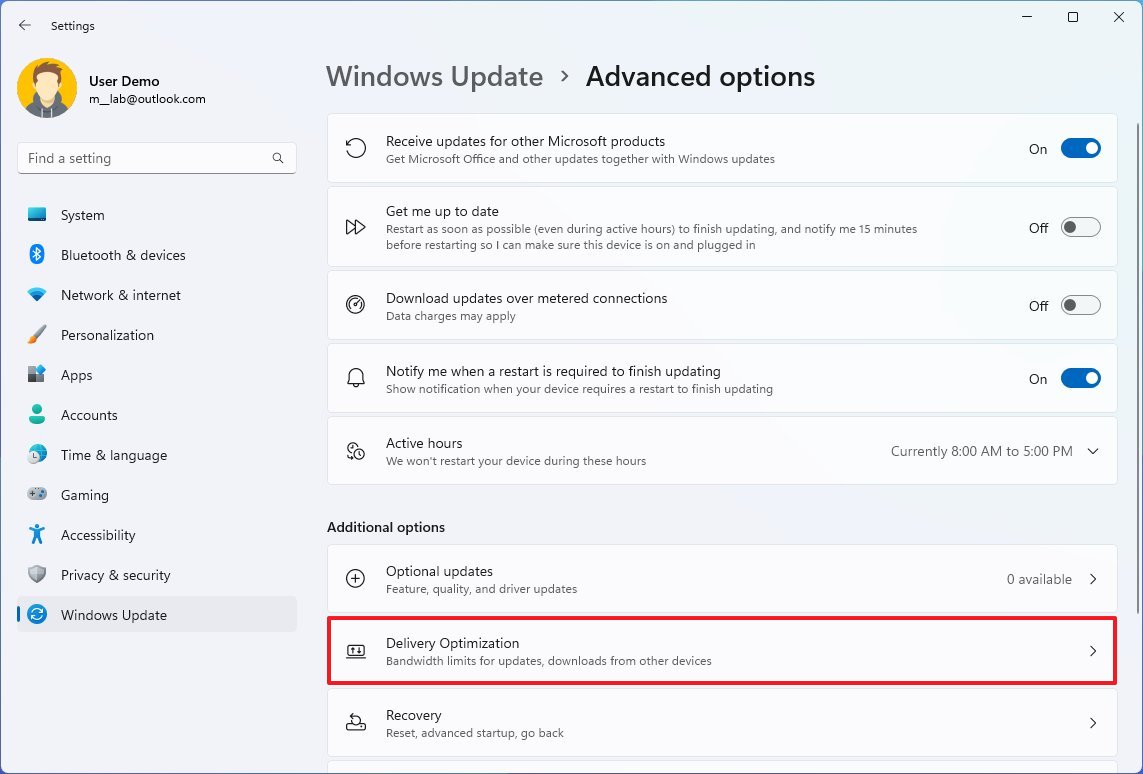
- Turn on the "Allow downloads from other PCs" toggle switch.
- Select the "Devices on the internet and my local network" option.

- Click the Advanced options setting.
- Under the Upload settings section, check the "Limit how much bandwidth is used for uploading updates to other PCs on the Internet" option.
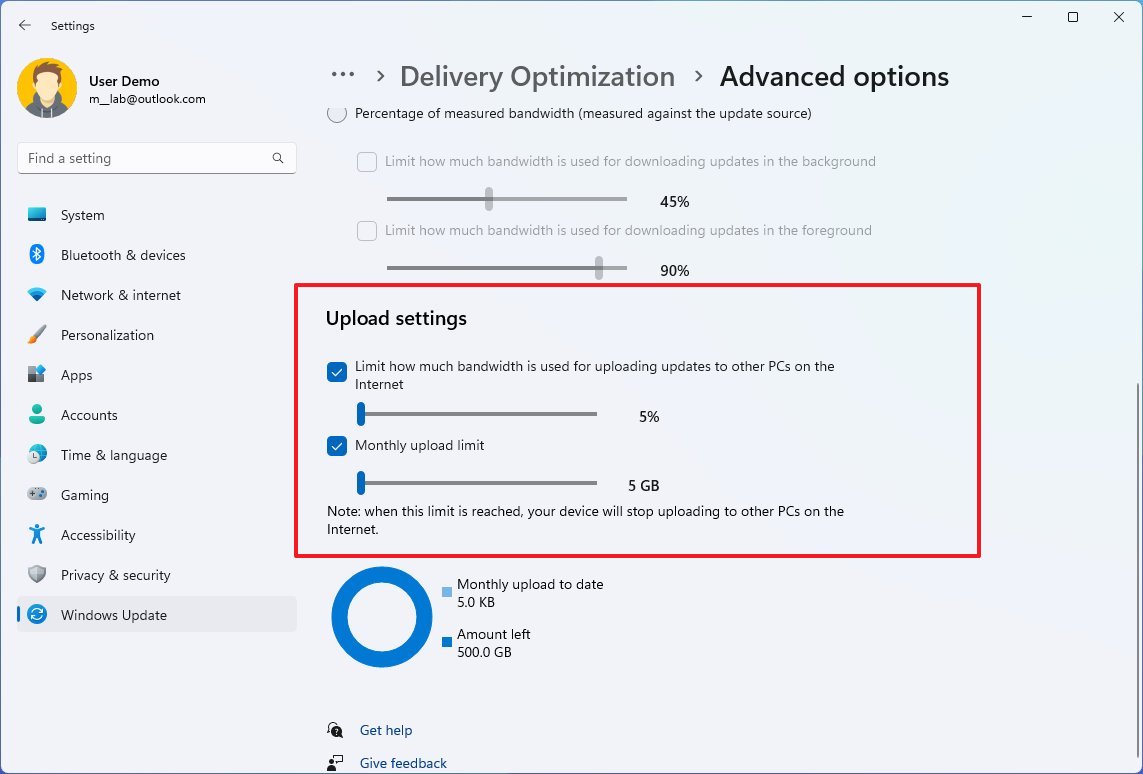
- Use the slider to lower the amount of data to use for uploads.
- Check the "Monthly upload limit" option.
- Use the slider to lower the amount of data allowed on a given month.
Once you complete the steps, the computer will continue to send updates, but the uploads will stop once they reach the threshold you specified.
More resources
For more helpful articles, coverage, and answers to common questions about Windows 10 and Windows 11, visit the following resources:
Mauro Huculak has been a Windows How-To Expert contributor for WindowsCentral.com for nearly a decade and has over 15 years of experience writing comprehensive guides. He also has an IT background and has achieved different professional certifications from Microsoft, Cisco, VMware, and CompTIA. He has been recognized as a Microsoft MVP for many years.


