How to stop showing Office.com files in File Explorer on Windows 11 2022 Update
File Explorer now shows Office.com files, but if you don't like the feature, you can disable it with these steps.
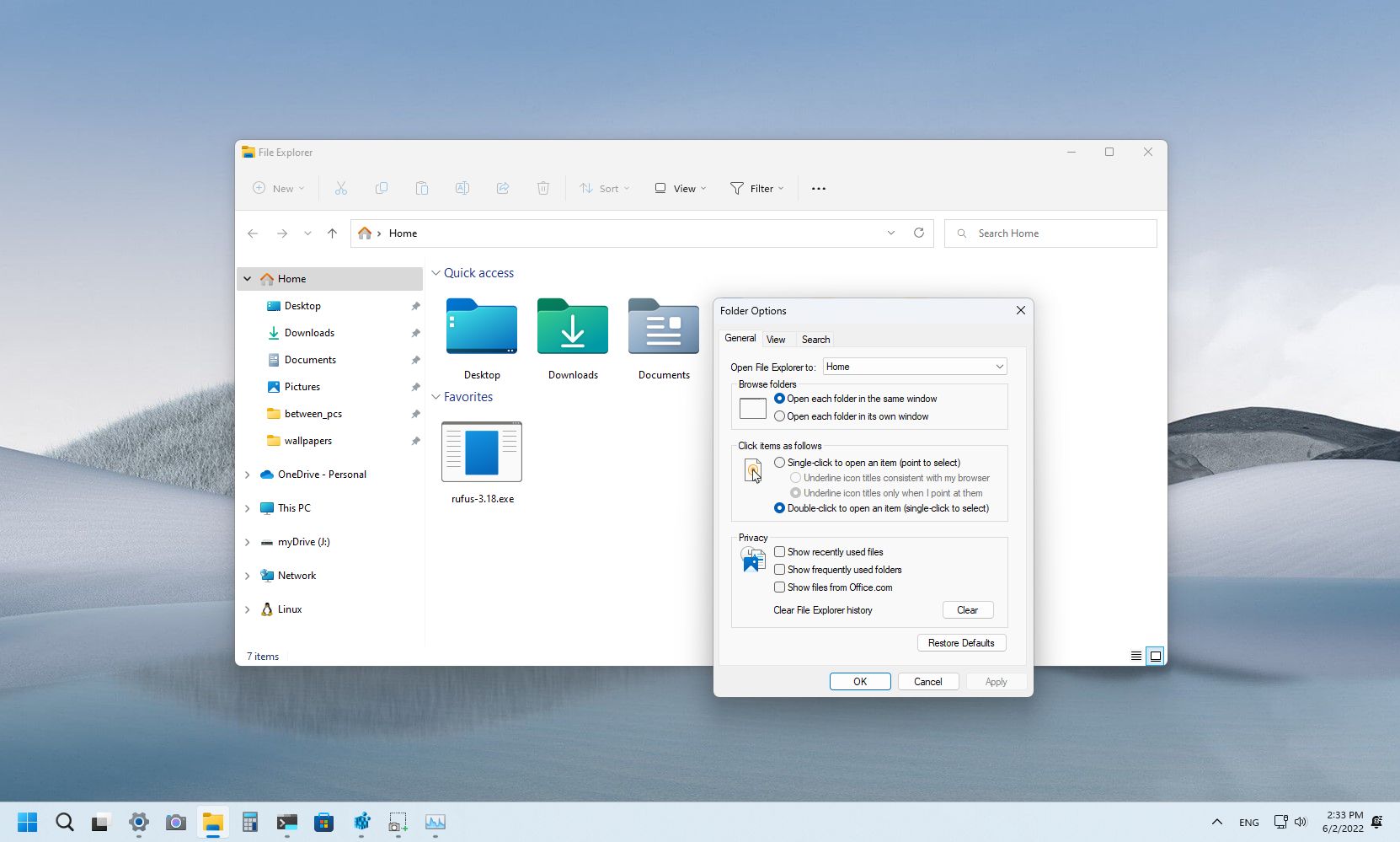
On the Windows 11 2022 Update, after installing the October feature drop update, you will find an updated version of File Explorer that includes several improvements. One of these improvements is showing recent files from Office.com when you sign in using your work, education, or Microsoft account.
Although this is a convenient way to pick up a document you left off on any of the devices connected with the same account, it's not a feature everyone needs.
Whatever your reason might be, the Windows 11 version 22H2 includes a new setting on the "Folder Options" page to turn off Office.com files on the Home page.
This guide will walk you through the steps to prevent File Explorer from showing documents from Office.com on Windows 11 version 22H2.
How to disable cloud Office files in File Explorer
To stop showing Office.com files in the Home of File Explorer, use these steps:
- Open File Explorer.
- Click the See more (three-dotted) button and click on Options.
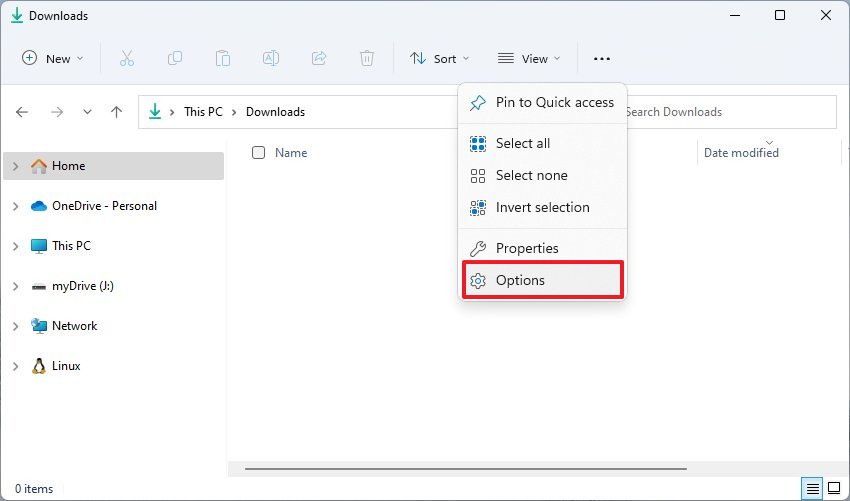
- Under the "Privacy" section, clear the "Show files from Office.com" option.
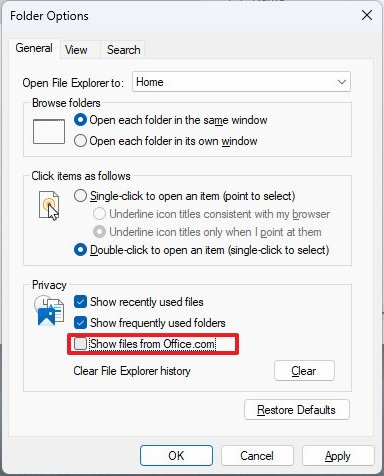
Once you complete the steps, recent files you may have been working on in the cloud or on another device will no longer appear on the Home page of File Explorer.
How to disable recent files altogether in File Explorer
To disable recent files and folders on Windows 11, use these steps:
Get the Windows Central Newsletter
All the latest news, reviews, and guides for Windows and Xbox diehards.
- Open File Explorer.
- Click the See more (three-dotted) button and click on Options.
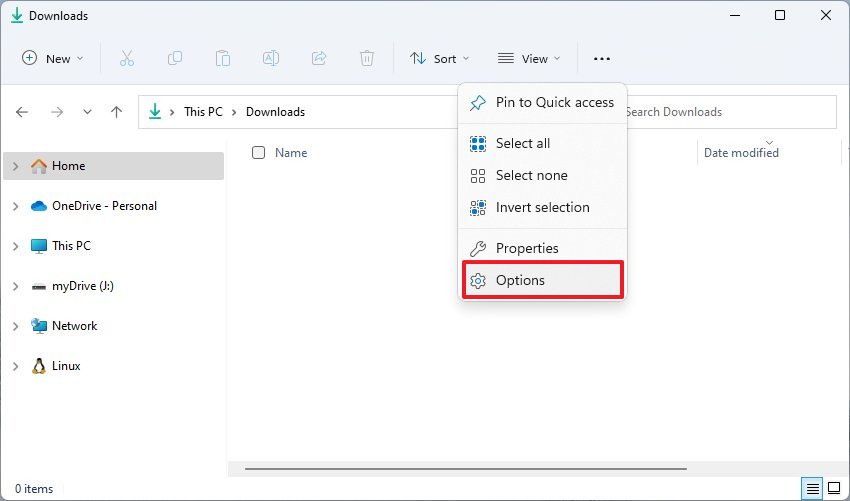
- Under the "Privacy" section, clear the Show recently used files option.
- Clear the "Show frequently used folders" option.
- Clear the "Show files from Office.com" option.
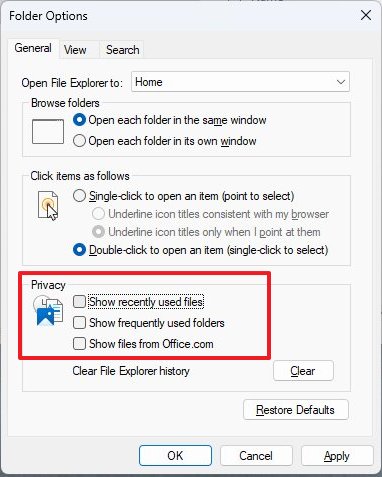
- Click the Clear button.
- Click the Apply button.
- Click the OK button.
After you complete the steps, you will no longer see recent files or frequent folders in File Explorer.
More resources
For more helpful articles, coverage, and answers to common questions about Windows 10 and Windows 11, visit the following resources:
Mauro Huculak has been a Windows How-To Expert contributor for WindowsCentral.com for nearly a decade and has over 15 years of experience writing comprehensive guides. He also has an IT background and has achieved different professional certifications from Microsoft, Cisco, VMware, and CompTIA. He has been recognized as a Microsoft MVP for many years.

