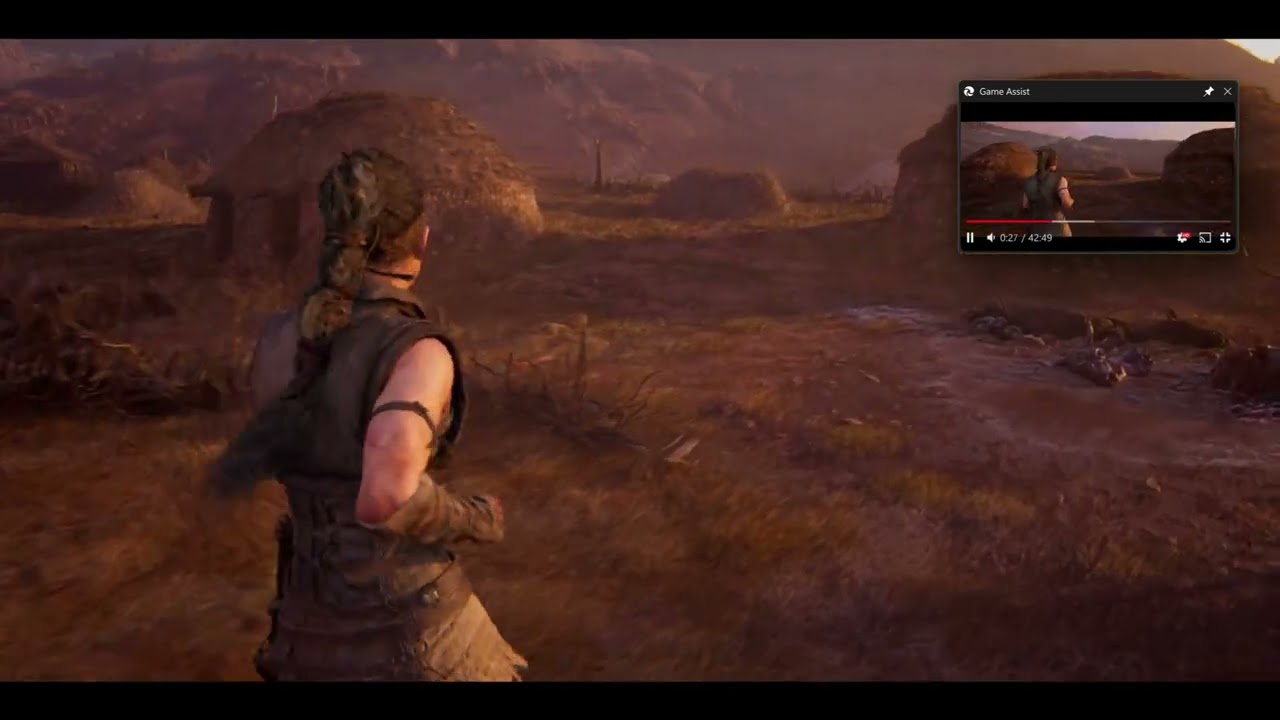How to set up Microsoft Edge Game Assist on Windows 11
Game Assist is a mini version of Edge available through Game Bar, and here's how to use it.
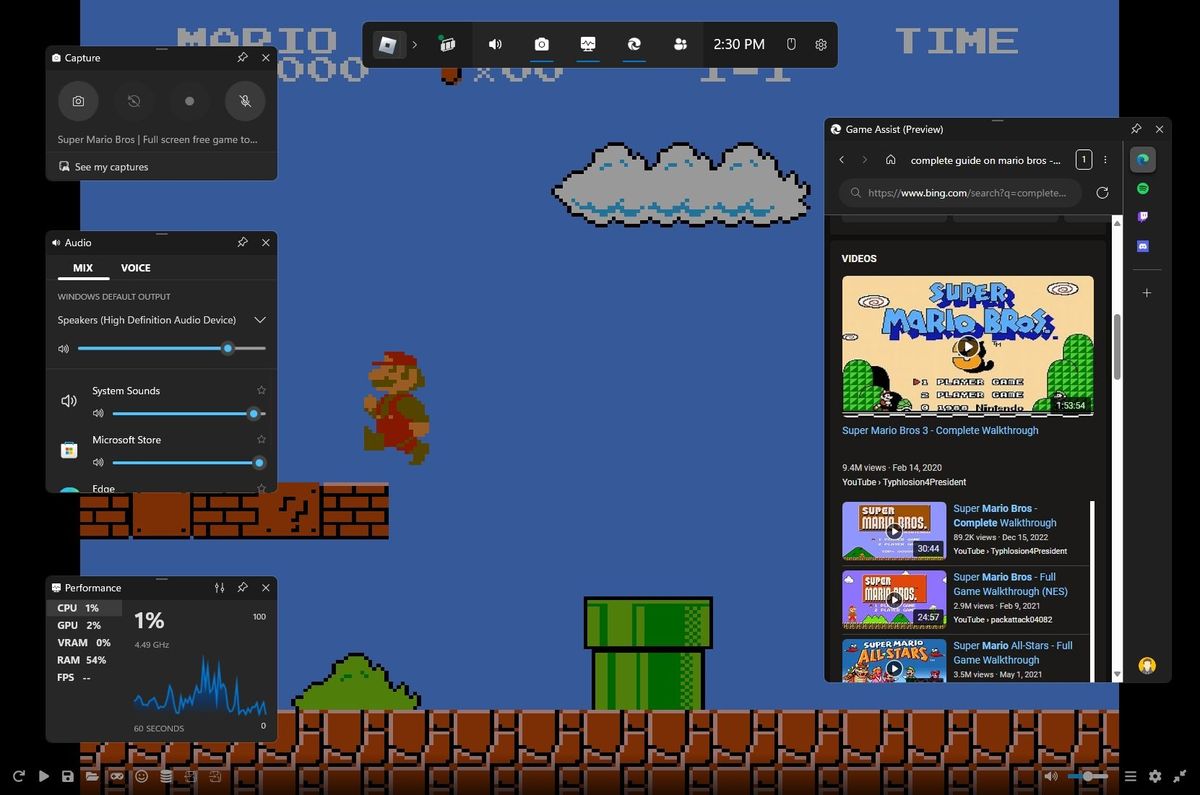
On Windows 11, Microsoft Edge Game Assist is an in-game browser overlay designed to enhance your gaming experience by integrating a mini version of the Microsoft Edge browser directly into your gameplay through the Game Bar.
This widget detects the game you're playing and suggests relevant tips and guides. Since it uses Microsoft Edge technology, it functions as a regular browser, allowing you to access guides and videos about your current game without leaving the gameplay.
Although this feature is now available in the stable version of the browser, it's still under development, and it requires Microsoft Edge version 132, and you have to make the browser the default on your computer.
In this how-to guide, I will explain the steps to set up and get started with the Game Assist feature from Microsoft Edge on Windows 11.
How to configure Game Assist on Windows 11
To access the Edge Game Assist feature on Windows 11, use these steps:
- Open Microsoft Edge.
- Click the "Settings and more" button from the top right.
- Choose the Settings option.
- Click on About Microsoft Edge.
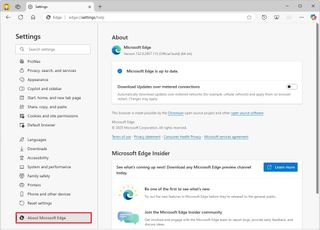
- Quick note: The browser will automatically check for updates and install any new available version. You'll have to click the "Restart" button and then re-open the browser settings.
- Click on Appearance.
- Click the Install widget button for the Game Assist setting.
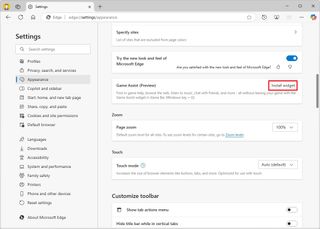
- Quick note: You can click the "Open" button or continue with the steps below.
Once you complete the steps, you can proceed to access the experience during gameplay.
Other configurations
The company also says that the preview of this feature requires Microsoft Edge as the default browser, but while configuring this feature, it wasn't necessary. However, you can always change your current default browser settings from Settings > Apps > Default apps, choose Microsoft Edge, and click the "Set default" button.
Get the Windows Central Newsletter
All the latest news, reviews, and guides for Windows and Xbox diehards.
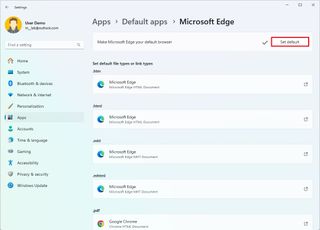
How to use Game Assist on Windows 11
To get started with Game Assist on Windows 11, use these steps:
- Launch your PC game.
- Open the Game Bar with the "Windows key + G" keyboard shortcut.
- Quick tip: You can also find the Game Bar in the Start menu.
- Click the Game Assist button from the toolbar.
- Quick note: The Game Assist feature should appear automatically. However, if this is not the case, you'll need to use the button in the toolbar.
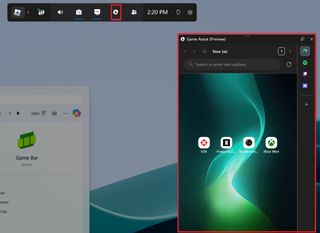
The experience is a complete mini version of Microsoft Edge that stays on top of the game. The company has designed Game Assist to detect the game you're playing and offers contextual assistance, such as tips and walkthroughs, tailored to your in-game situation. (This feature is only available for supported games.)
However, you can consult guides, watch videos, or interact with web content relevant to your current game, all while keeping your gameplay uninterrupted.
In the overlay widget, you can create new tabs, access the different available extensions (such as Spotify, Twitch, Discord, etc.), and you can also pin the browser with the button in the top-right to have access to it even when Game Bar is closed.
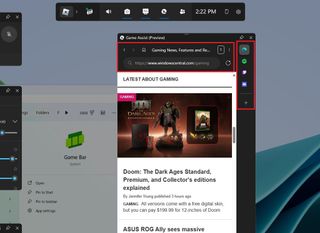
Furthermore, you can also resize the widget using the mouse, and when clicking the full-screen option on a video player the Game Assist widget will resize automatically.
Initial supported games
Initially, Game Assist offers support for a selection of games, including:
- Dragon Age: The Veilguard
- Indiana Jones and the Great Circle
- Marvel Rivals
- Metaphor: ReFantazio
- S.T.A.L.K.E.R. II: Heart of Chornobyl
- Baldur's Gate 3
- Diablo IV
- Fortnite
- Hellblade II: Senua’s Saga
- League of Legends
- Minecraft
- Overwatch 2
- Roblox
- Valorant
Microsoft plans to expand this list over time. Also, upcoming updates from the company promise support for keyboard shortcuts, right-click context menu, change for the picture-in-picture mode, and a lot more.
More resources
Find in-depth guides, troubleshooting tips, and the latest updates on Windows 11 and 10 here:
Mauro Huculak has been a Windows How-To Expert contributor for WindowsCentral.com for nearly a decade and has over 15 years of experience writing comprehensive guides. He also has an IT background and has achieved different professional certifications from Microsoft, Cisco, VMware, and CompTIA. He has been recognized as a Microsoft MVP for many years.
-
MasterDevwi Thanks for writing this! One small note—as of last week, changing your default browser is no longer required. This is necessary if you want to use an Insider channel with Game Assist, but now that it's available in Edge Stable there's no default browser requirement by default.Reply
- William, Edge Game Assist Product Manager