How to reset Photos app to fix problems on Windows 11 and 10
If the Photos app is causing issues on your computer, then do this.

On Windows 11 (and 10), the Photos app is the default experience for organizing and editing your pictures, but if it's causing problems, you have a few ways to resolve them, and in this guide, I will show you how.
If the Photos app keeps crashing or freezing, or you notice performance problems loading images, or you can't get a specific feature to work, it could be an issue with the current app setup.
In this case, assuming that you already downloaded the latest updates from the Microsoft Store and restarted the computer, Windows 11 offers a few ways to fix the most common issues, including repair, resetting, and reinstalling the application. Neither of these methods will delete your photos from your computer.
In this how-to guide, I will explain the different ways you can quickly repair the Photos app on your Windows computer.
How to repair Photos app on Windows
To repair the Photos app, use these steps:
- Open Settings.
- Click on Apps.
- Click the Installed apps page on the right side.
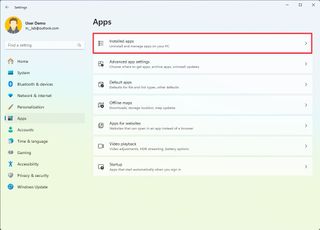
- Click the menu button for the Photos app and click on Advanced options.
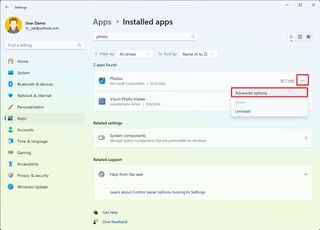
- Click the Repair button.
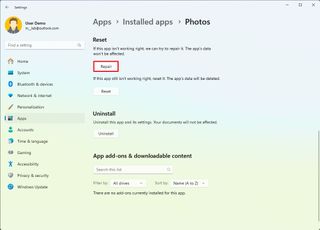
Once you complete the steps, reopen the app, and it should work properly.
How to reset Photos app on Windows
To reset the Photos app, use these steps:
Get the Windows Central Newsletter
All the latest news, reviews, and guides for Windows and Xbox diehards.
- Open Settings.
- Click on Apps.
- Click the Installed apps page on the right side.
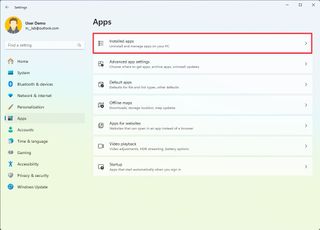
- Click the menu button for the Photos app and click on Advanced options.
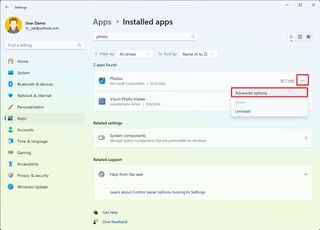
- Click the Reset button.
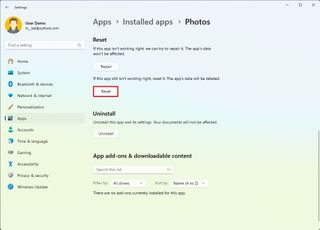
After you complete the steps, the system will reset the application, deleting its data but not your pictures.
How to reinstall Photos app on Windows
To reinstall the Photos app, use these steps:
- Open Settings.
- Click on Apps.
- Click the Installed apps page on the right side.
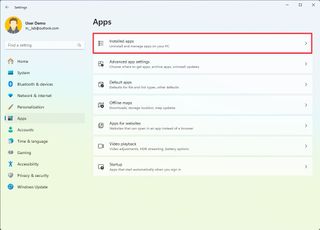
- Click the menu button for the Photos app and click the Uninstall option.
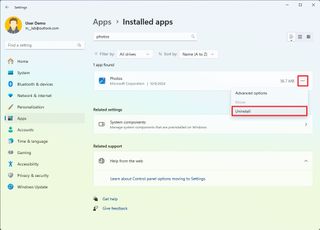
- Click the menu button for the Photos app and click the Uninstall option.
- Click the Uninstall button again.
- Open the Microsoft Store app.
- Search for Microsoft Photos in the search box.
- Click on the top result.
- Click the Install button.
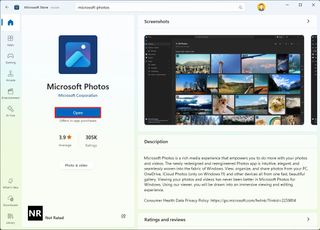
Once you complete the steps, the Photos app should start working correctly, whether you use Windows 11 or 10.
If the problem persists, then this could be a bug in this app, and time may be needed for Microsoft to release an update that addresses the issue.
More resources
For more helpful articles, coverage, and answers to common questions about Windows 10 and Windows 11, visit the following resources:
Mauro Huculak has been a Windows How-To Expert contributor for WindowsCentral.com for nearly a decade and has over 15 years of experience writing comprehensive guides. He also has an IT background and has achieved different professional certifications from Microsoft, Cisco, VMware, and CompTIA. He has been recognized as a Microsoft MVP for many years.
