How to remove personal information from files on Windows 11
Here are two ways to strip out metadata and other properties from files on Windows 11.
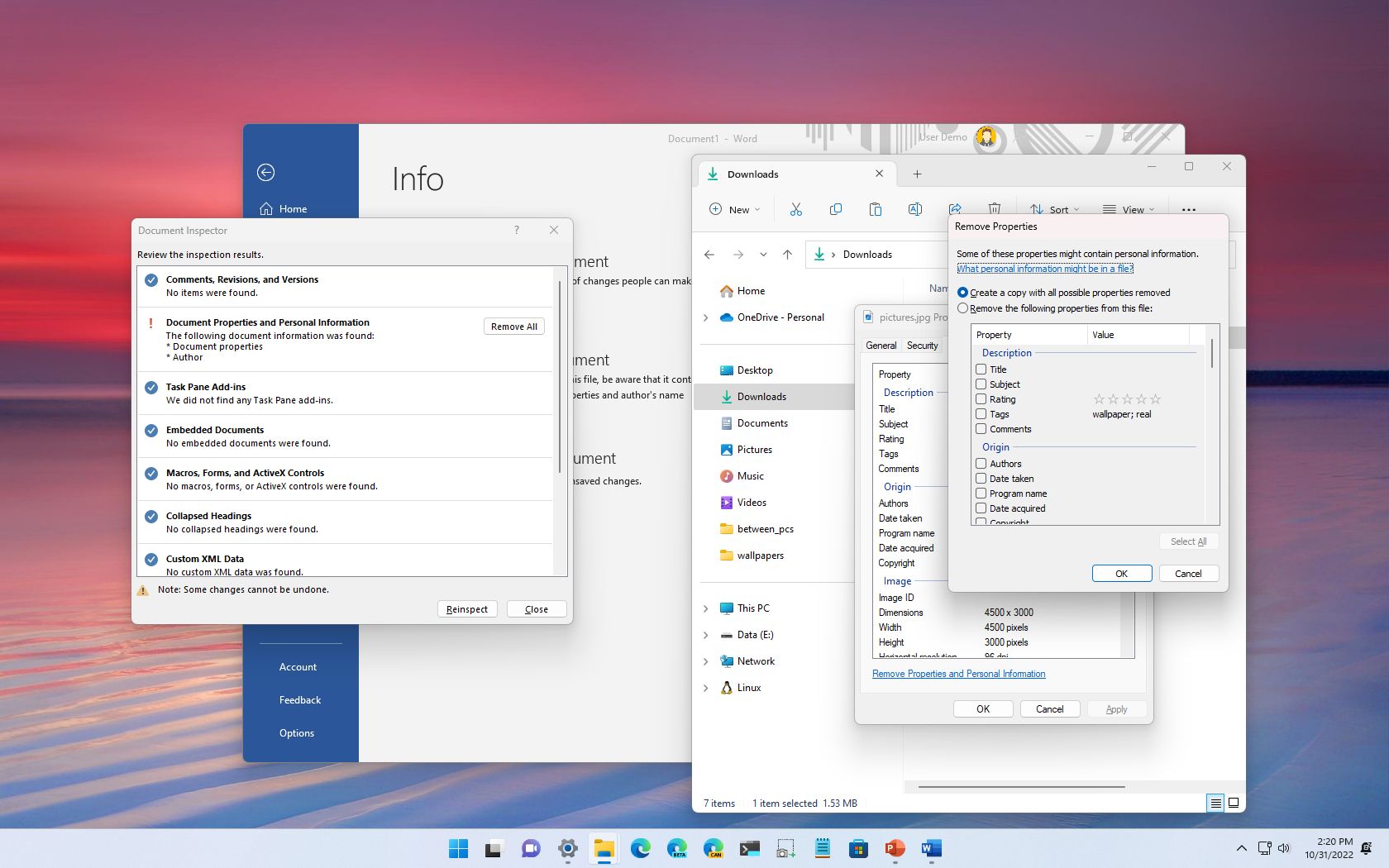
On Windows 11, every time you create a file (document, video, image, etc.), in addition to the created content, the file also embeds some personal information (author, comments, dates, GPS, etc.) and other data known as metadata, which sometimes might be data you don't want to share with other people, especially on the internet.
If you have to share specific files with other people, removing any personal information is always recommended. On Windows 11, you can clear most metadata information from File Explorer. However, if you have Office documents, you can use those apps to remove even more data from those file formats.
This guide will walk you through the steps to clear out any personal information embedded in the metadata of a file on Windows 11.
How to remove metadata from files on Windows 11
To remove personal metadata information for a file before sharing, use these steps:
- Open File Explorer.
- Open the folder with the files you want to share.
- Right-click the file and select the Properties option.
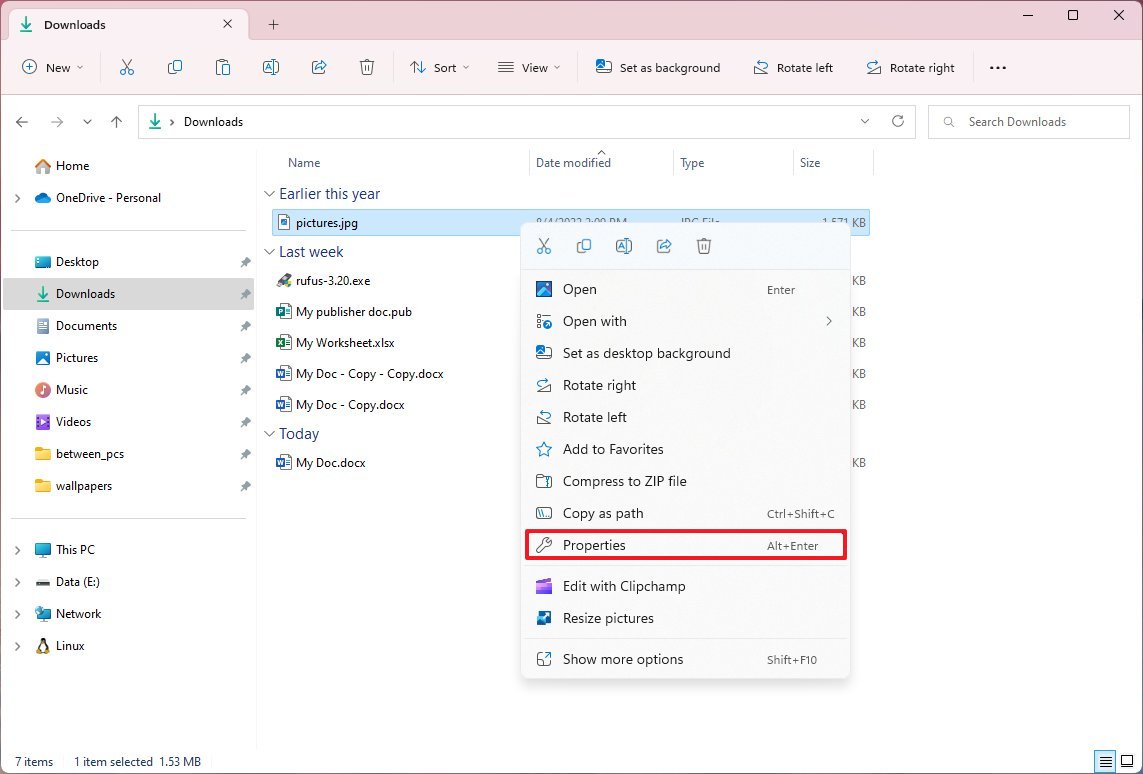
- Click the Details tab.
- Click the "Remove Properties and Personal Information" option.
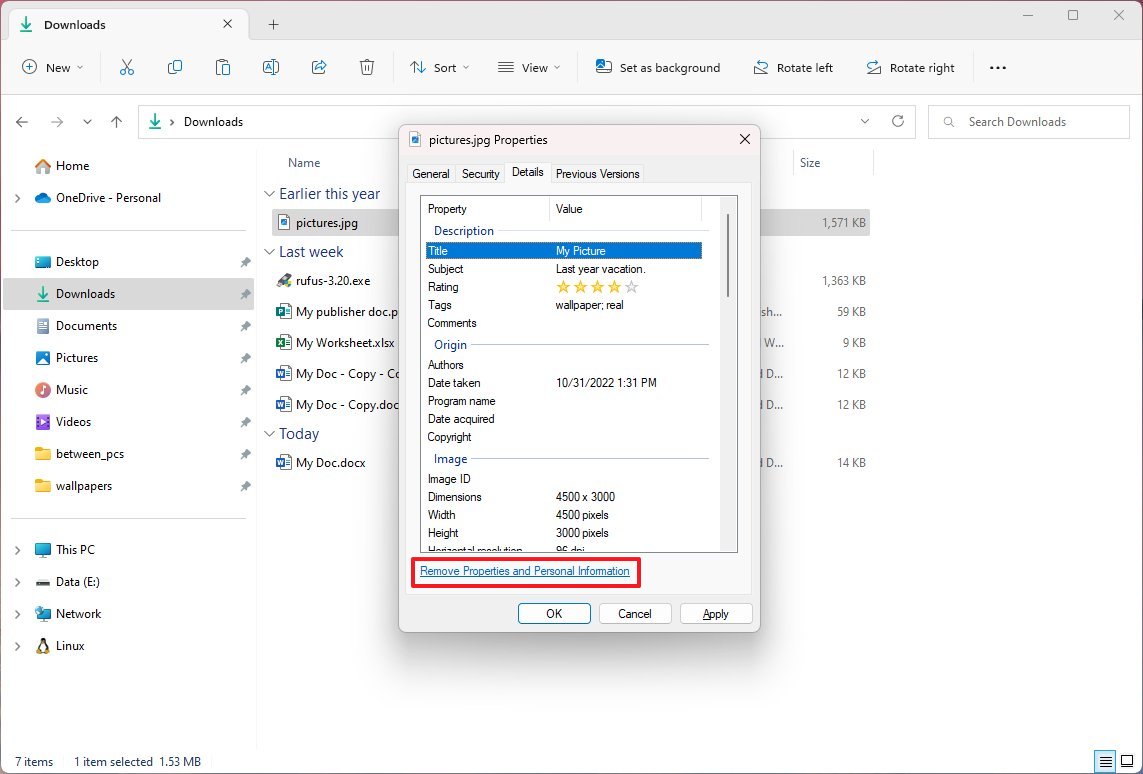
- Select the "Create a copy with all possible properties removed" option.
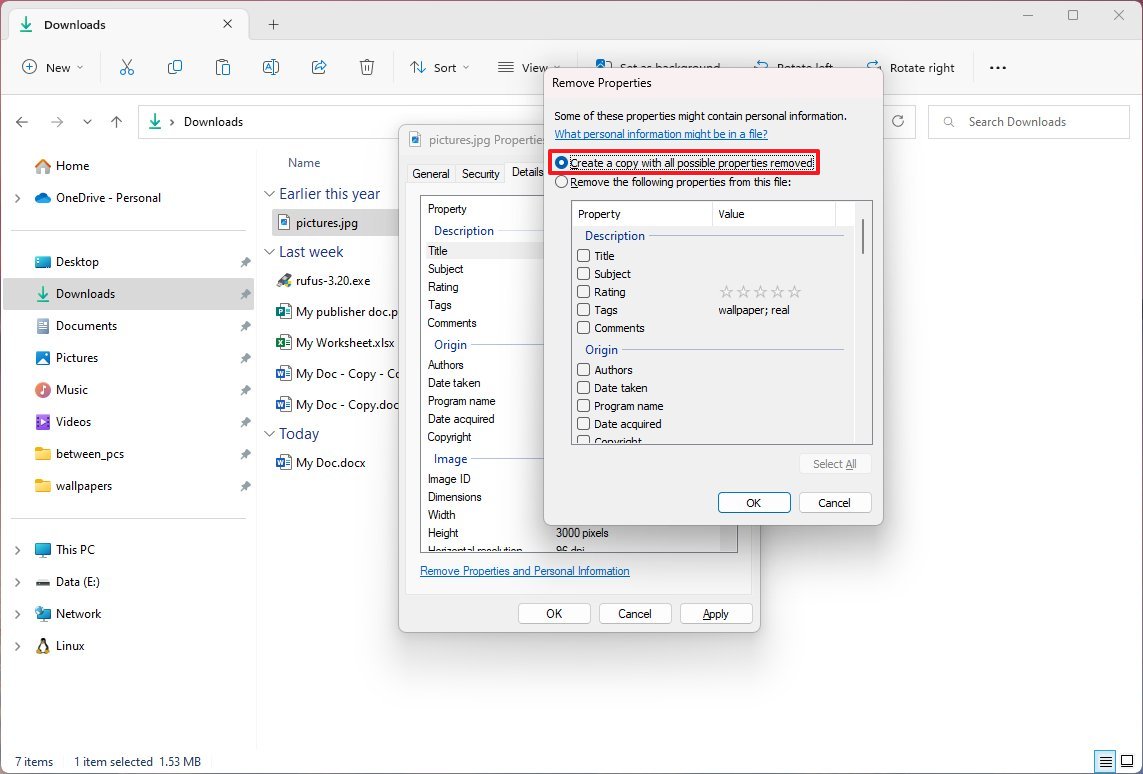
- (Optional) Check the "Remove the following properties from this file" option instead and check the metadata items to remove from the file.
- Click the OK button.
Once you complete the steps, the metadata information will be deleted from the file.
How to remove metadata from Office files on Windows 11
Although the above steps remove the metadata from the file, Microsoft Word, Excel, and PowerPoint may include other data, such as add-ins, macros, XML, hidden text, revisions, and more. If you want to remove every piece of extra data from these files, you will need to use the Office apps.
To delete personal data and other properties from a Word, Excel, or PowerPoint file, use these steps:
Get the Windows Central Newsletter
All the latest news, reviews, and guides for Windows and Xbox diehards.
- Open the Office document.
- Click on File.
- Click on Info.
- On the right side, click the Check for Issues menu, and select the Inspect Document option.
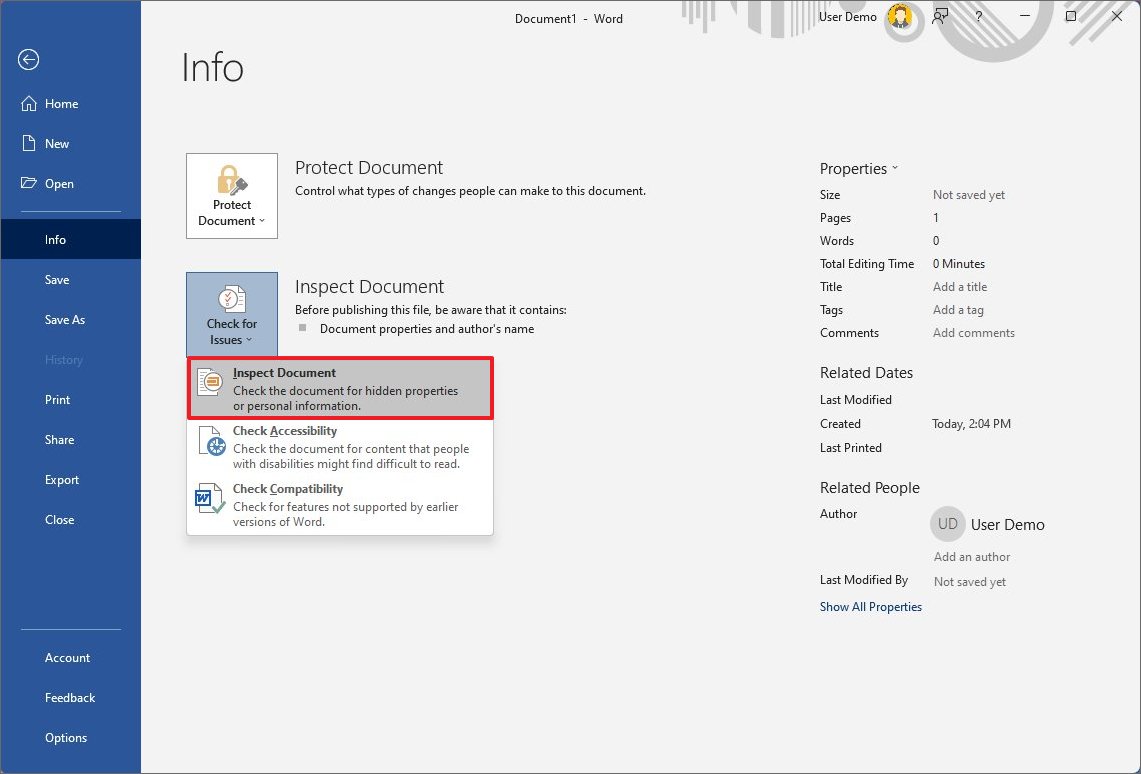
- Check the contents that you want to inspect. The information will be slightly different per application, but in Word, for instance, you can remove this information:
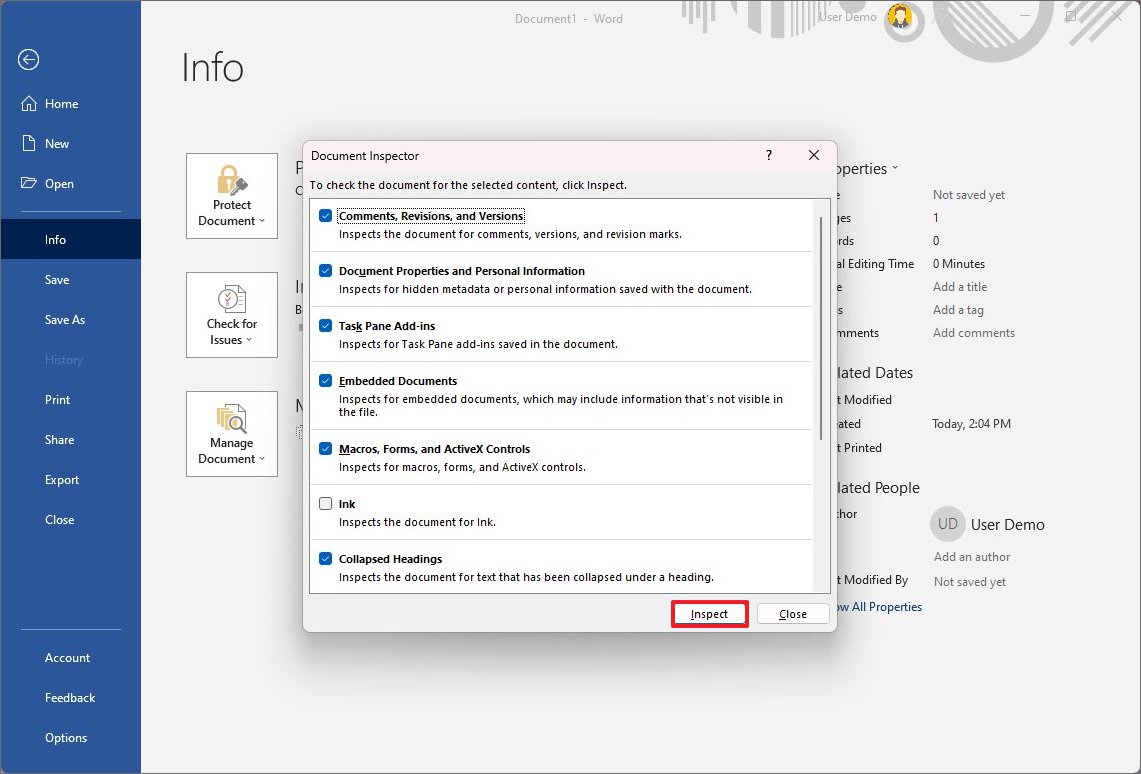
- Comments, Revisions, and Versions.
- Documents Properties and Personal Information.
- Task Pane Add-ins.
- Embedded Documents.
- Macros, Forms, and ActiveX Controls.
- Ink.
- Collapsed Headings.
- Custom XML Data.
- Headers, Footers, and Watermarks.
- Invisible Content.
- Hidden Text.
- Click the Inspect button.
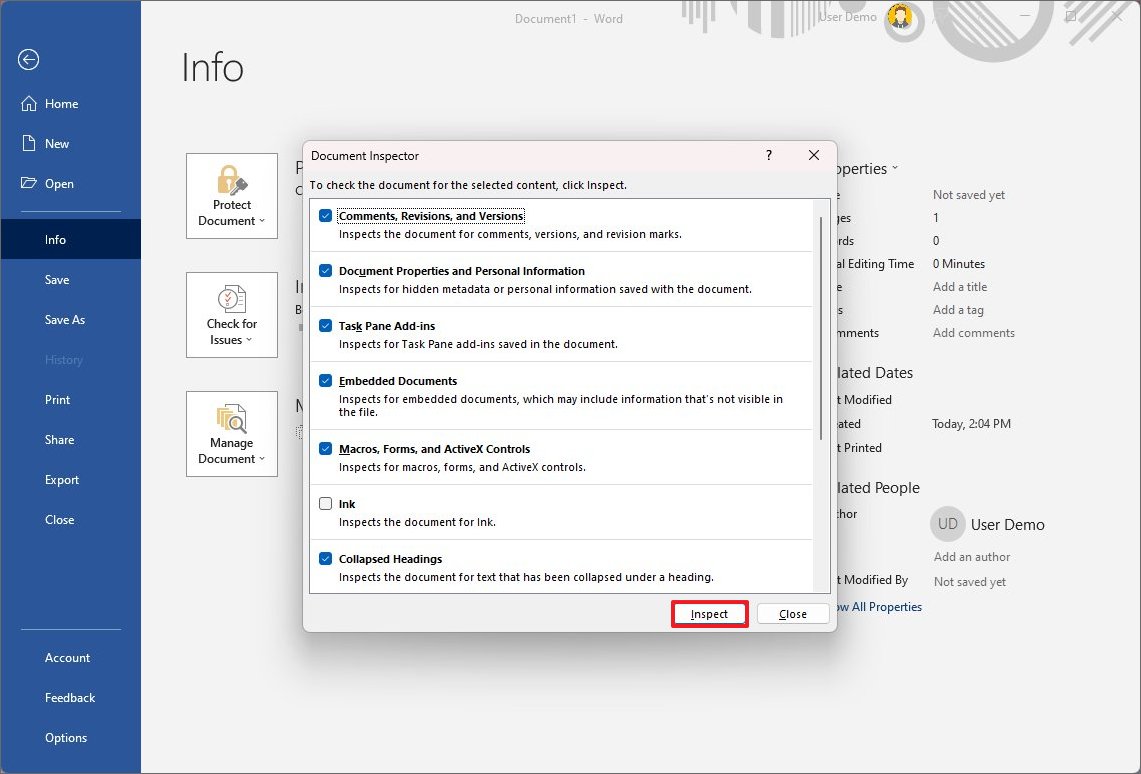
- Click the Remove all button for the information you want to remove.
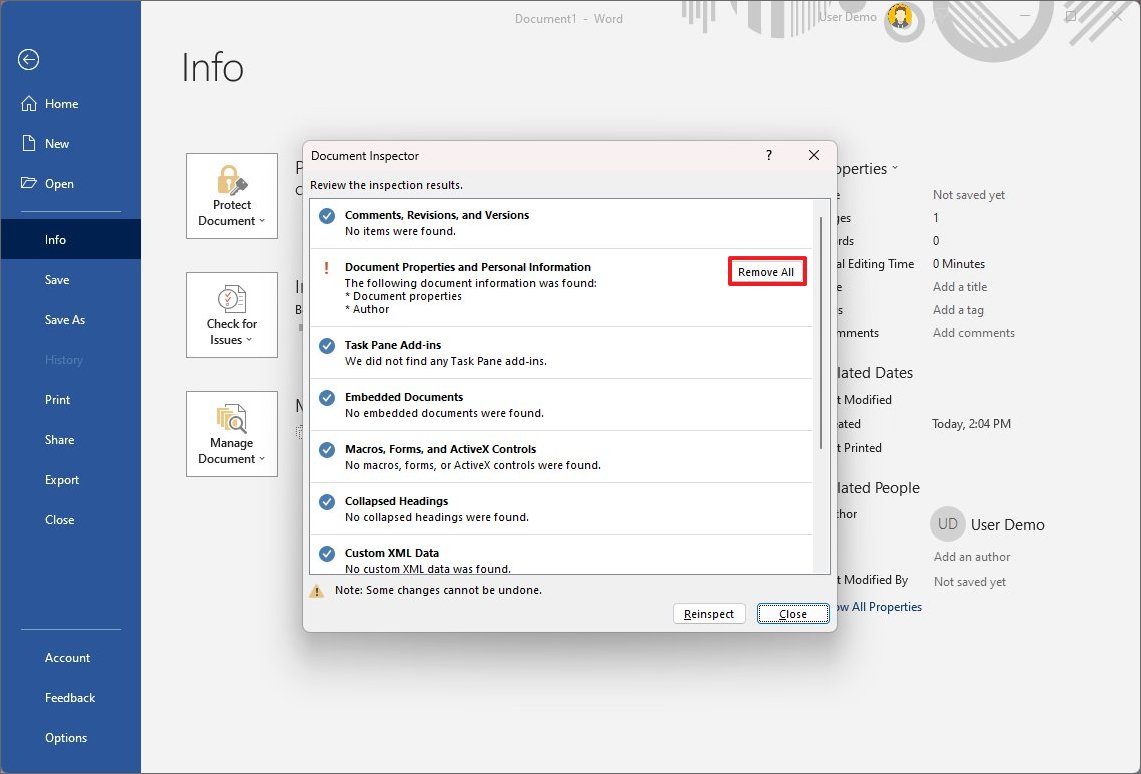
- Click the Reinspect button.
- Click the Inspect button again.
- If the document is clean, click the Close button. Otherwise, click the Remove all button to clear the information.
After you complete the steps, the Office document will be free of personal information.
More resources
For more helpful articles, coverage, and answers to common questions about Windows 10 and Windows 11, visit the following resources:
Mauro Huculak has been a Windows How-To Expert contributor for WindowsCentral.com for nearly a decade and has over 15 years of experience writing comprehensive guides. He also has an IT background and has achieved different professional certifications from Microsoft, Cisco, VMware, and CompTIA. He has been recognized as a Microsoft MVP for many years.

