How to perform a clean boot of Windows 11
A clean boot starts Windows 11 with only essential drivers and apps to troubleshoot problems, and in this guide, we'll teach you how to use it.
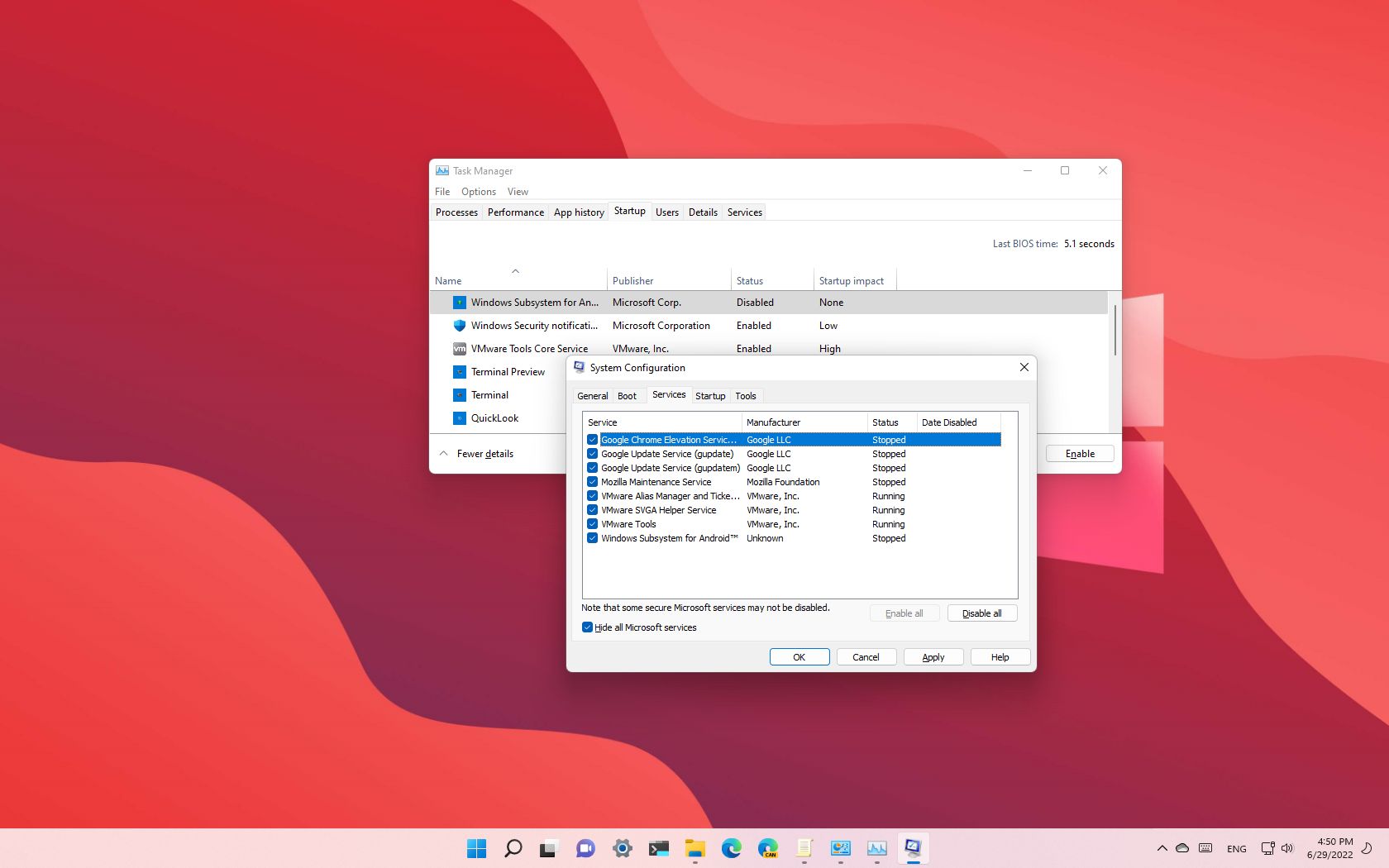
On Windows 11, a "clean boot" is a way to start the system with a minimal set of drivers and apps at startup. Usually, you would boot your computer this way to troubleshoot issues while running or installing applications (including games) or applying updates to discard conflicts with other components.
This startup mode is similar to Safe Mode, but a clean boot gives you much more control to troubleshoot the problem on Windows 11.
If your device isn't starting correctly or the system refuses to apply a cumulative or feature update, starting with a clean boot is always recommended to rule out a conflict. In other words, if the problem persists during a clean boot, you will know it may be an issue with the app. Otherwise, if the problem goes away, it could be a conflict with another component.
This guide will teach you the steps to perform a clean boot of your computer to troubleshoot possible problems between applications.
How to do a clean boot of Windows 11
To perform a clean boot on Windows 11, use these steps:
- Open Start.
- Search for msconfig and click the top result to open the System Configuration app.
- Click the Services tab.
- Check the Hide all Microsoft services option.
- Click the Disable all button.
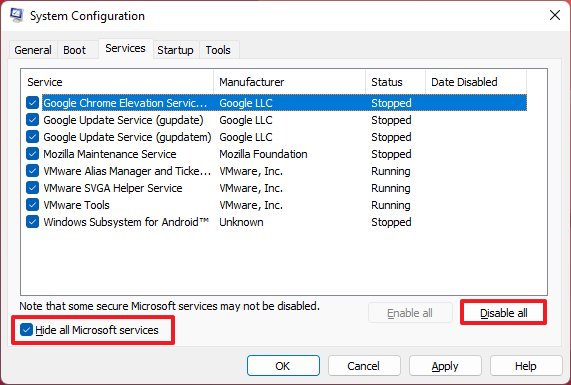
- Click the Startup tab.
- Click the Open Task Manager option.
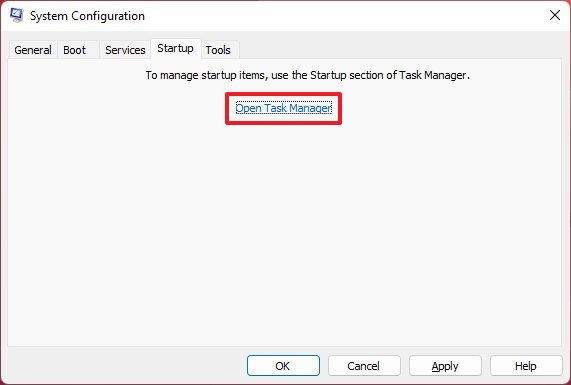
- Select each enabled application.
- Click the Disable button.
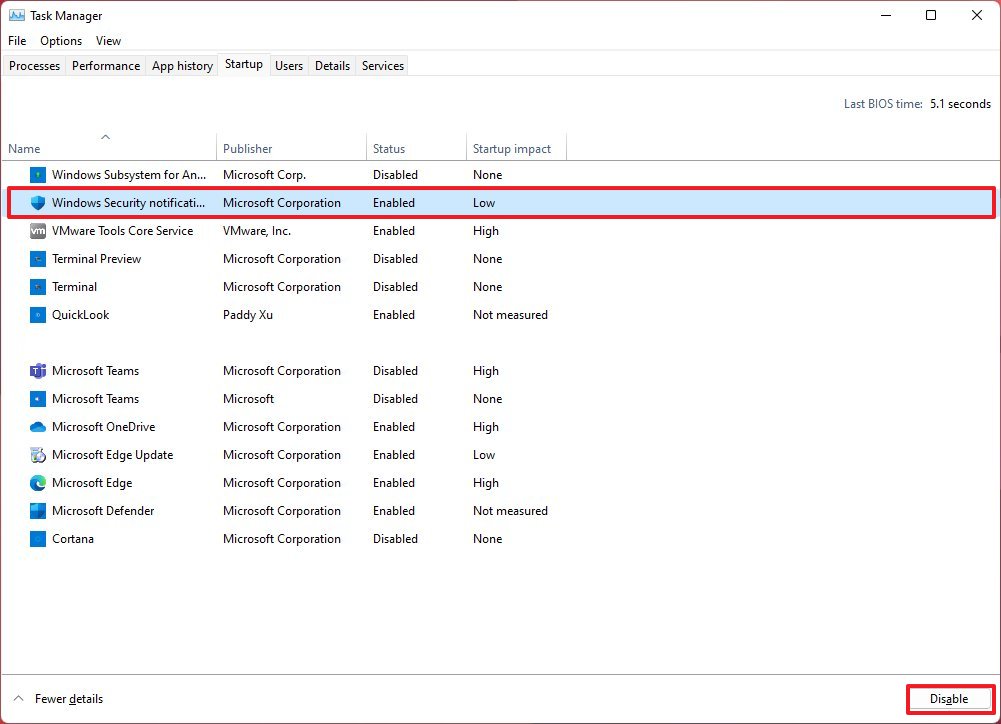
- Restart the computer
Once you complete the steps, Windows 11 will only load the essential drivers and applications.
In the case that you previously had a problem installing an update or application, try to proceed with the installation one more time. If the problem was an app not starting up correctly, try relaunching it.
Get the Windows Central Newsletter
All the latest news, reviews, and guides for Windows and Xbox diehards.
If the problem continues in this environment, you will know that it could be an issue with the update or application and not a conflict with anything on the current setup.
On the other hand, if the problem no longer occurs, you will know that it's a conflict with another application or service. In this case, enable one process or app at a time (refer to the instructions below), restart the computer, and test until the conflict appears again.
Once you stumble upon the conflict, you will know where the problem lies, and you can research online to find a solution.
How to stop clean boot on Windows 11
To boot Windows 11 normally, use these steps:
- Open Start.
- Search for msconfig and click the top result to open the System Configuration app.
- Click the Services tab.
- Check the Hide all Microsoft services option.
- Click the Enable all button.
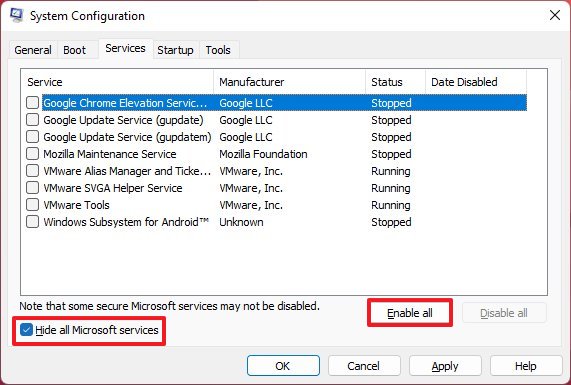
- Click the Startup tab.
- Click the Open Task Manager option.
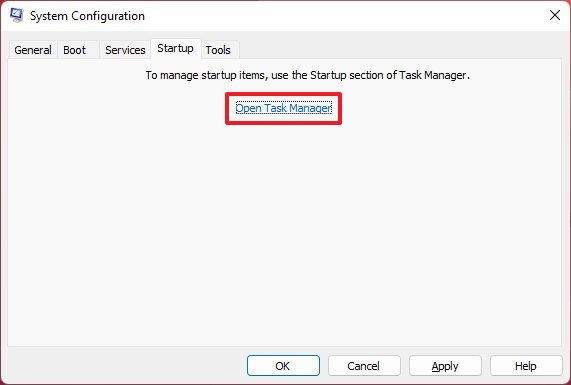
- Select each application previously enabled.
- Click the Enable button.
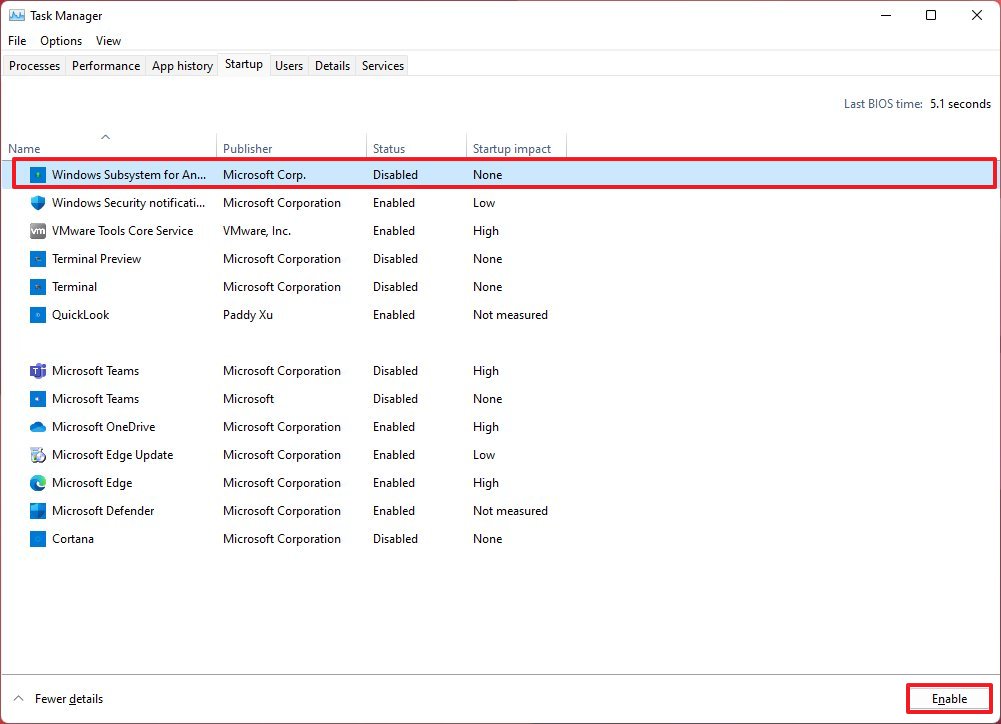
- Restart the computer.
After you complete the steps, the computer will start with all services and applications as usual.
More resources
For more helpful articles, coverage, and answers to common questions about Windows 10 and Windows 11, visit the following resources:
Mauro Huculak has been a Windows How-To Expert contributor for WindowsCentral.com for nearly a decade and has over 15 years of experience writing comprehensive guides. He also has an IT background and has achieved different professional certifications from Microsoft, Cisco, VMware, and CompTIA. He has been recognized as a Microsoft MVP for many years.

