How to get the most out of Sticky Notes on Windows 11
Are you new to using Sticky Notes? Here's how to get started.
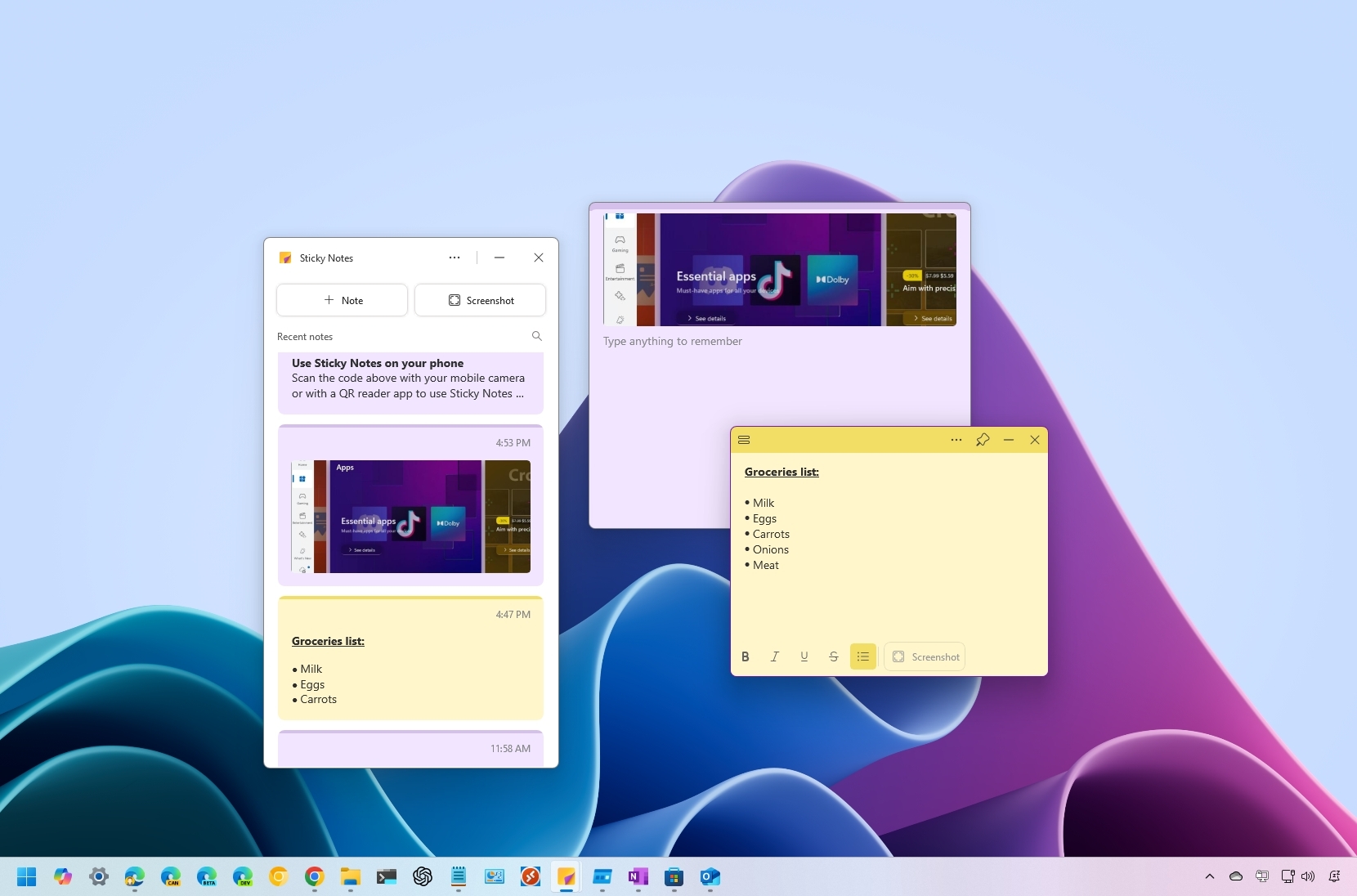
On Windows 11, you'll find a new Sticky Notes, which is essentially a redesigned version integrated within the OneNote app.
Although the core features remain the same as in the legacy version, there are a few changes. The most noticeable is that the app is integrated into OneNote rather than a standalone program. Microsoft has also introduced a more modern and visually appealing design that offers organizational improvements. Finally, the new version supports automatic source linking and allows screenshots.
In this how-to guide, I'll outline the steps to start using the Sticky Notes app on Windows 11.
How to get started with Sticky Notes on Windows 11
If you want to get familiar with Sticky Notes, you must know the steps to get and manage it.
Install Sticky Notes
Sticky Notes is now part of the OneNote app, meaning you must have the app before accessing your notes.
If you don't use the Microsoft 365 apps, and you don't have OneNote already installed on your computer, use these steps:

- Click the "View in Store" button.
- Click the Install (or Get) button.
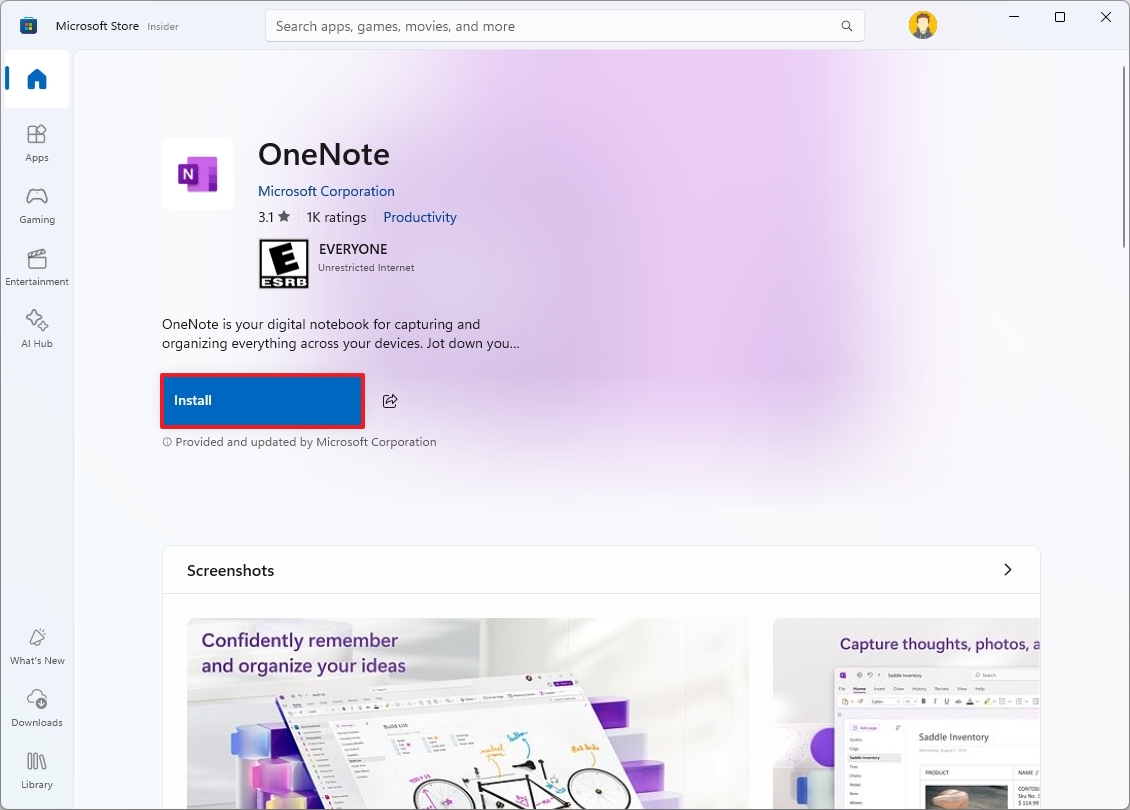
Once you complete the steps, you can start using OneNote and Sticky Notes.
Get the Windows Central Newsletter
All the latest news, reviews, and guides for Windows and Xbox diehards.
Access Sticky Notes
To access the Sticky Notes app, use these steps:
- Open Start.
- Search for OneNote and click the top result to open the app.
- Click the Sign in button from the top-right side (if applicable).
- Sign in with your Microsoft account.
- Click the Sticky Notes buttons from the top-right side.
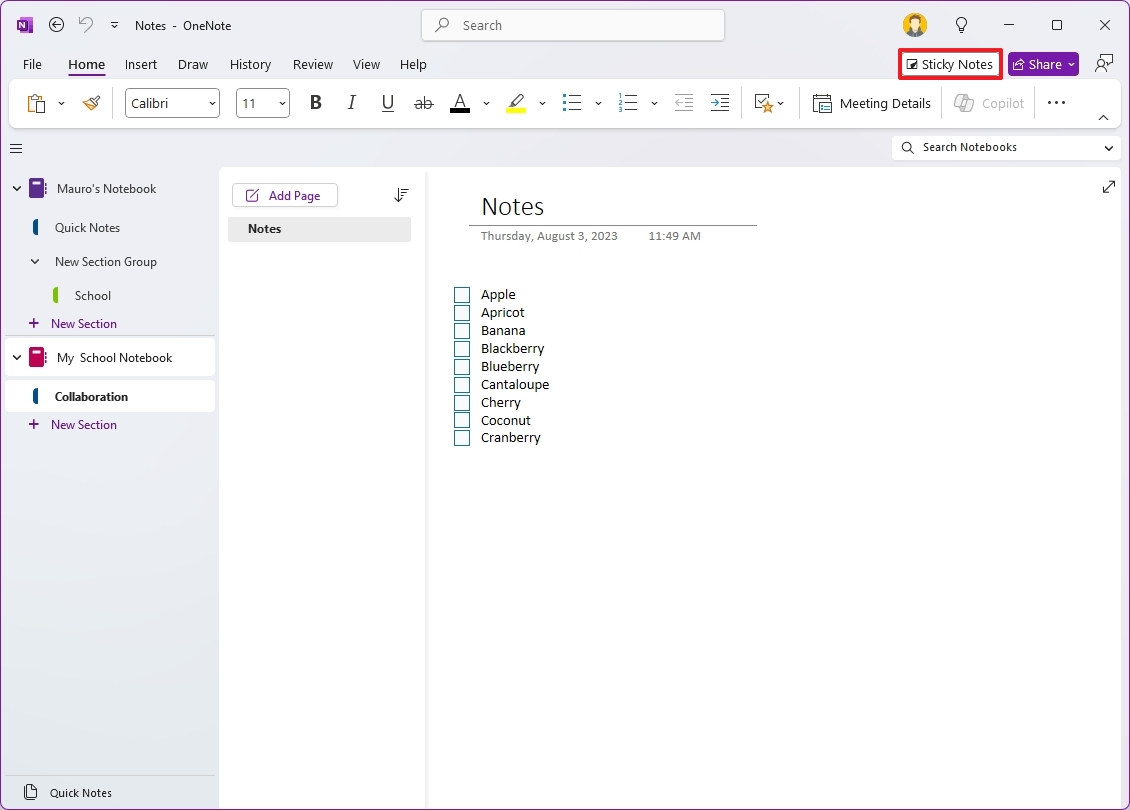
- Quick note: You only have to go through the process of opening the app from OneNote the first time, and then it'll be available from the Start menu and Taskbar.
- Right-click the Sticky Notes app in the Taskbar and choose the "Pin to Taskbar" option.
After you complete the steps, you can start managing your notes through the desktop experience.
Alternatively, you can also access Sticky Notes from the Outlook app or the web version of the same app. You can also use OneNote on the web or mobile.
For example, in the Outlook app or web, you can access your notes from your Outlook.com account inside the "Notes" section.
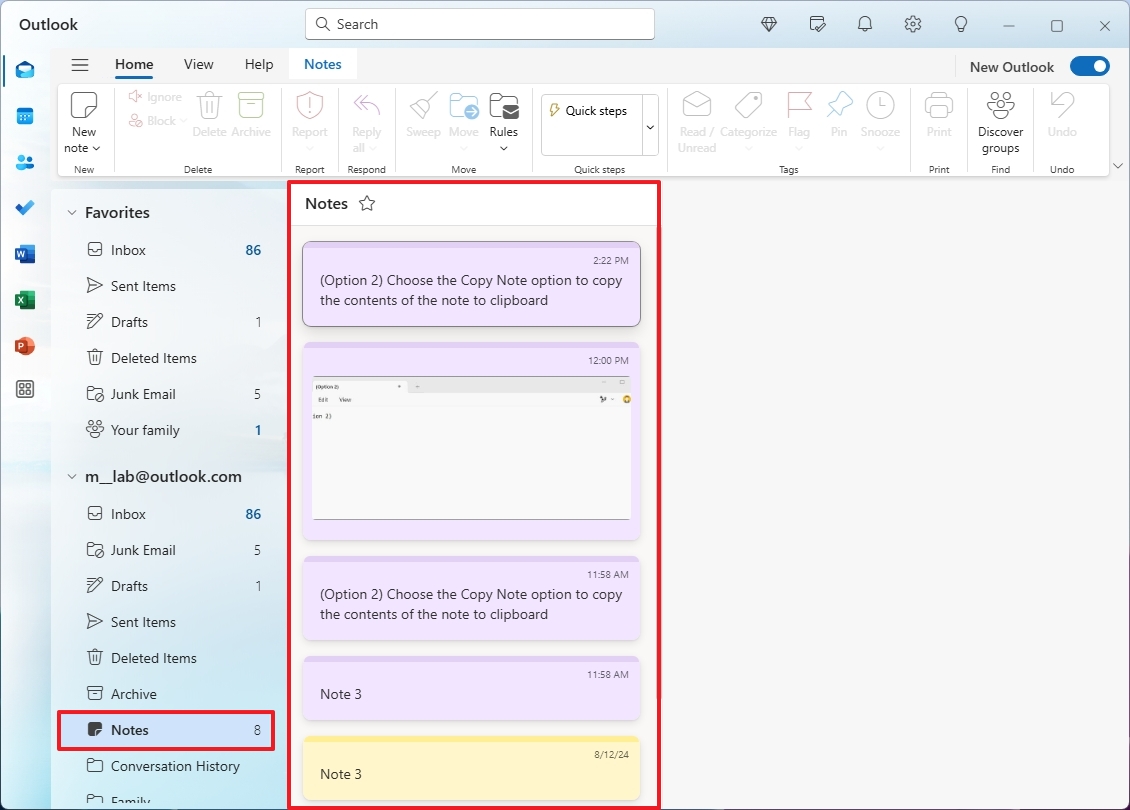
Create and delete Sticky Notes
To create, edit, and delete notes, use these steps:
- Open Start.
- Search for Sticky Notes and click the top result to open the app or click the app from the Taskbar.
- Click the Note button.
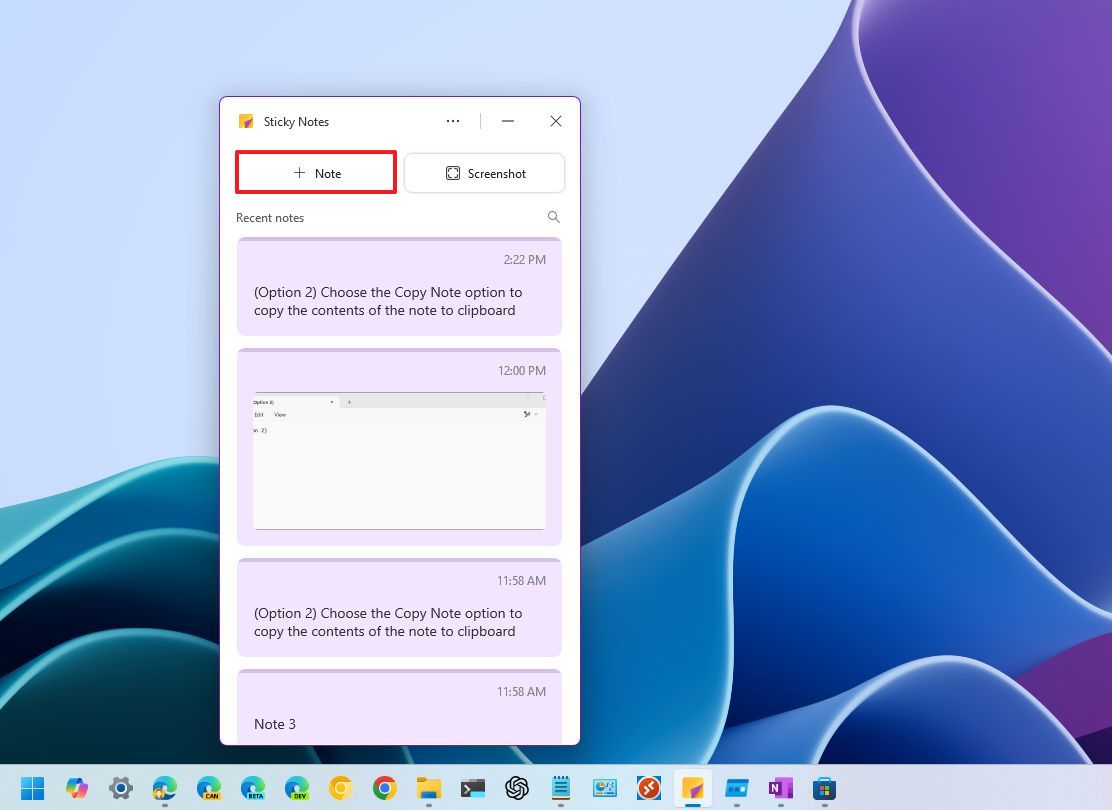
- Compose your note with the information you want.
- You can access writing features such as bold, italic, underline, bullet points, etc., using the toolbar at the bottom.
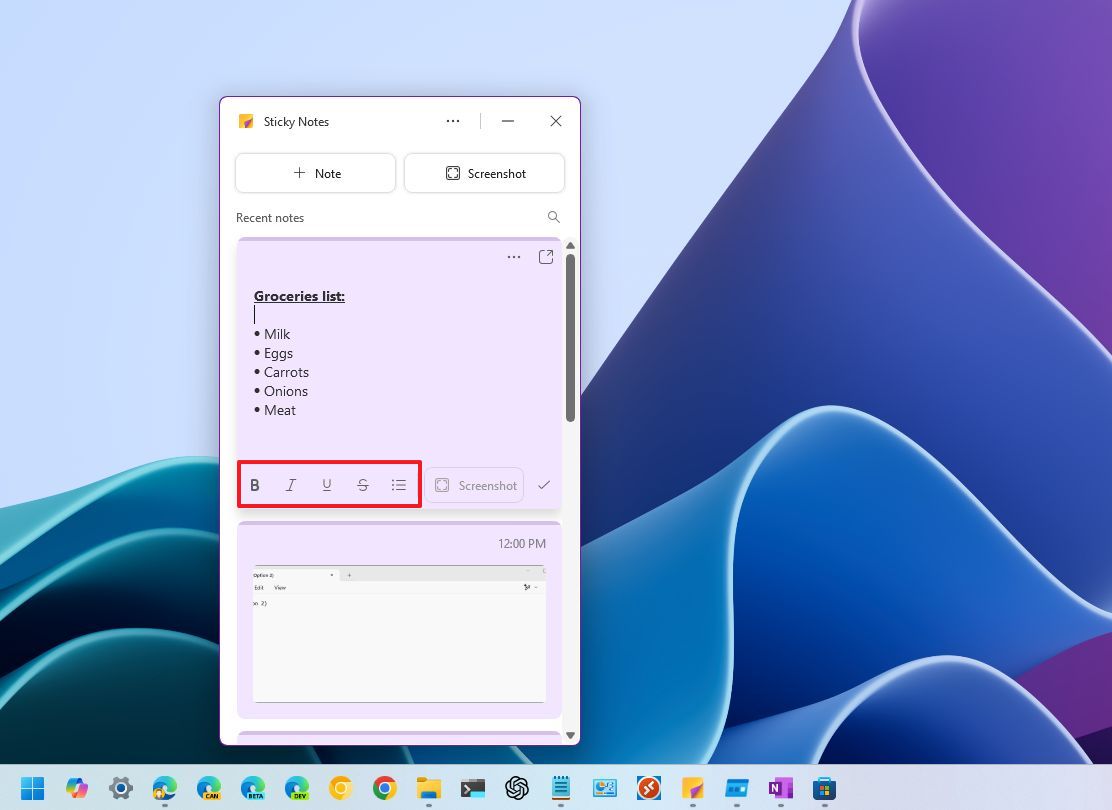
- (Optional) Click the "Pop out the note" button from the top-right to detach the note and add it to the desktop.
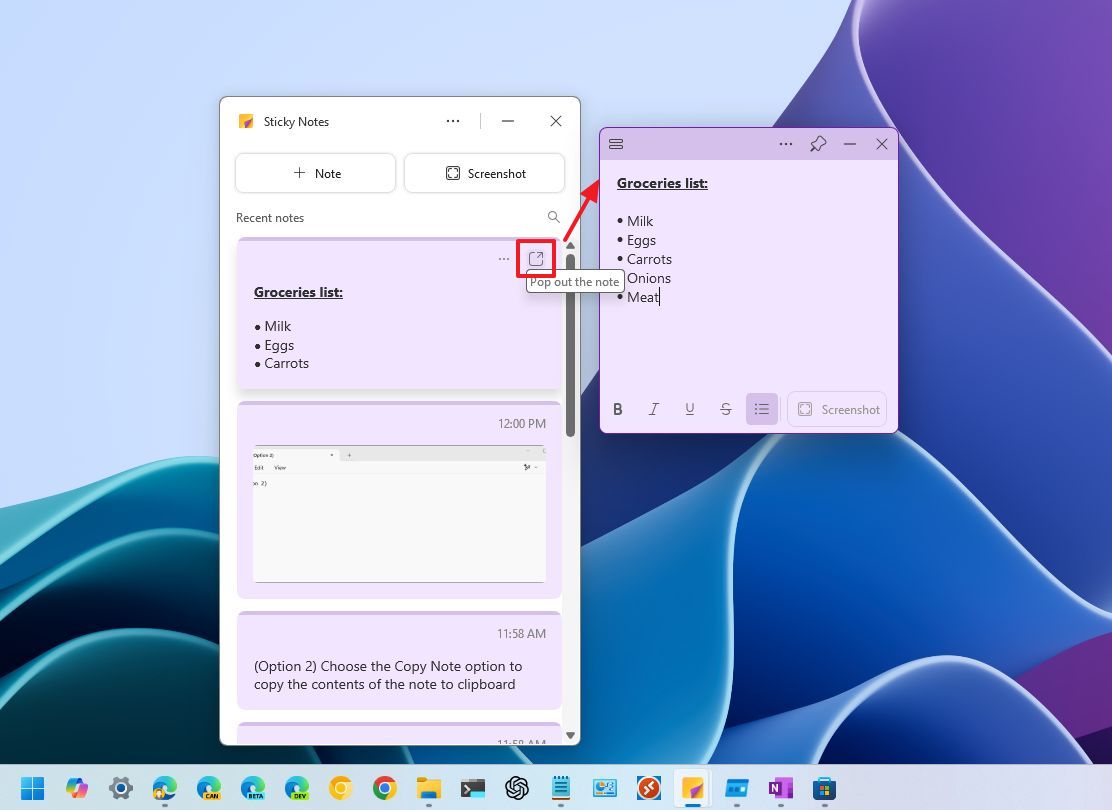
- Click the three-dots menu button from the top-right.
- (Option 1) Choose a color for the Sticky Note.
- (Option 2) Choose the Copy Note option to copy the contents of the note to the clipboard, but only to create a new note.
- (Option 3) Choose the Delete option to erase the note.
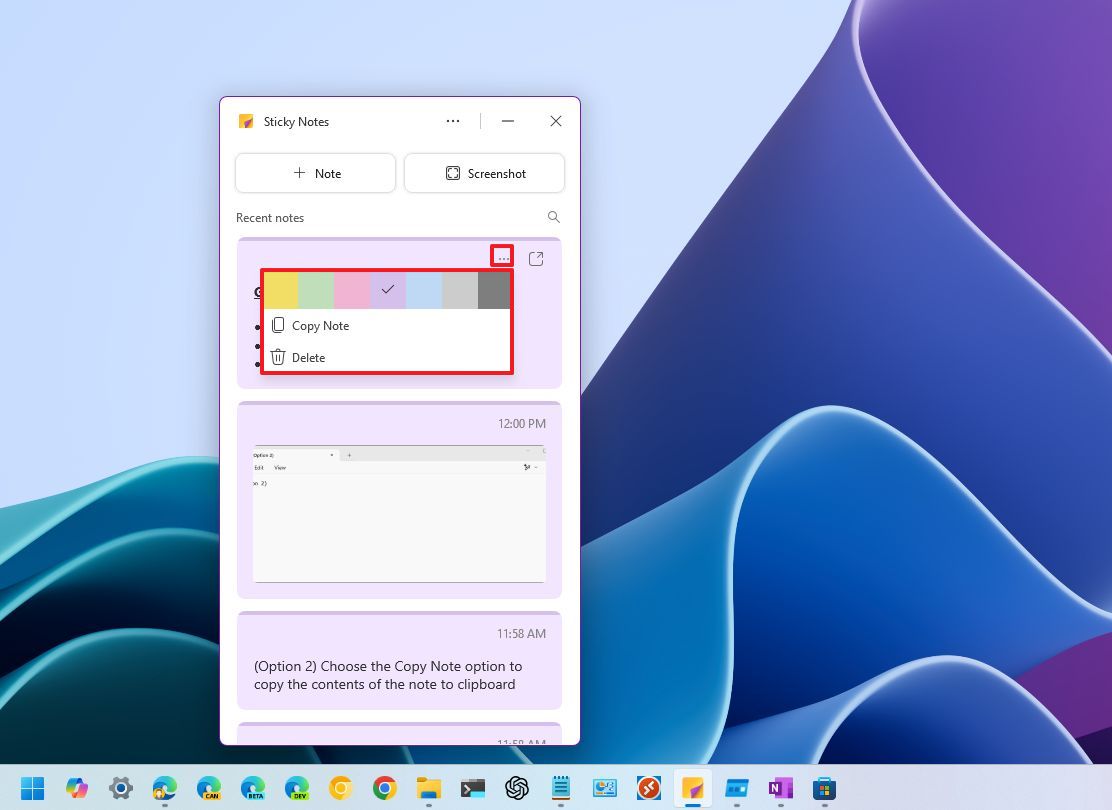
Once you complete the steps, you will have a basic understanding of how to manage notes with this application.
If the note is detached from the main interface, you can click on its edge to bring up the toolbar. The left menu button opens the Sticky Notes list, while the "Pin" button enables the always-on-top feature, which keeps the note above other applications when multitasking and switching between apps.
Take screenshots with Sticky Notes
To take screenshots with Sticky Notes, use these steps:
- Open Start.
- Search for Sticky Notes and click the top result to open the app or click the app from the Taskbar.
- Click the Screenshot button to create a capture of the active application and save it into a note automatically.
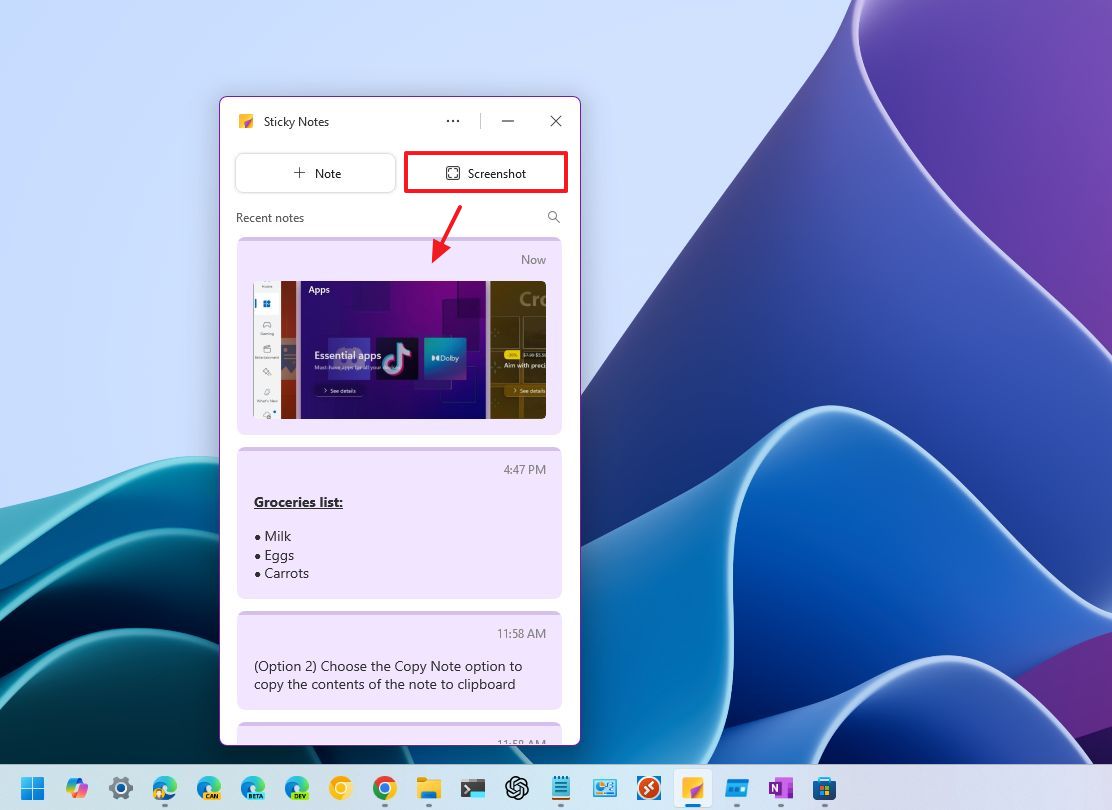
- Click on the note to add more context as needed.
Alternatively, you can also click the "Screenshot" button from within the note. It's important to mention that Sticky Notes only allows one screenshot per note.
Dock Sticky Notes to desktop
To dock the Sticky Notes interface on Windows 11, use these steps:
- Open Start.
- Search for Sticky Notes and click the top result to open the app, or click the app from the Taskbar.
- Click the three-dots button to access the main menu.
- (Option 1) Choose the "Dock to desktop" option to dock the app to the right
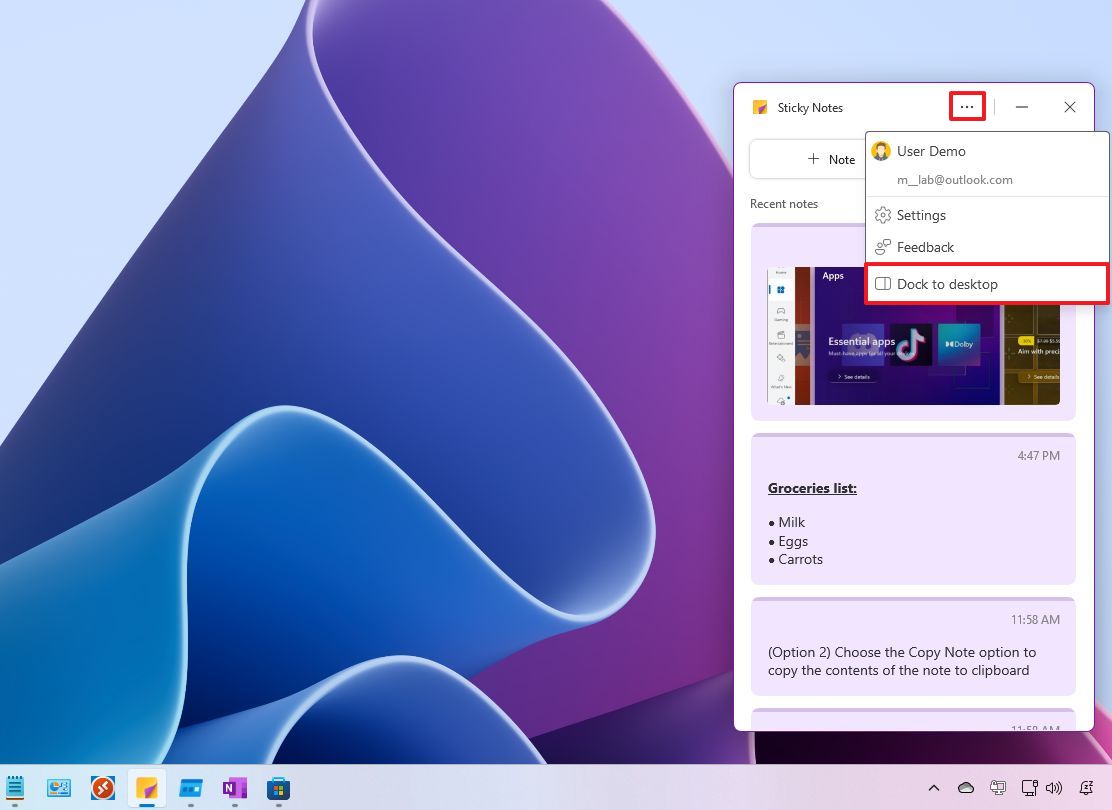
- (Option 2) Choose the "Undock to desktop" option to undock the app.
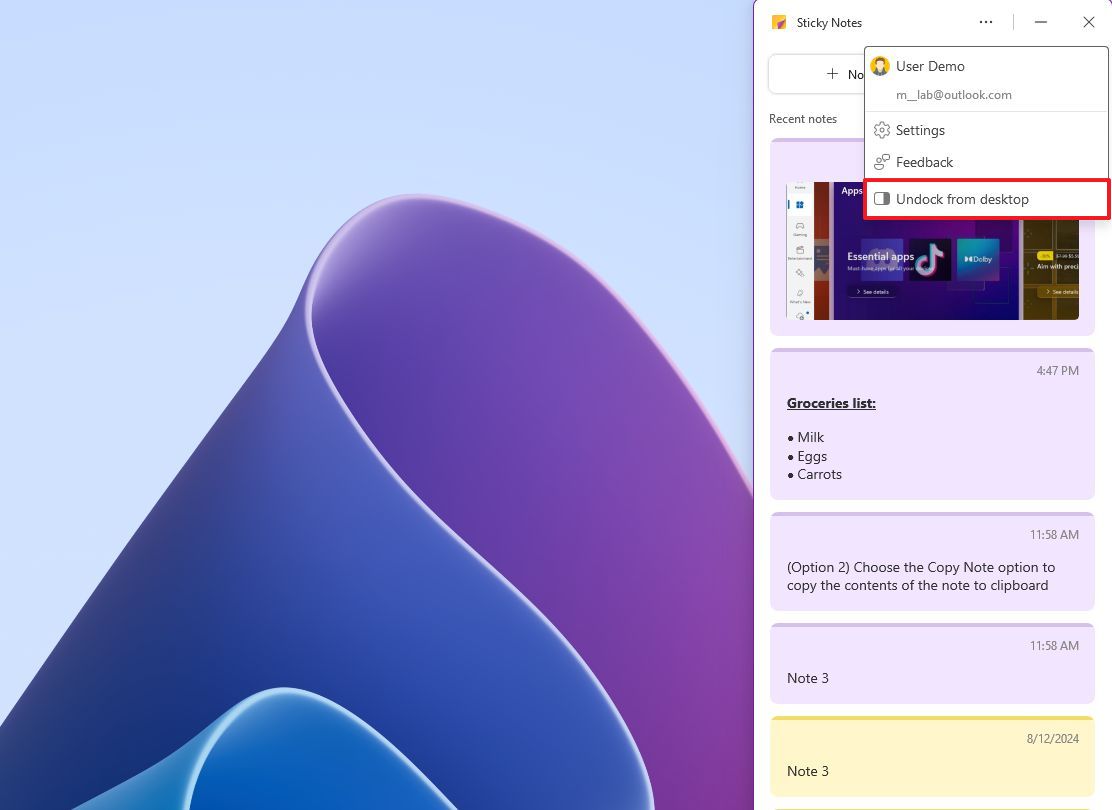
After you complete the steps, the Sticky Notes interface will dock on the side of the screen, and it'll stay on top, pushing other widows to the left side.
More resources
Find in-depth guides, troubleshooting tips, and the latest updates on Windows 11 and 10 here:
Mauro Huculak has been a Windows How-To Expert contributor for WindowsCentral.com for nearly a decade and has over 15 years of experience writing comprehensive guides. He also has an IT background and has achieved different professional certifications from Microsoft, Cisco, VMware, and CompTIA. He has been recognized as a Microsoft MVP for many years.

