How to generate a Wi-Fi report on Windows 11
If your device has wireless issues, a wireless report can help you troubleshoot the problem, and here's how on Windows 11.
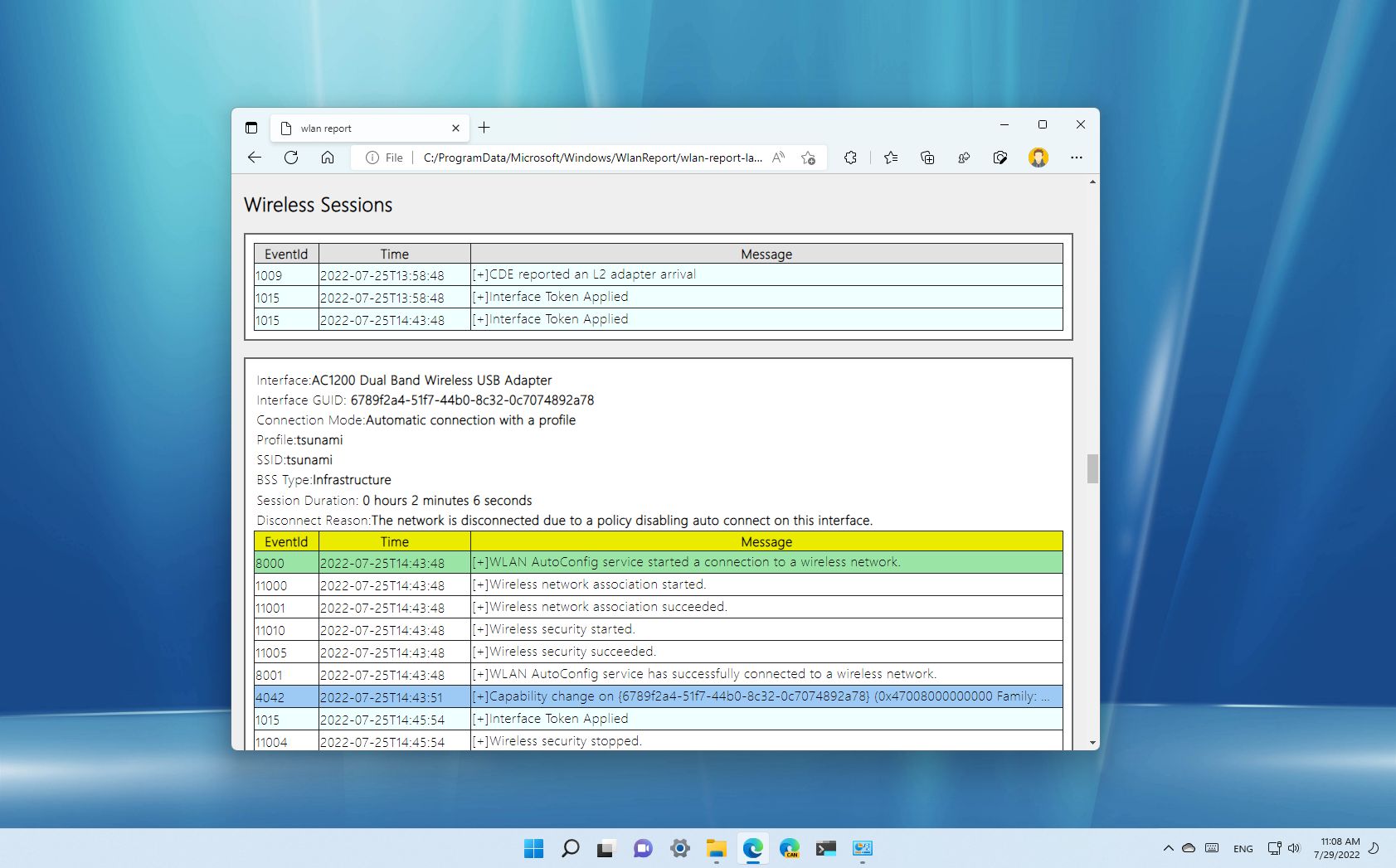
On Windows 11, it's not uncommon to encounter connectivity issues when using a wireless adapter to connect to the local network and the internet. The most common problems usually include slow speeds, unreliable connectivity, or no connection.
Although many factors can play a role in the problem (such as physical location, issues with drivers, radios, access points, your internet provider, etc.), Windows 11 includes a command-line feature to create a report of the wireless network adapter.
The report offers insights about every adapter installed on the computer, error events, and information about the current and past sessions that can help you diagnose and resolve most issues.
This guide will walk you through the steps to generate and read a wireless report on Windows 11.
How to create a wireless report on Windows 11
To create a report of your wireless network adapter on Windows 11, use these steps:
- Open Start.
- Search for Command Prompt, right-click the top result, and select the Run as administrator option.
- Type the following command to generate a Wi-Fi report and press Enter: netsh wlan show wlanreport
- Under the "Report written to" section, confirm the path to the report.
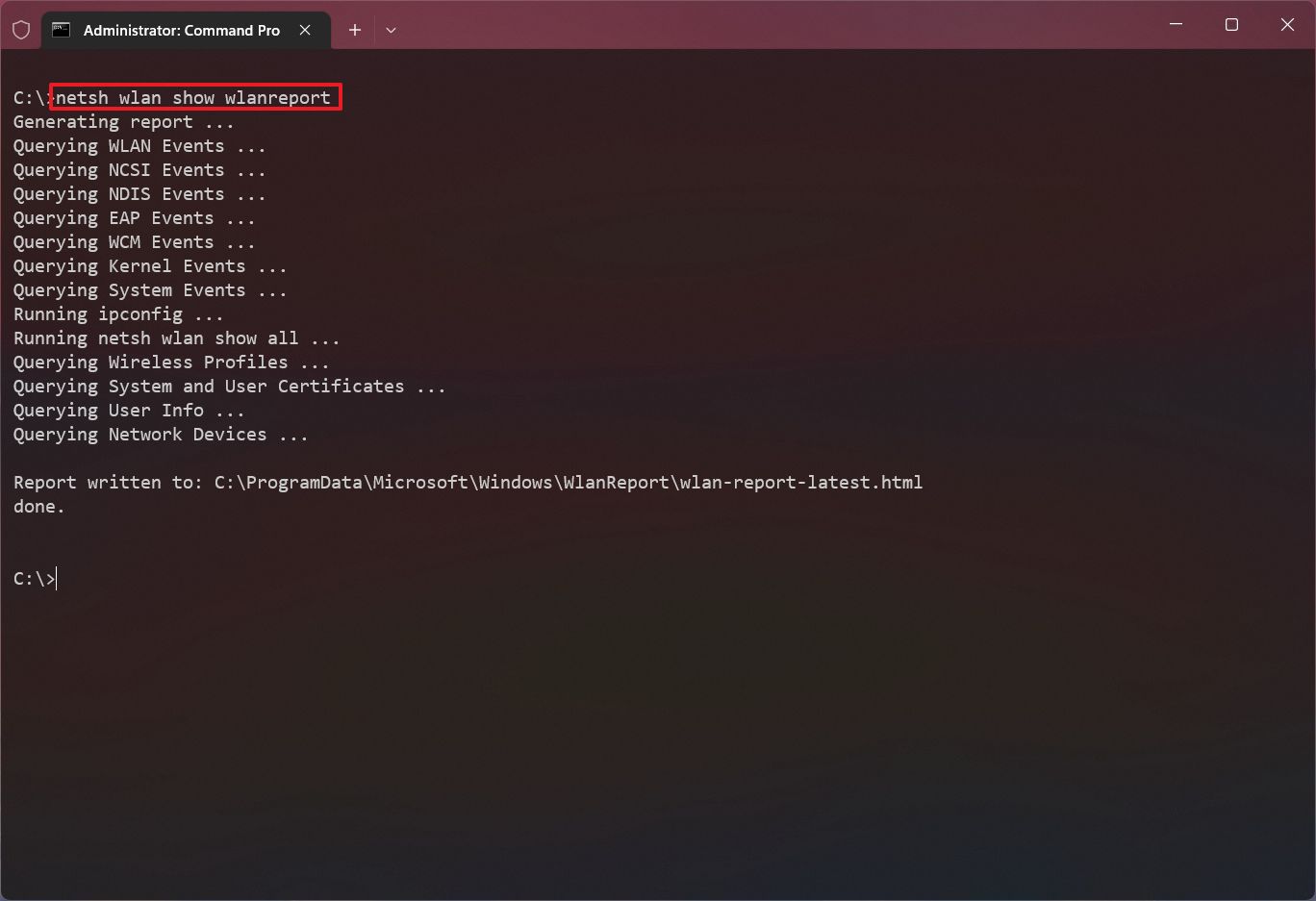
Once you complete the steps, the tool will create an HTML file that includes all the connection details.
How to understand the wireless report on Windows 11
To understand a wireless report on Windows 11, use these steps:
Get the Windows Central Newsletter
All the latest news, reviews, and guides for Windows and Xbox diehards.
- Open Start.
- Search for Run and click the top result to open the app.
- Confirm the path of the wireless report.
- Click the OK button.
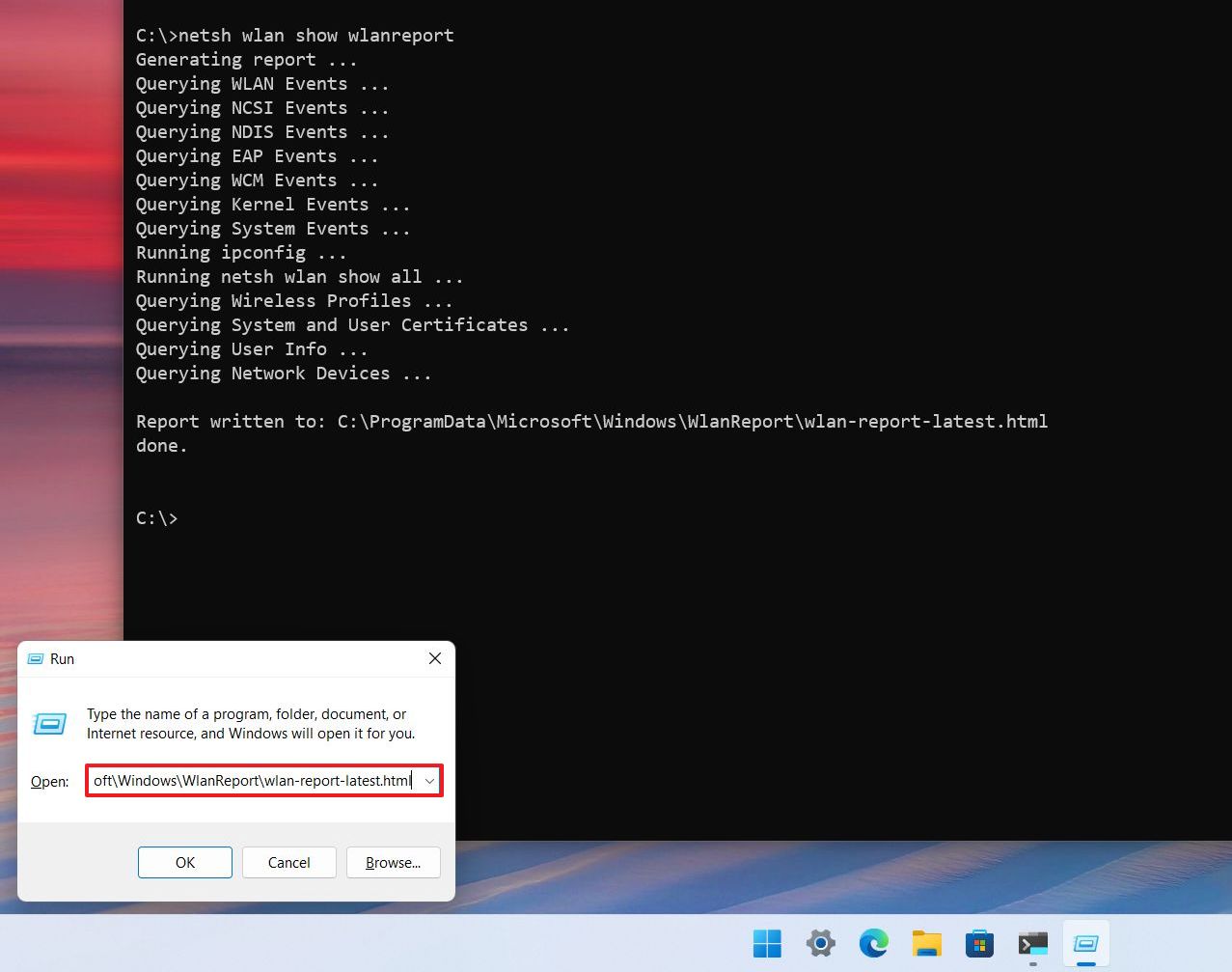
After you complete the steps, the report will open with your default browser, and in the summary section, you'll find the connection sessions with their information.
You can select each connection to see the session duration and other related information.
Also, you will see icons for each event. For instance, the "X" icon indicates an error. The "D" icon shows when the adapter loses its connection. And the "N" icon shows when the computer doesn't have connectivity.
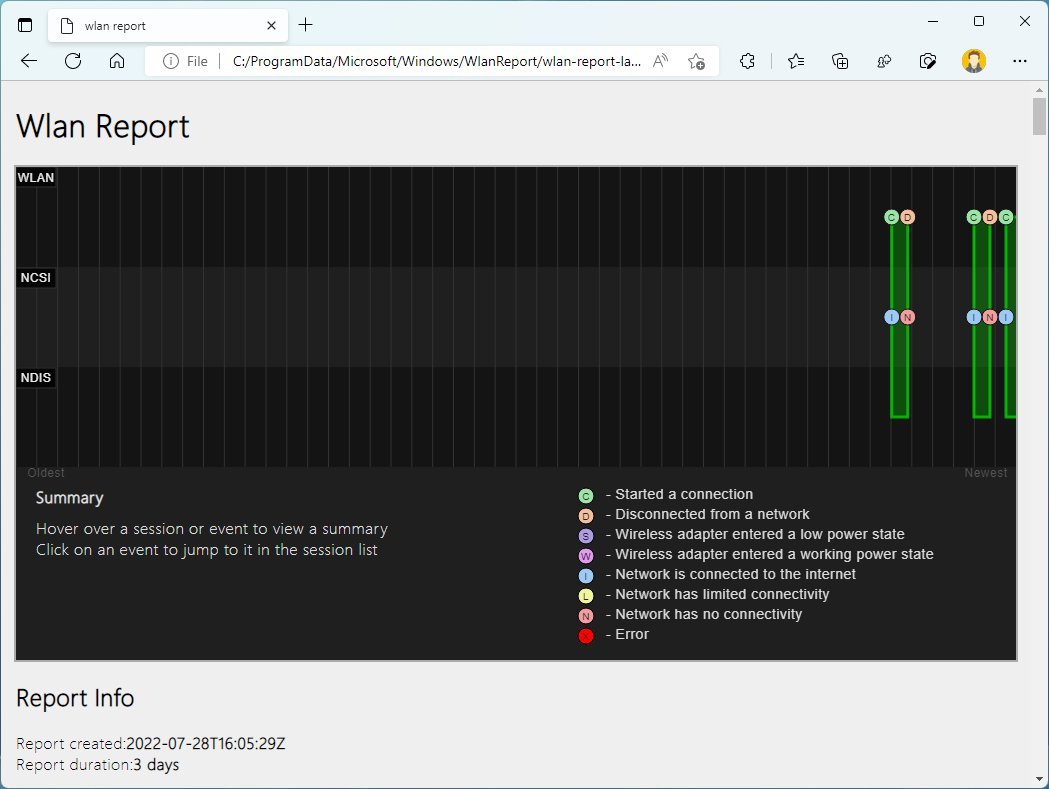
Under the "Report Info" section, you'll find the report dates. The report duration is usually three days.
The "General System Info" section shows system-specific details, such as firmware, version of Windows, and more. Usually, this information will help you to troubleshoot compatibility problems on your laptop or desktop computer.
The "User Info" section includes some basic user details.
The "Network Adapters" section lists the details of the network adapters. For example, in this list, you'll find the name and version of the driver and error codes (if the adapter has any problems).
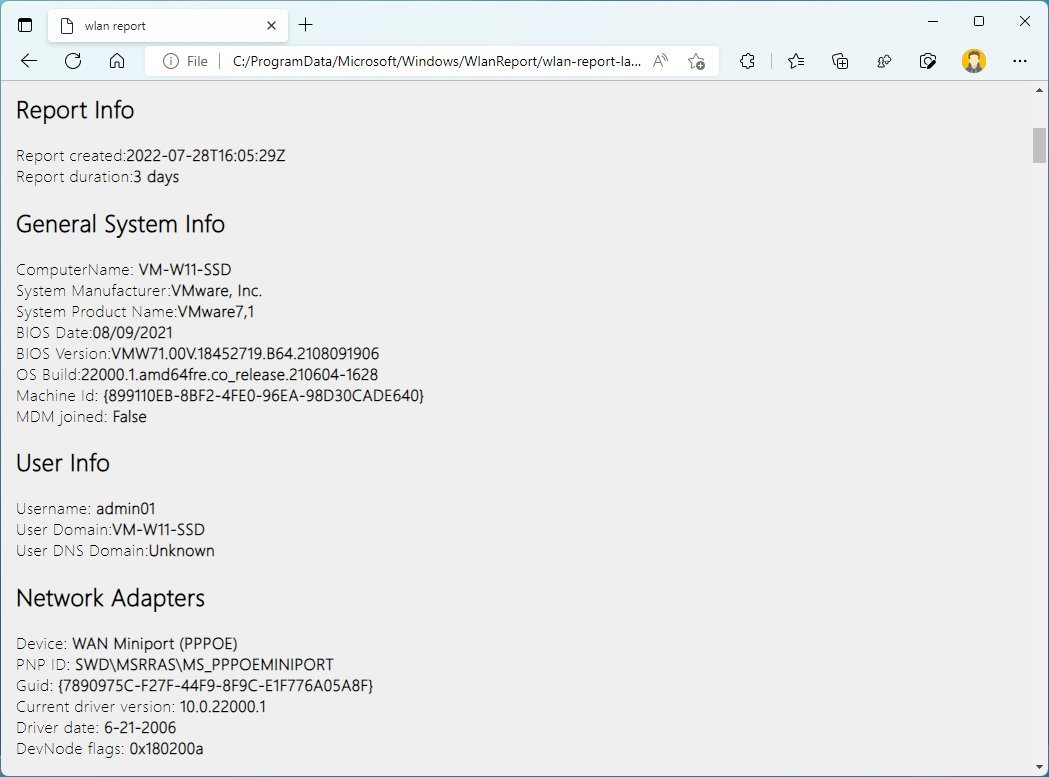
The "Script output" section shows details of several troubleshooting tools for networking, including "ipconfig," "netsh," and "certutil" tools.
The "ipconfig /all" command shows the current network configuration for all the adapters. The "netsh wlan show all" reveals the driver and wireless details, including a list of the available network access points. Also, the report runs a "certutil" command that uncovers details about the wireless profiles.
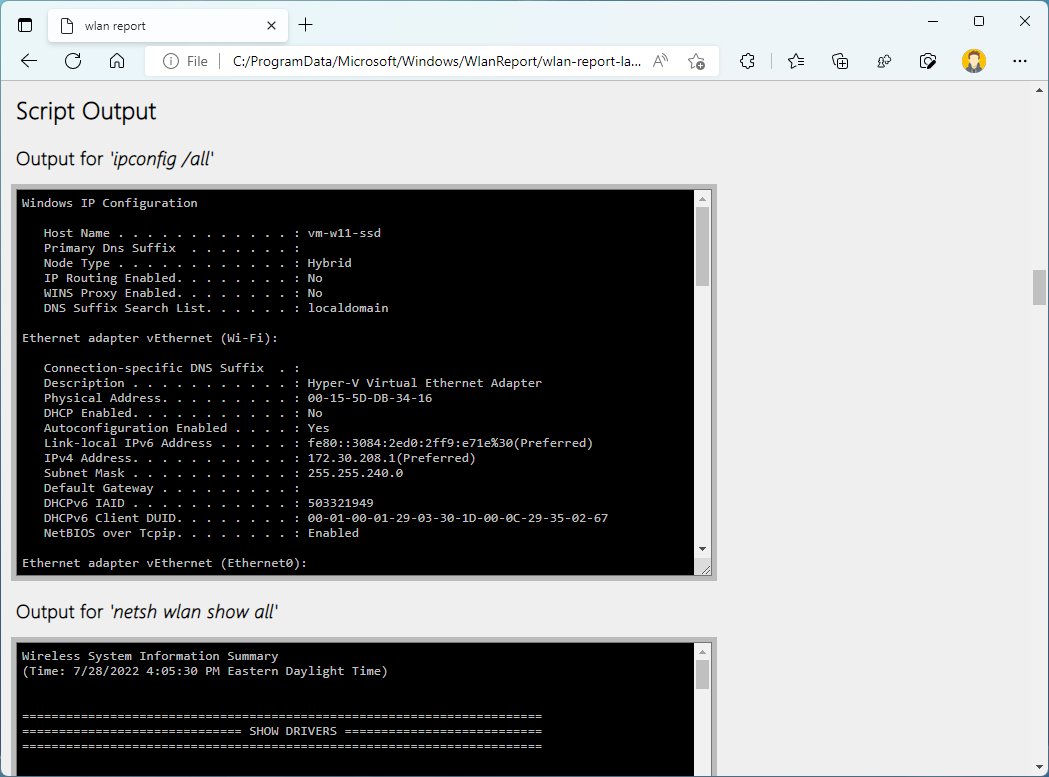
The "Summary" section includes the times the adapter connected to a session successfully and the failures and warnings connecting to a network.
Furthermore, the report can list why the adapter lost its connectivity and the session duration.
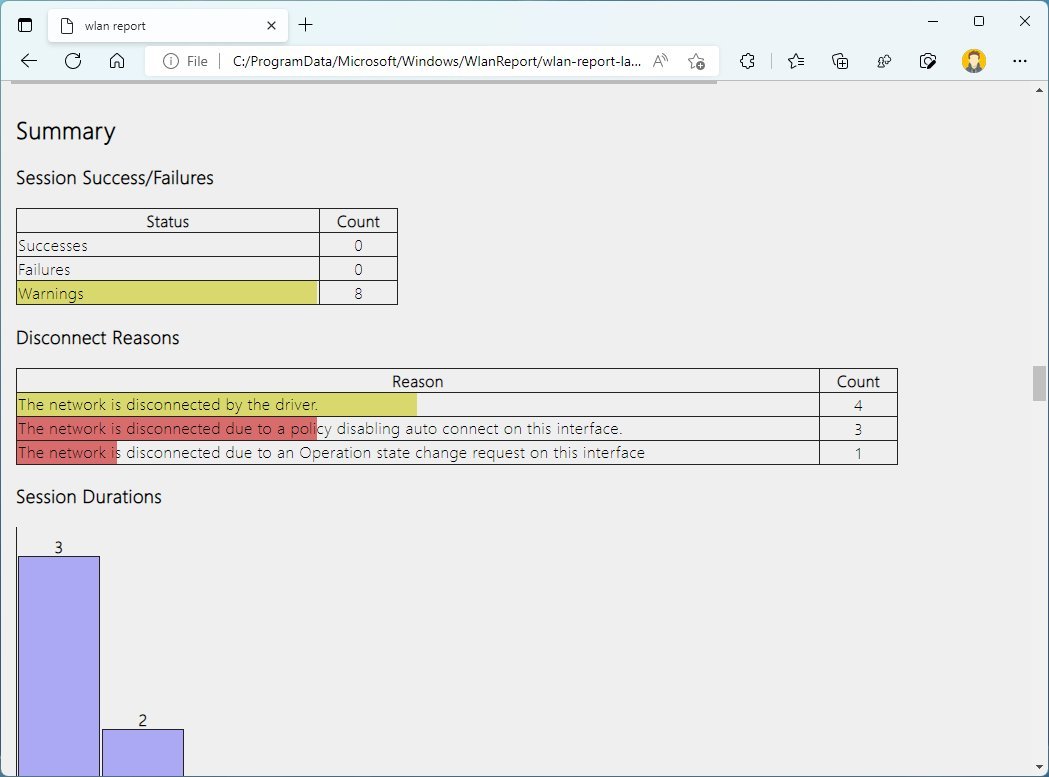
Finally, the "Wireless Sessions" section houses the events for each session. Some of these include the name of the wireless adapter, the connection method, and the Service Set Identifier (SSID). Also, you will find event details, including identifier, date and time, and event description.
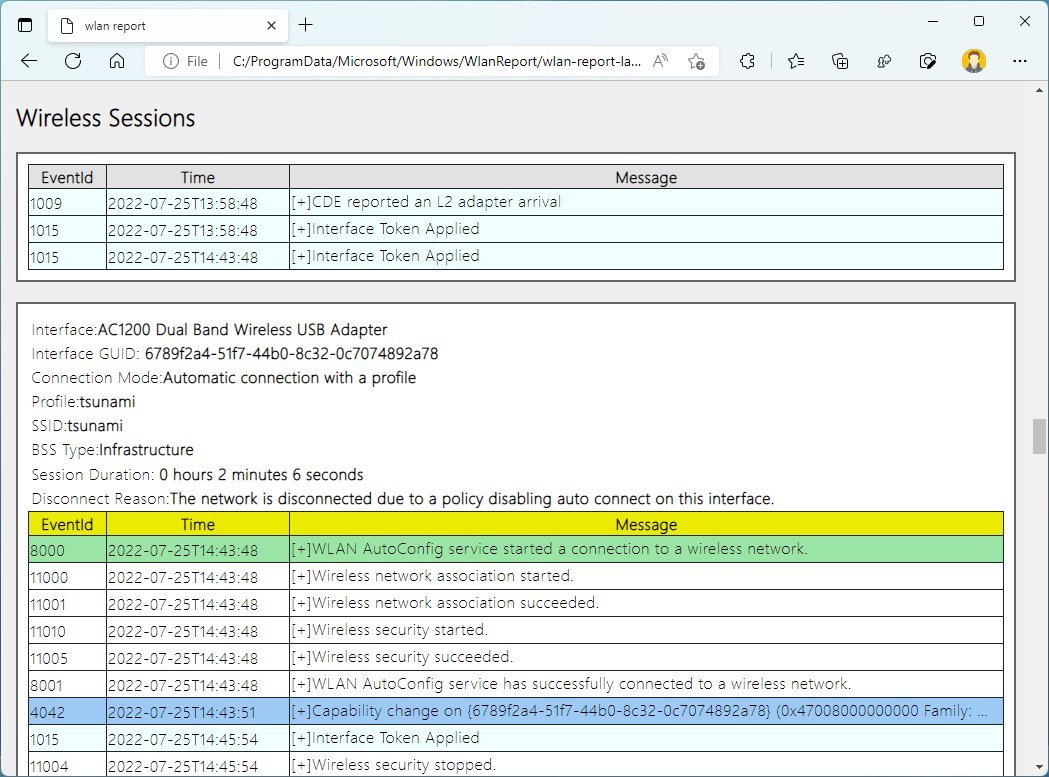
The report doesn't describe the steps to resolve the network problem, but it packs a lot of information that should help you to troubleshoot and fix common issues.
More resources
For more helpful articles, coverage, and answers to common questions about Windows 10 and Windows 11, visit the following resources:
Mauro Huculak has been a Windows How-To Expert contributor for WindowsCentral.com for nearly a decade and has over 15 years of experience writing comprehensive guides. He also has an IT background and has achieved different professional certifications from Microsoft, Cisco, VMware, and CompTIA. He has been recognized as a Microsoft MVP for many years.

