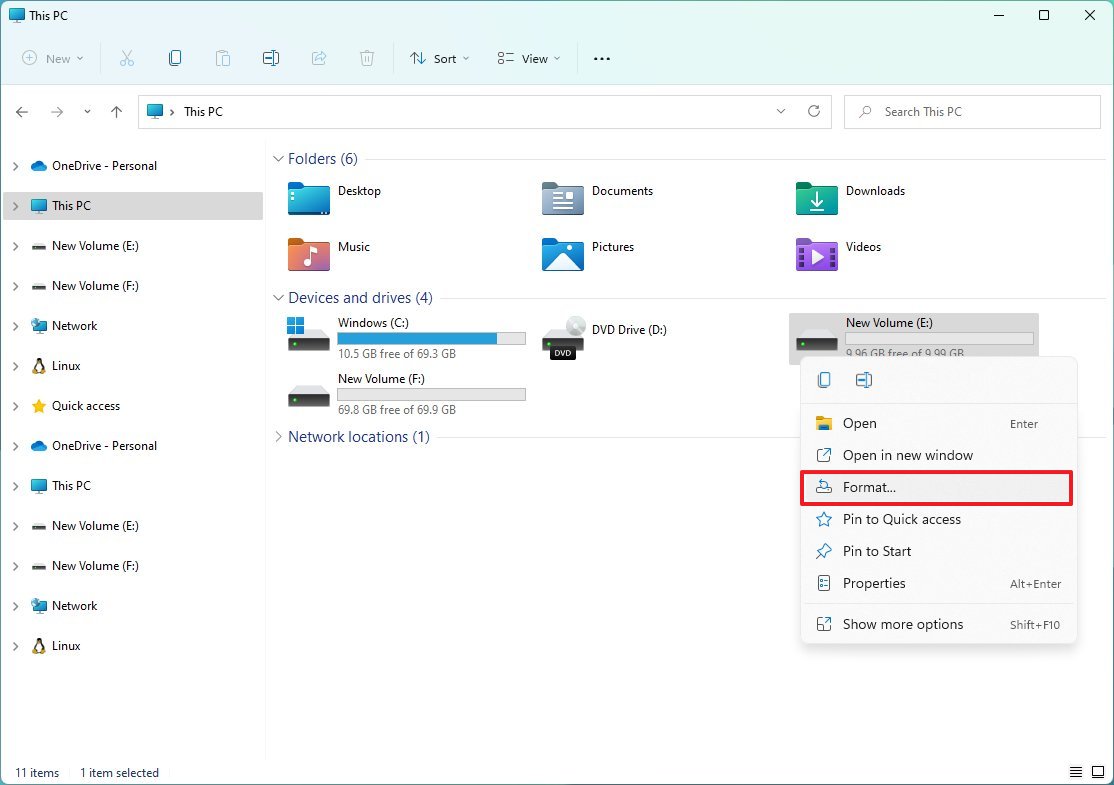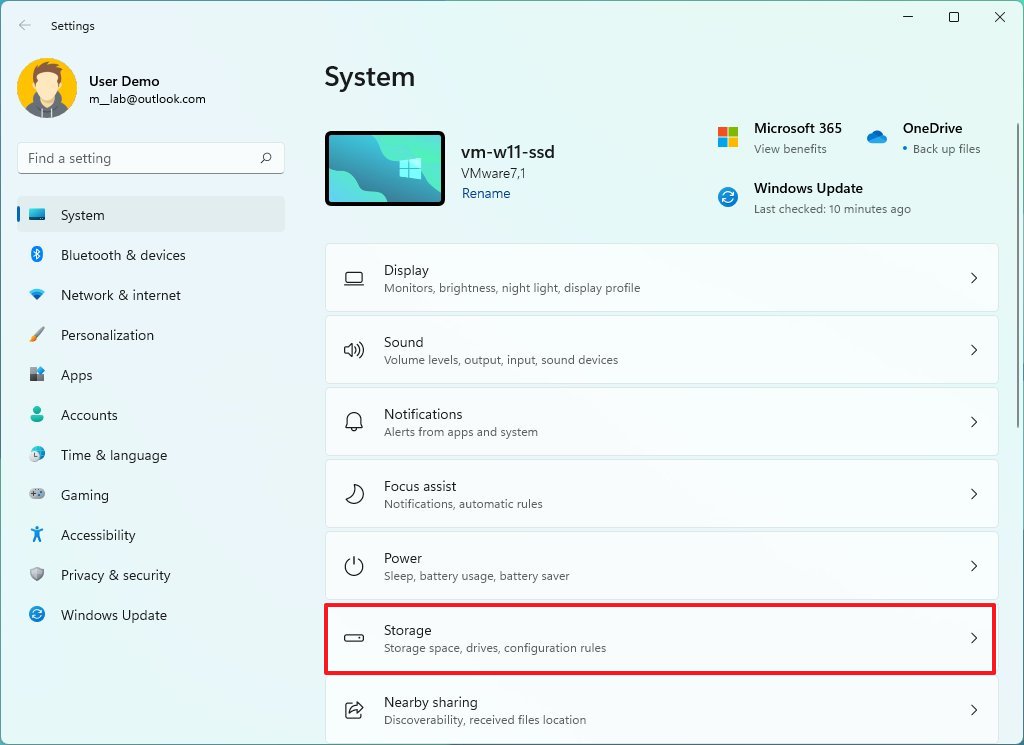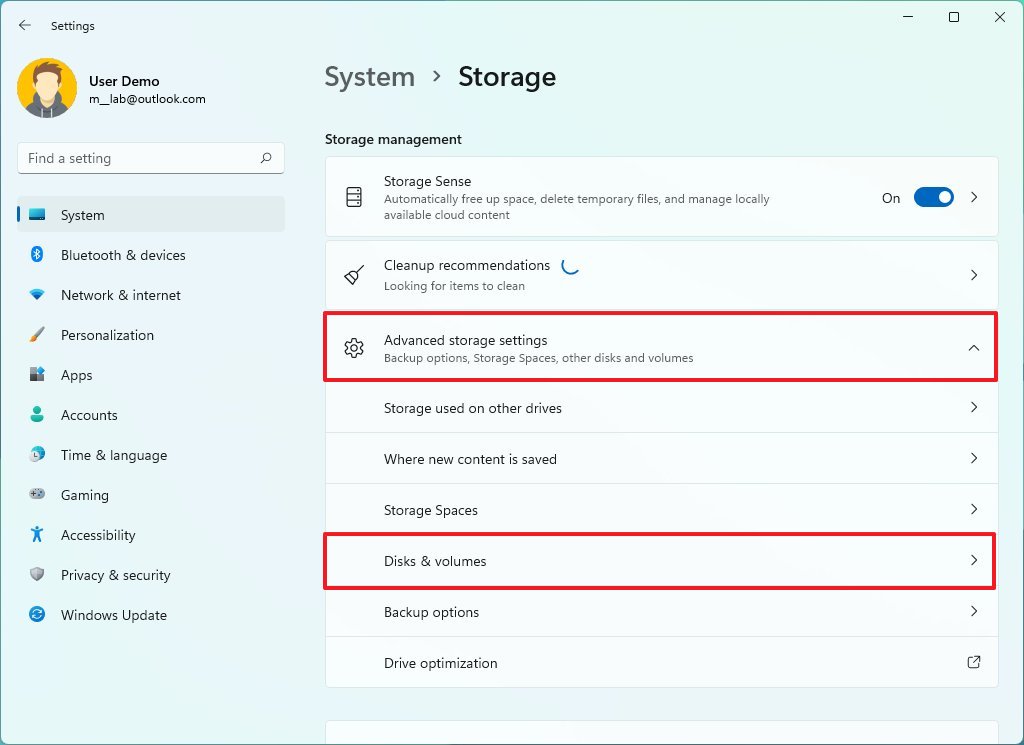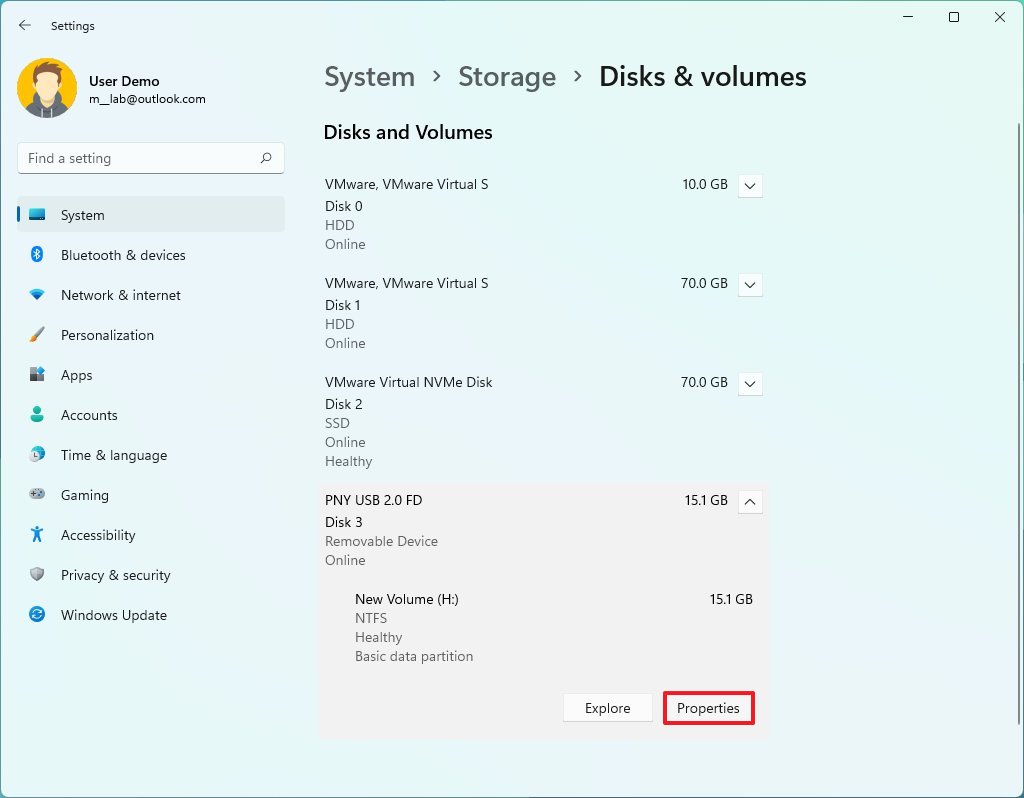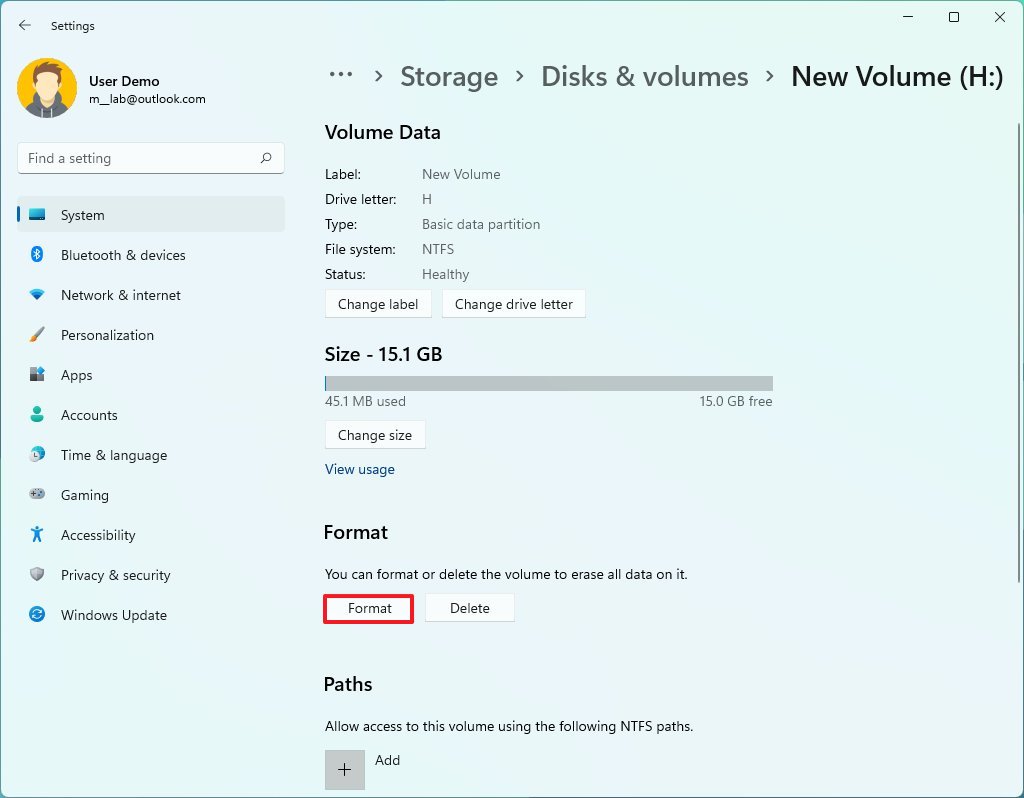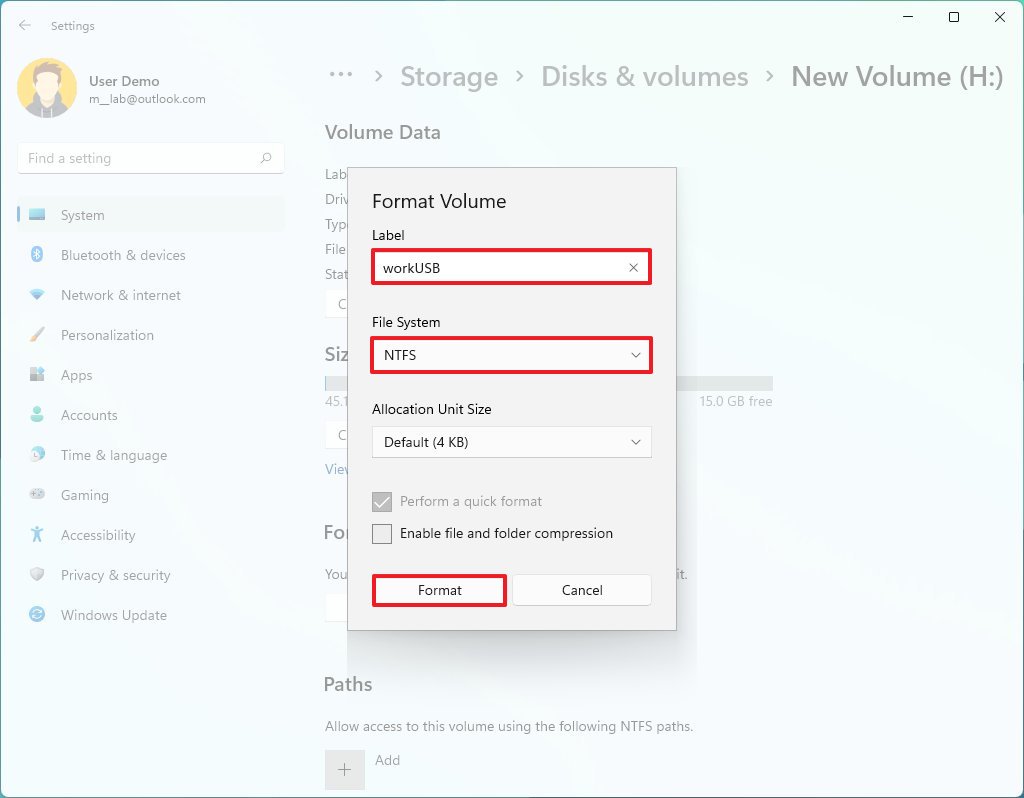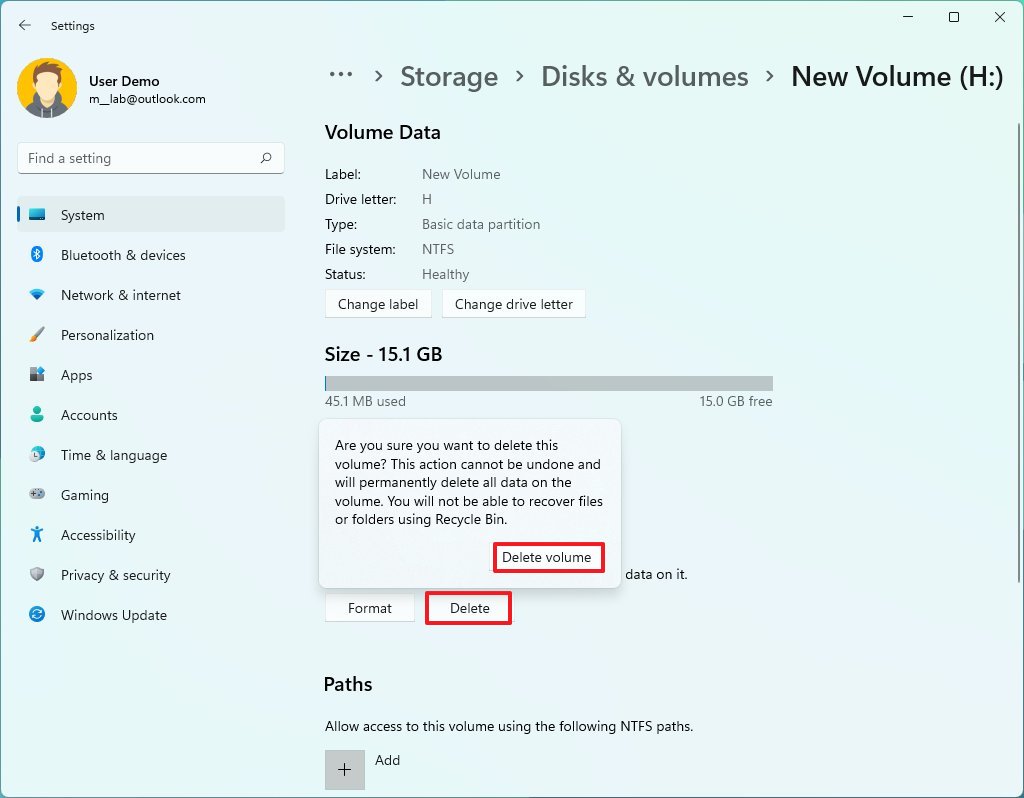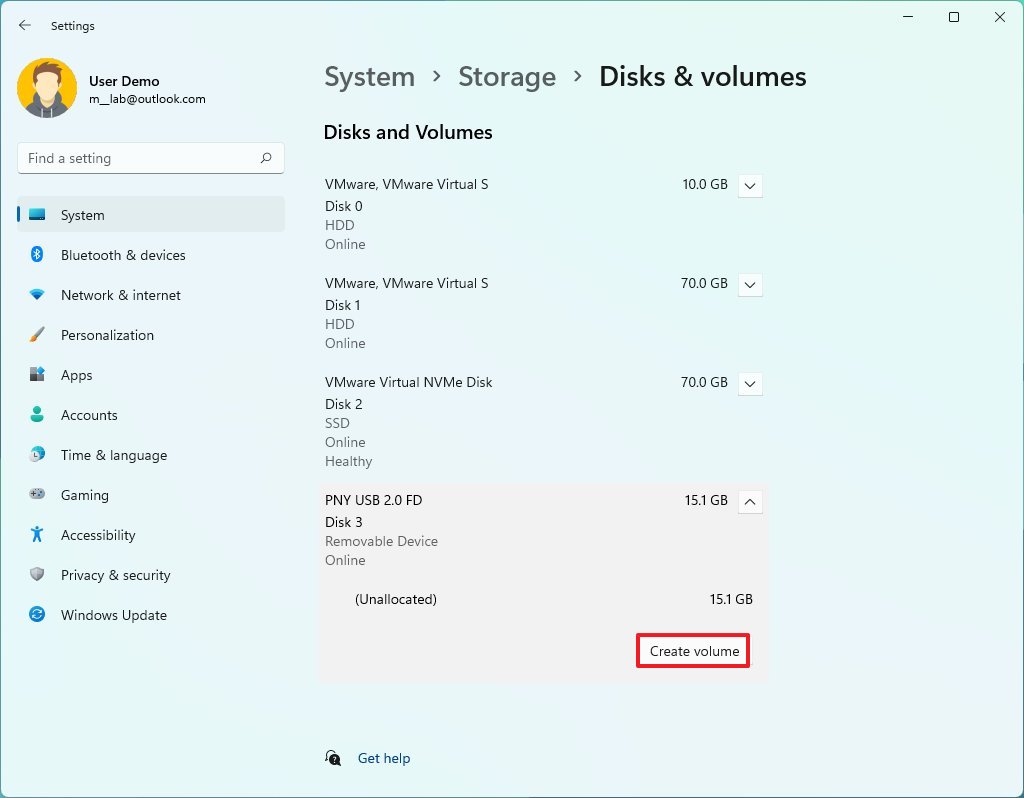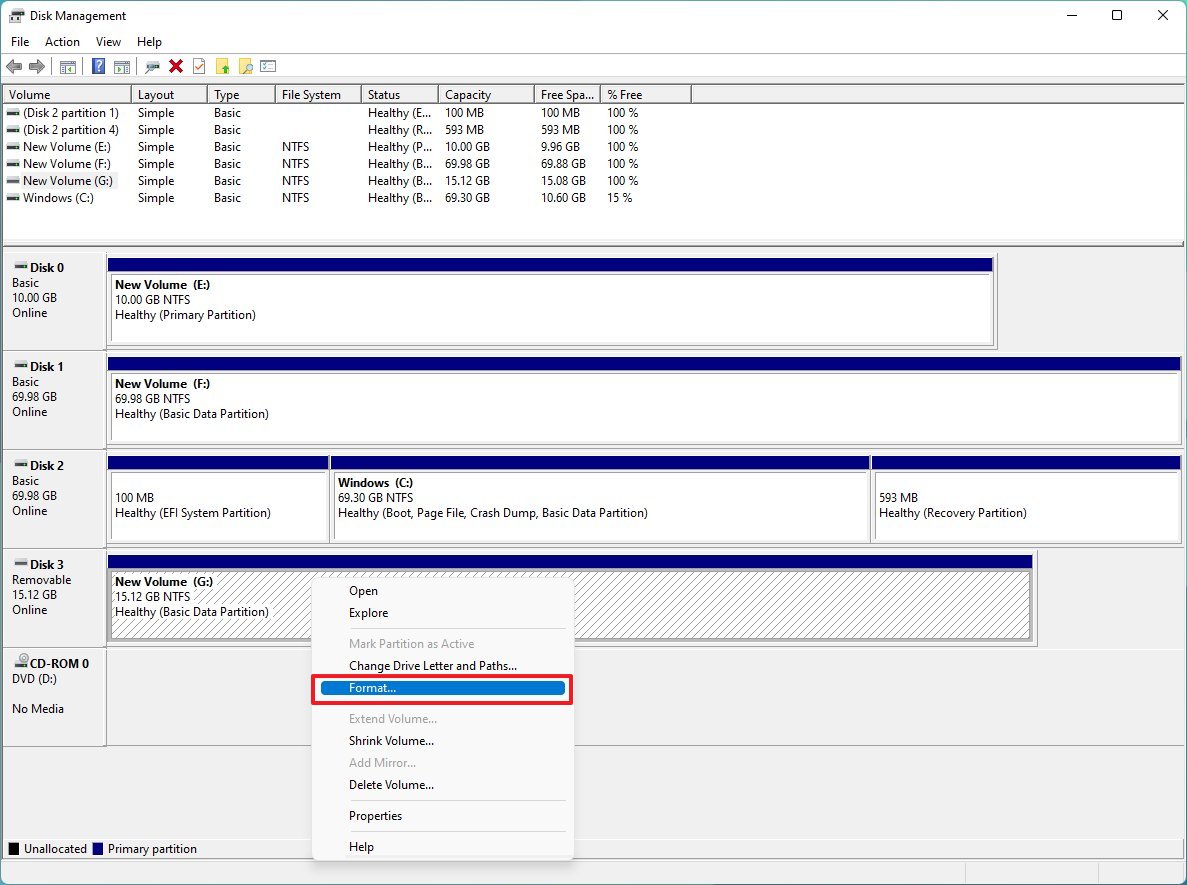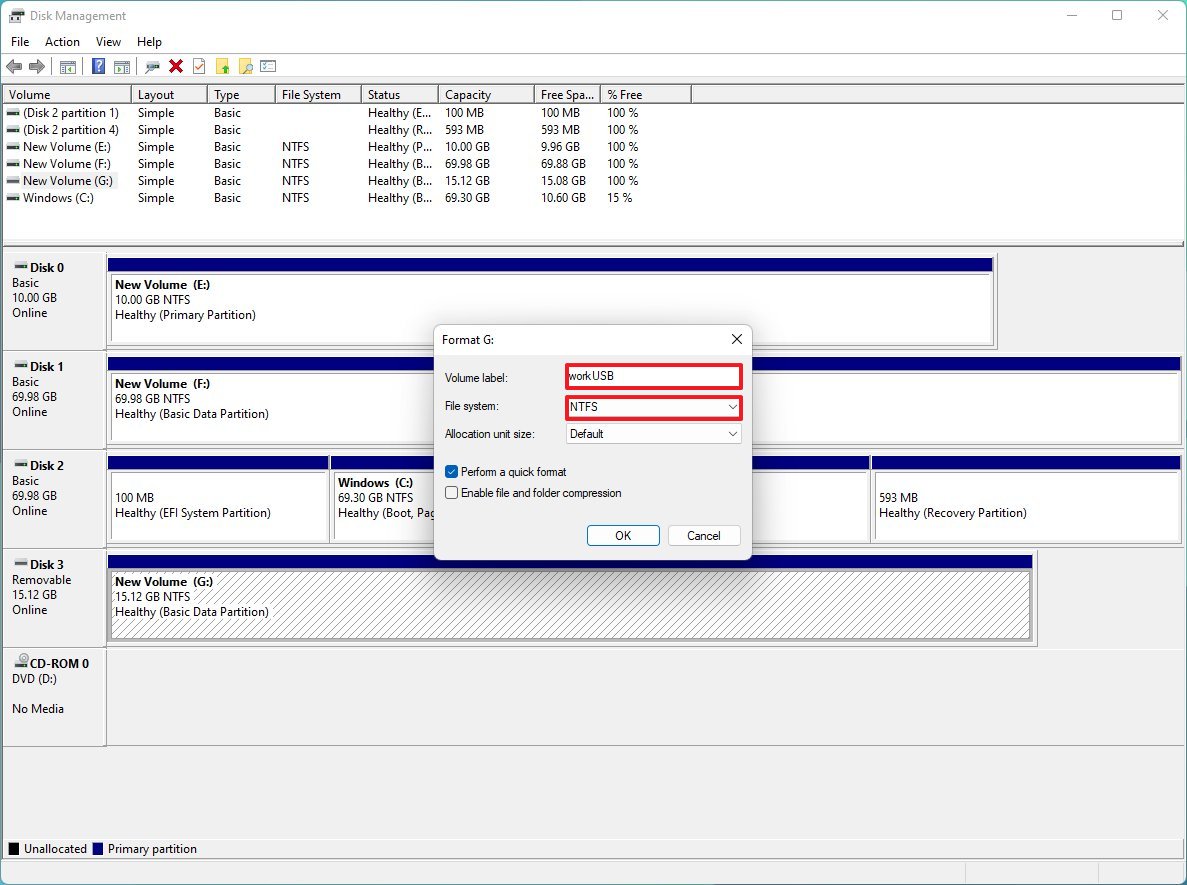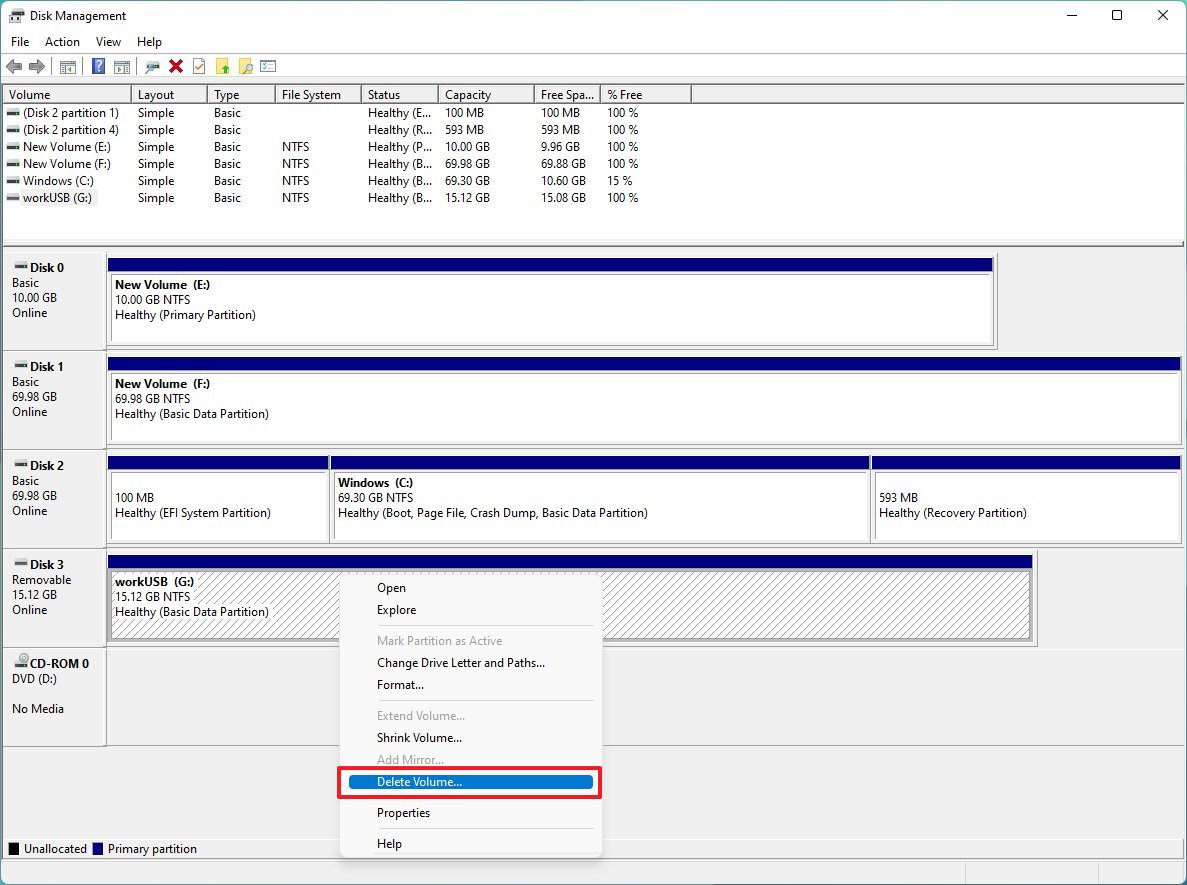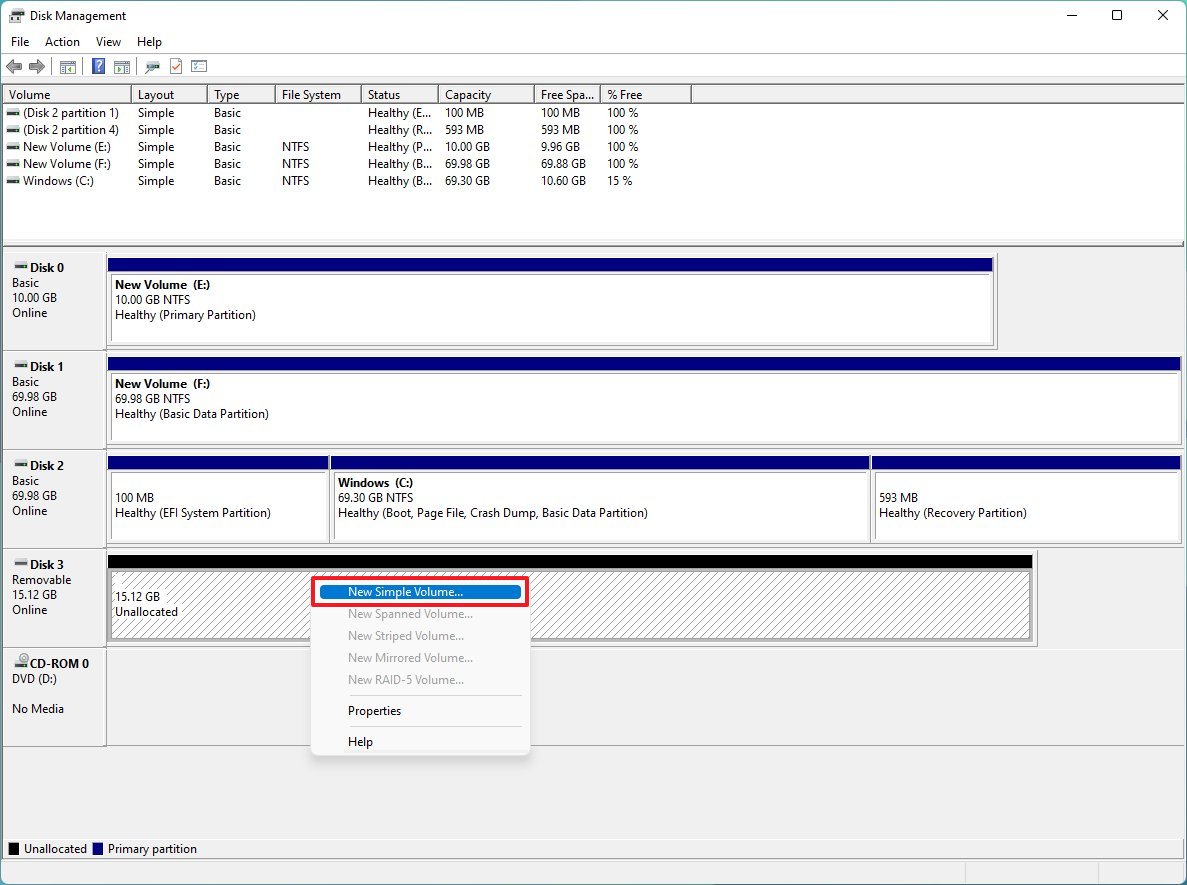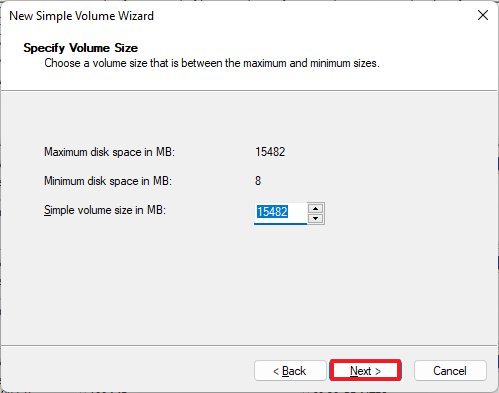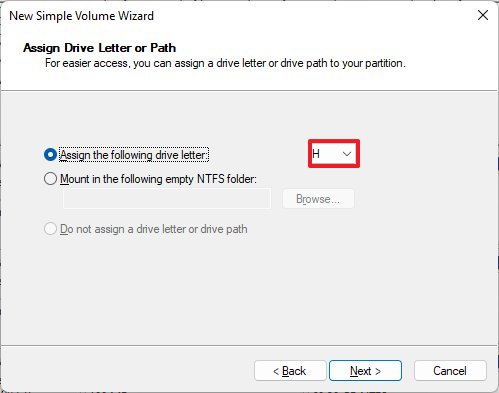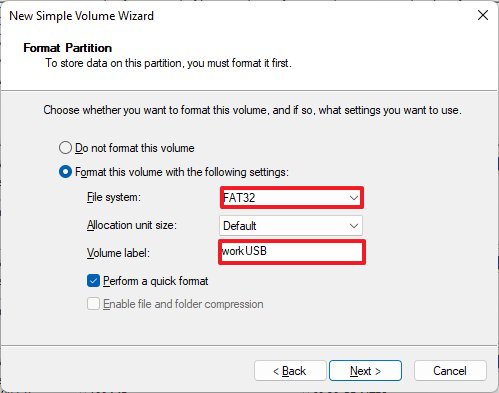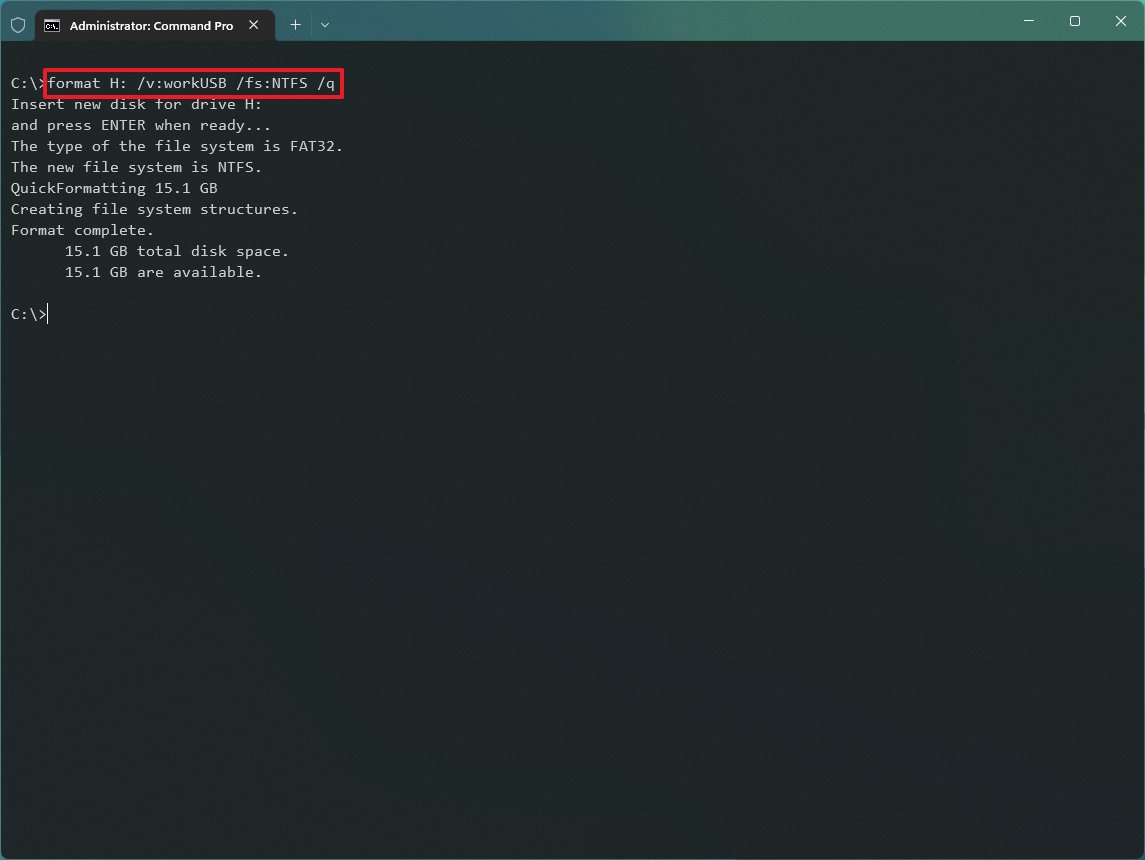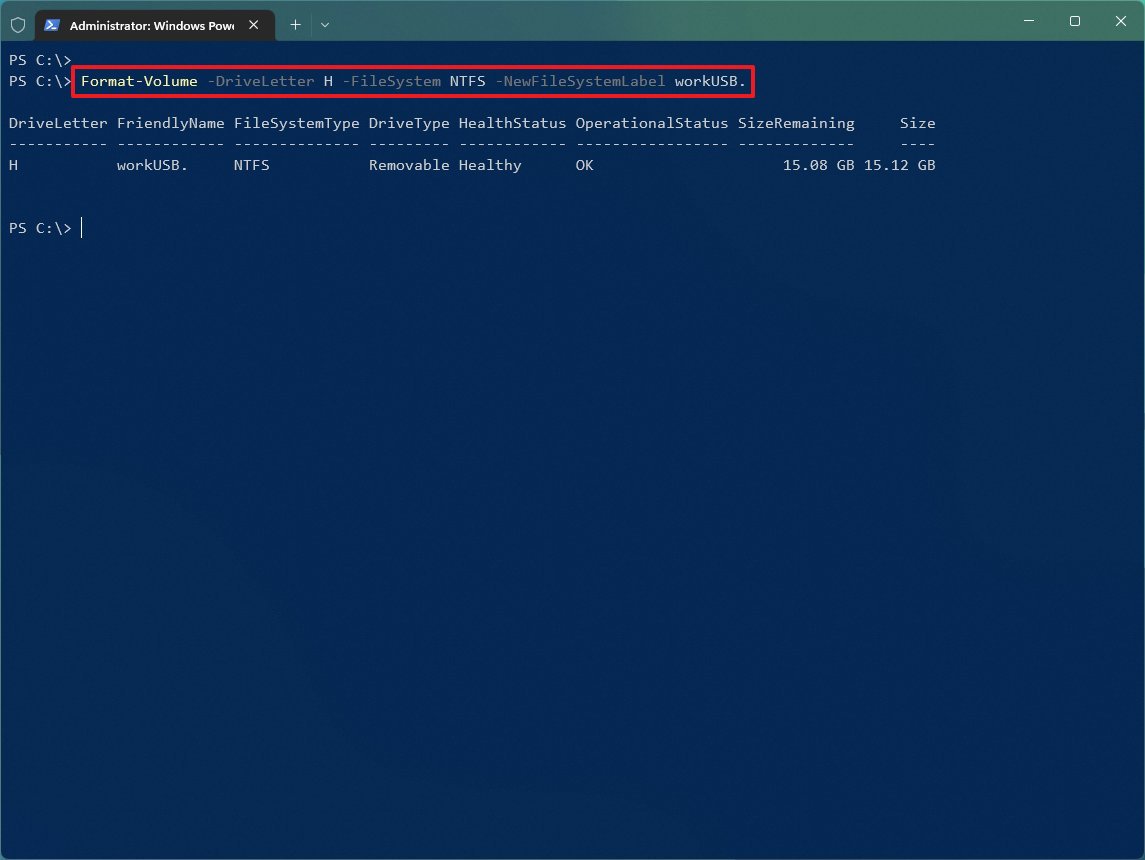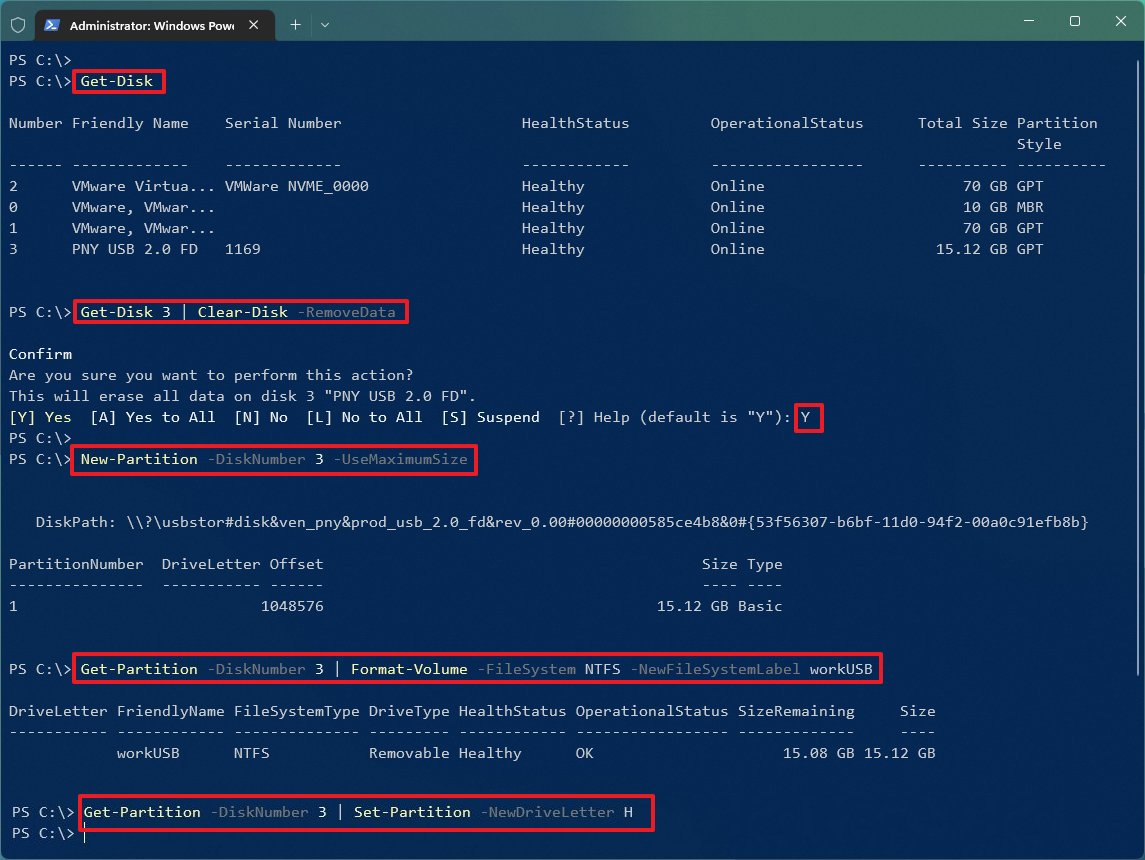How to format a USB drive on Windows 11
Here are five ways to clean and format a USB flash drive on Windows 11.
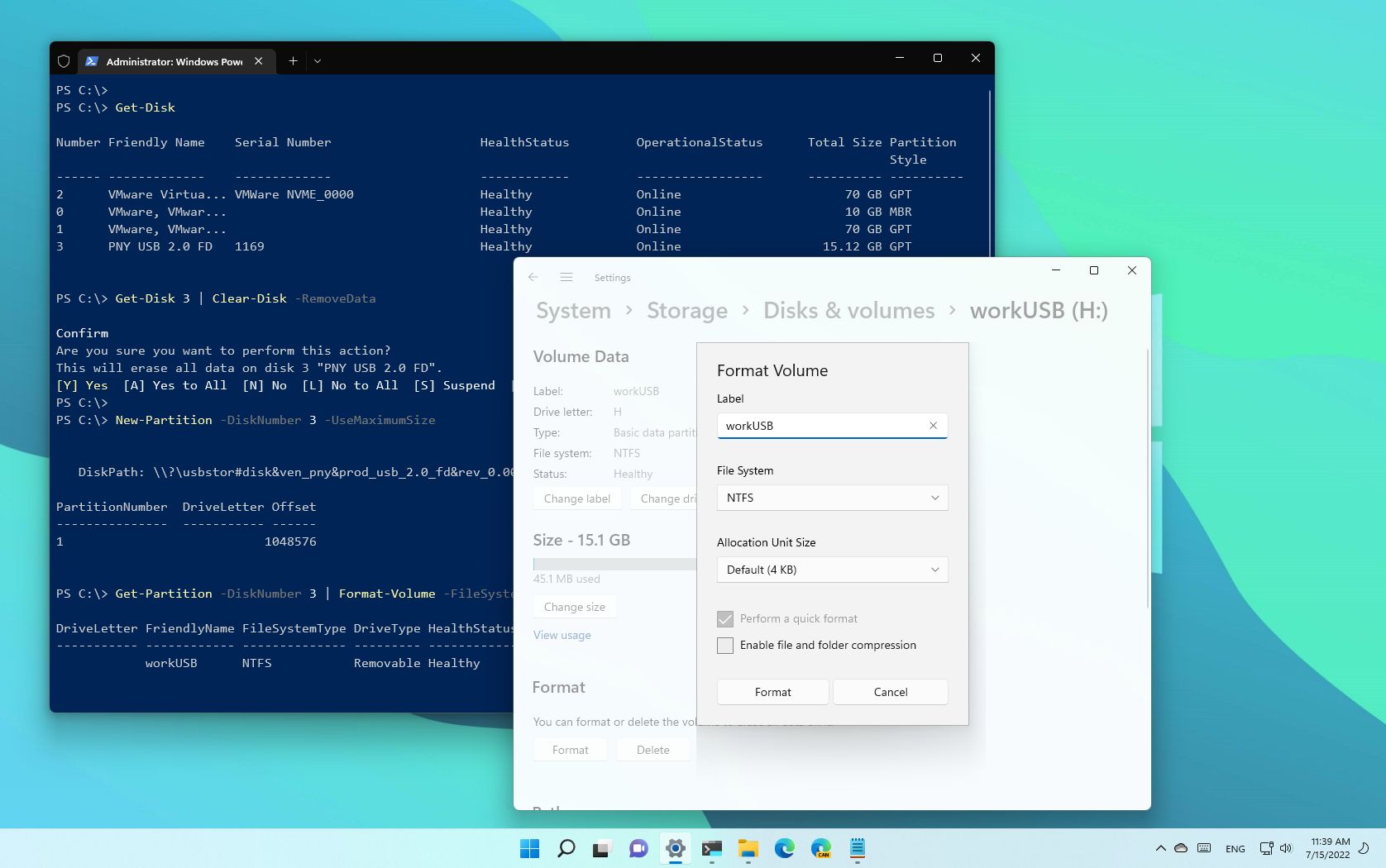
On Windows 11, now and then, you may need to format a USB flash drive for many reasons. If it's a new storage device, you may want to reformat it to clean it and ensure it does not contain any malicious code. If the removable drive has corruption problems or the system refuses to recognize it, deleting the current volume and starting from scratch may fix the most common issues. Or, if you plan to give it away, formatting the storage will make sure that you are not directly giving away any sensitive information.
Regardless of the reason, on Windows 11, you have different tools to clean and format any storage media type, including USB flash drives, using File Explorer, Settings, the legacy Disk Management, PowerShell, and Command Prompt.
This guide will walk you through the different ways to delete the contents and resolve common problems with a USB flash drive on Windows 11.
Important: Although it should be obvious, these instructions will delete everything on the storage. As a result, it's crucial that you back up any data you want to keep before proceeding.
How to format USB drive on File Explorer
To quickly format a USB flash drive with File Explorer on Windows 11, use these steps:
- Open File Explorer.
- Click on This PC on the left side.
- Under the "Devices and drives" section, right-click the USB drive and select the Format option.
- Use the "File system" drop-down menu and select the NTFS option.
- Quick tip: The NTFS option has been designed for Windows. If you want to make the storage usable on other systems, such as macOS, use the "exFAT" option. If you use the flash drive on Linux, "FAT32" is your best option.
- Use the default selection in the "Allocation unit size" drop-down menu.
- In the "Volume label" field, confirm a drive name that will appear on File Explorer.
- Under the "Format options" section, select the Quick format option.
- Quick note: The "Quick format" option only deletes the file system table and the root folder, but the data may still be recoverable. If you clear the option, the tool will perform a full format, scanning for bad and writing zeros in all sectors to delete all the data. This process could take a long time, depending on the capacity.
- Click the Start button.
- Click the Yes button.
Once you complete the steps, the USB flash drive will erase and format to store files again.
How to format USB drive on Settings app
Windows 11 also comes with the "Disks & volumes" settings, a modern version of the Disk Management tool that allows you to manage drives, including the ability to format USB flash drives.
All the latest news, reviews, and guides for Windows and Xbox diehards.
Format removable storage
To reformat a USB drive through the Disks & volumes settings, use these steps:
- Open Settings.
- Click on System.
- Click the Storage page on the right side.
- Under the "Storage management" section, click on Advanced storage settings.
- Click the "Disks & volumes" setting.
- Select the volume on the USB drive and click the Properties button.
- Under the "Format" section, click the Format button.
- In the "Label" setting, specify a descriptive name for the flash drive.
- Use the "File System" drop-down menu and select the NTFS option.
- Quick note: If you plan to use the removable storage on macOS, you may want to choose the "exFAT" option. If you plan to use the drive on Linux, you may want to select the "FAT32" option.
- (Optional) Check the "Enable file and folder compression" option.
- Click the Format button.
After you complete the steps, the flash drive will be ready from File Explorer.
Erase and format removable storage
To wipe out and format a USB flash drive through the Settings app, use these steps:
- Open Settings.
- Click on System.
- Click the Storage page on the right side.
- Under the "Storage management" section, click on Advanced storage settings.
- Click the "Disks & volumes" setting.
- Select the volume on the USB drive and click the Properties button.
- Under the "Format" section, click the Delete button.
- Click the Delete volume button.
- Click the back button from the top-left corner.
- Quick note: The process will fail if you click the Format button from the device page since the volume is no longer available.
- Select the flash drive "Unallocated" space and click the Create volume button.
- In the "Label" setting, specify a descriptive name for the flash drive.
- Use the "File System" drop-down menu and select the NTFS option.
- Quick note: If you plan to use the removable storage on macOS, you may want to choose the "exFAT" option. If you plan to use the drive on Linux, you may want to select the "FAT32" option.
- (Optional) Check the "Enable file and folder compression" option.
- Click the Format button.
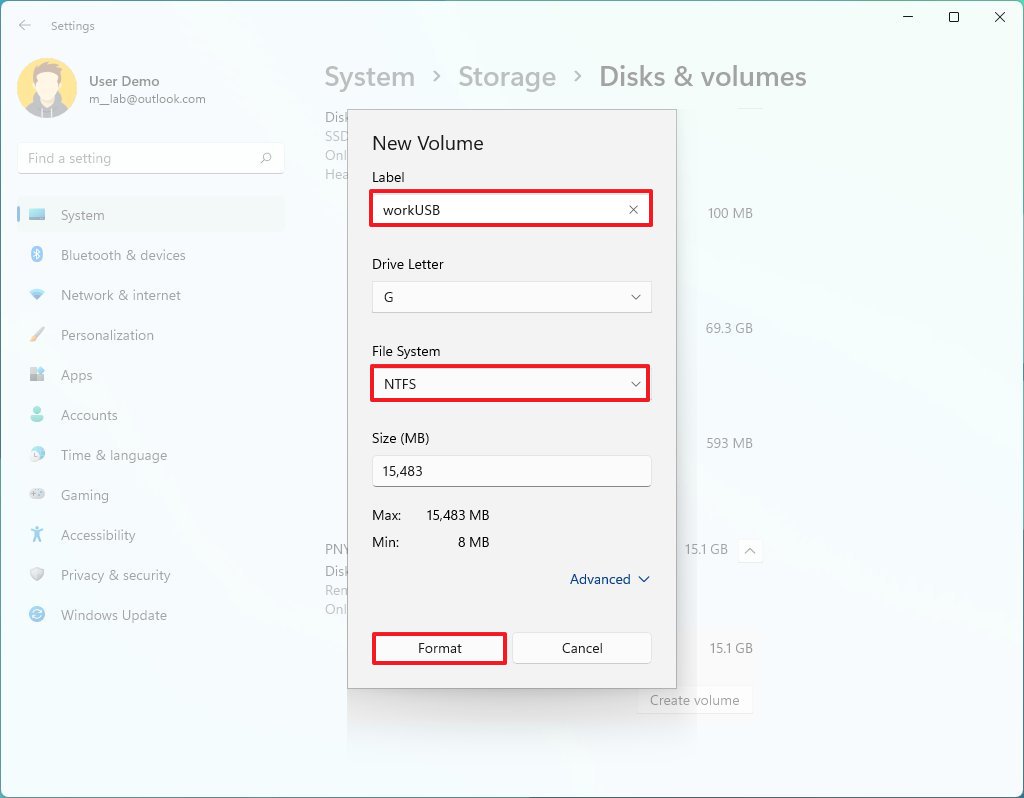
Once you complete the steps, you can use the removable storage to store files.
How to format USB drive on Disk Management
Also, you can still use the legacy Disk Management tool to format a USB flash drive in at least two different ways. You can format the external drive to rebuild the file system table and erase the content, and you can delete and recreate the volume to fix problems.
Format removable storage
To format a USB flash drive with Disk Management, use these steps:
- Open Start.
- Search for Create and format hard disk partitions and click the top result to open the Disk Management app.
- Right-click the removable drive and select the Format option.
- Click the Yes button.
- In the "Volume label" setting, confirm the friendly name for the storage.
- Use the "File system" drop-down menu and select the NTFS option.
- Quick note: You can also choose the "FAT32" or "exFAT" option, depending on how you plan to use the storage.
- Use the Default option in the "Allocation unit size" drop-down menu.
- Check the Perform a quick format option.
- (Optional) Check the Enable file and folder compression option.
- Quick note: Although the compression option may allow storing more files in the same physical space, you may encounter performance issues.
- Click the OK button.
After you complete the steps, the flash drive will be ready to store documents, pictures, videos, and other files.
Erase and format removable storage
To erase and format a flash drive on Windows 11, use these steps:
- Open Start.
- Search for Create and format hard disk partitions and click the top result to open the Disk Management app.
- Right-click the removable storage and select the Delete Volume option.
- Click the Yes button.
- Right-click the "Unallocated" space and choose the New Simple Volume option.
- Click the Next button.
- Click the Next button again.
- Select the Assign the following drive letter option.
- Use the drop-down menu to select one of the letters.
- Quick tip: If you assign a letter manually, it is best to choose a letter in reverse order (Z, Y, X, and so on).
- Click the Next button.
- Select the "Format this volume with the following settings" option.
- Use the File system drop-down menu and select the NTFS option.
- Quick note: You can only use "NTFS" or "FAT32." If you need to format the drive using "exFAT," you will need to use Command Prompt or PowerShell.
- Use the Default option in the "Allocation unit size" drop-down menu.
- In the "Volume label" setting, confirm the friendly name of the flash drive.
- Check the Perform a quick format option.
- (Optional) Check the Enable file and folder compression option.
- Click the Next button.
- Click the Finish button.
Once you complete the steps, the wizard will set up the drive with your configuration. Usually, wiping out the flash drive and starting over with a new partition is the best option since it can also help to resolve logical issues, such as data corruption.
How to format USB drive on Command Prompt
On Windows 11, you can also use the DiskPart tool with Command Prompt to wipe out and format a USB flash drive.
Format removable storage
To use Command Prompt to format a USB flash drive, use these steps:
- Open Start.
- Search for Command Prompt, right-click the top result, and select the Run as administrator option.
- Type the following command to perform a quick format of the USB flash drive and press Enter: format VOLUME: /v:FLASHDRIVE-LABEL /fs:FILE-SYSTEM /q
In the command, replace the VOLUME with the correct drive letter of the storage, FLASHDRIVE-LABEL with the name you want the drive to appear in File Explorer, FILE-SYSTEM with one of the available file systems, including "FAT32," "exFAT," or "NTFS."
This example performs a quick format of the "H" drive: format H: /v:workUSB /fs:NTFS /q
- Press Enter again to continue.
- (Optional) Type the following command to perform a full format the USB flash drive and press Enter: format VOLUME: /v:FLASHDRIVE-LABEL /fs:FILE-SYSTEM
This example performs a full format of the H drive: format H: /v:"workUSB" /fs:NTFS
- Press Enter again to continue.
After completing the steps, the thumb drive will format with the specified settings.
Erase and format removable storage
To clean and format a flash drive with commands on Windows 11, use these steps:
- Open Start.
- Search for Command Prompt, right-click the top result, and select the Run as administrator option.
- Type the following command to launch the diskpart tool and press Enter: diskpart
- Type the following command to view a list of the available drives and press Enter: list disk
- Type the following command to select the flash drive you want to delete and press Enter: select disk DISK-NUMBER
In the command, replace DISK-NUMBER for the number representing the drive you are trying to format.
This example selects the flash drive listed as disk number 2: select disk 3
- Type the following command to delete all the partitions on the storage and press Enter: clean
- Type the following command to create a primary partition on the drive and press Enter: create partition primary
- Type the following command to perform a quick format and press Enter: format fs=FILE-SYSTEM label=DRIVE-NAME quick
In the command, replace FILE-SYSTEM for your preferred file system, including "FAT32," "exFAT," or "NTFS." Also, replace DRIVE-NAME with the name you want to give the device. The "quick" option is optional, but the format can take a very long time if you don't specify it.
This example formats the removable storage using the NTFS file system and applies the "workUSB" name: format fs=NTFS label=workUSB quick
- Type the following command to assign a drive letter and press Enter: assign
- Quick note: You can append "letter=E" in the command to assign "E" as the drive letter. Otherwise, the system will choose a letter automatically.
- Type the following command to close diskpart and press Enter: exit
Once you complete the steps, diskpart will clear the data from the thumb drive. It'll create a new partition and configure a file system to store files.
How to format USB drive on PowerShell
Alternatively, you can also use PowerShell to format a USB flash drive on Windows 11.
Format removable storage
To format a USB flash drive with PowerShell, use these steps:
- Open Start.
- Search for PowerShell, right-click the top result, and select the Run as administrator option.
- Type the following command to perform a quick format on the flash drive and press Enter: Format-Volume -DriveLetter DRIVE-LETTER -FileSystem FILE-SYSTEM -NewFileSystemLabel DRIVE-NAME
In the command, replace DRIVE-LETTER with the correct letter reflecting the drive you want to format, FILE-SYSTEM for FAT32, exFAT, or NTFS, and DRIVE-NAME with the name you want it to appear on File Explorer.
This example performs a quick format of the "H" drive with the NTFS file system: Format-Volume -DriveLetter H -FileSystem NTFS -NewFileSystemLabel workUSB.
- (Optional) Type the following command to perform a full format of the USB flash drive and press Enter: Format-Volume -DriveLetter DRIVE-LETTER -FileSystem FILE-SYSTEM -Full -Force
In the command, replace DRIVE-LETTER with the correct letter of the drive to format, and FILE-SYSTEM for "FAT32," "exFAT," or "NTFS," depending on the file system you want to use. If you do not know which one to pick, you should use NTFS for Windows 11. The Full option tells the command to perform a full format, and the -Force option specifies the override switch.
This example performs a full format of the "H" drive: Format-Volume -DriveLetter H -FileSystem NTFS -Full -Force
After completing the steps, PowerShell will format the removable storage with the specified settings.
Erase and format removable storage
To erase and format a USB flash drive with PowerShell commands, use these steps:
- Open Start.
- Search for PowerShell, right-click the top result, and select the Run as administrator option.
- Type the following command to view the flash drive you want to fix and press Enter: Get-Disk
- Type the following command to delete the volume and press Enter: Get-Disk DISK-NUMBER | Clear-Disk -RemoveData
In the command, change DISK-NUMBER for the correct number representing the flash drive you are formatting. This example selects and cleans the disk number 3: Get-Disk 3 | Clear-Disk -RemoveData
- Type Y to confirm the action and press Enter.
- Type the following command to create a new partition and press Enter: New-Partition -DiskNumber DISK-NUMBER -UseMaximumSize
In the command, change DISK-NUMBER to the correct number representing the storage you are formatting.
This example creates a new partition using the entire space available on drive number 3: New-Partition -DiskNumber 3 -UseMaximumSize
- Type the following command to perform a quick format and assign a drive label, and press Enter: Get-Partition -DiskNumber DISK-NUMBER | Format-Volume -FileSystem FILE-SYSTEM -NewFileSystemLabel DRIVE-NAME
In the command, change DISK-NUMBER for the number that identifies the storage in the system, FILE-SYSTEM for "NTFS," "FAT32," or "exFAT," and DRIVE-NAME with the label you want to appear in File Explorer.
This example selects and formats drive number 3 using the NTFS file system: Get-Partition -DiskNumber 3 | Format-Volume -FileSystem NTFS -NewFileSystemLabel workUSB
- Type the following command to assign a new letter to the drive and press Enter: Get-Partition -DiskNumber DISK-NUMBER | Set-Partition -NewDriveLetter DRIVE-LETTER
In the command, replace DISK-NUMBER for the number that identifies the storage in the system, and DRIVE-LETTER with the letter you want the device to appear in File Explorer.
This example sets "E" as the drive letter for disk number 3: Get-Partition -DiskNumber 3 | Set-Partition -NewDriveLetter F
After you complete the steps, the process will clean the drive information and reformat the space to resolve common problems, such as corruption, write protection, and the removable storage not getting recognized by Windows 11.
More resources
For more helpful articles, coverage, and answers to common questions about Windows 10 and Windows 11, visit the following resources:

Mauro Huculak has been a Windows How-To Expert contributor for WindowsCentral.com for nearly a decade and has over 22 years of combined experience in IT and technical writing. He holds various professional certifications from Microsoft, Cisco, VMware, and CompTIA and has been recognized as a Microsoft MVP for many years.