How to fix audio after applying system update (KB5015878) on Windows 10
Did the last update break the audio on Windows 10? Here's the fix.
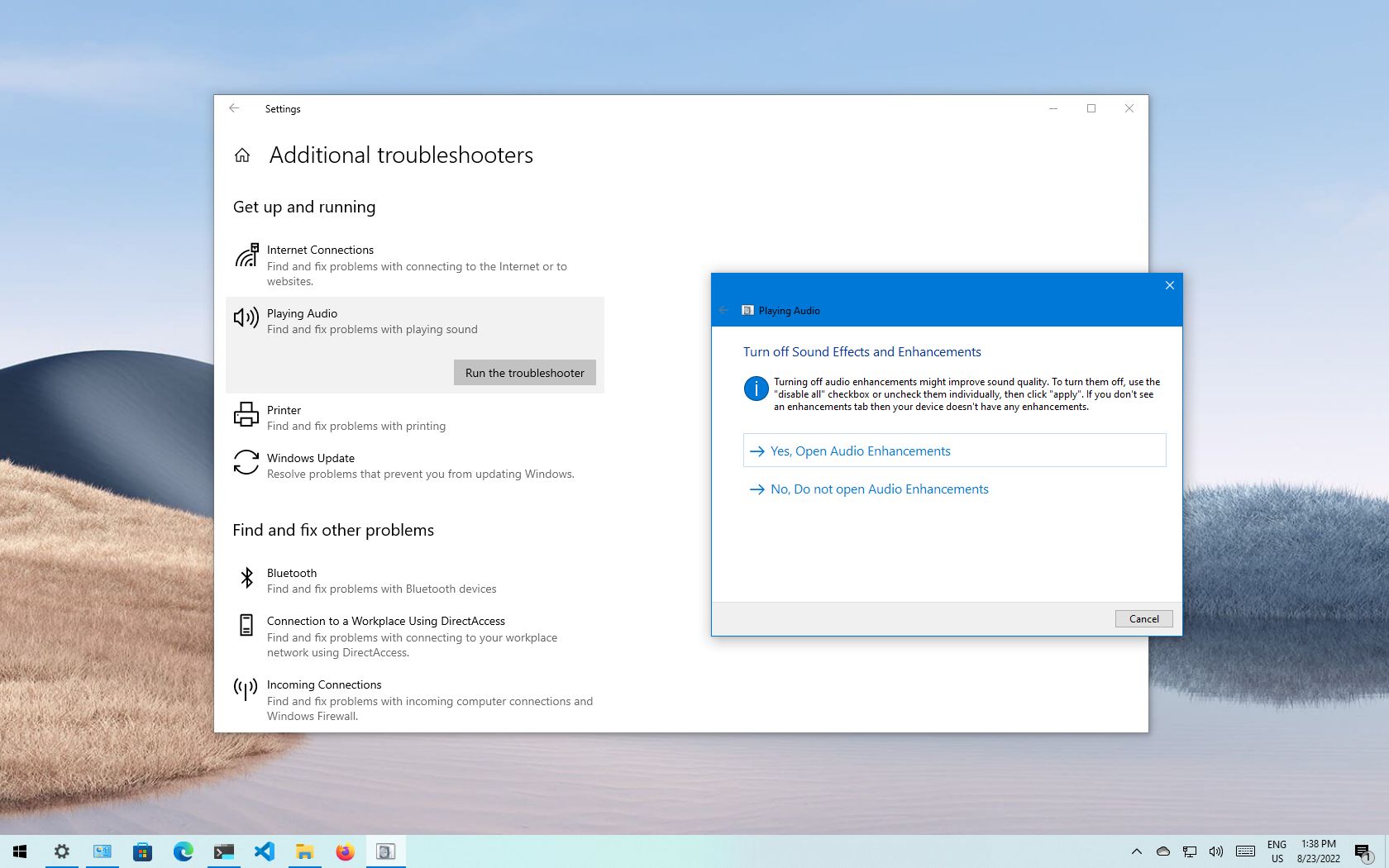
On July 26, Microsoft made available the non-security update KB5015878 as a preview, and then on Aug. 9, the update was released as security update KB5016616 for devices running Windows 10 versions 21H2, 21H1, and 20H2 in the stable channel. However, it seems that the update didn't roll out as expected since, shortly after the release, users began to complain about audio problems.
The company has already acknowledged the issue and explains that after installing the KB5015878 or later updates (such as KB5016616), some devices may experience audio not working completely, no sound in specific ports, or no audio on certain applications. According to the health dashboard website, the problem affects computers when the "audio enhancements" setting is disabled before installing the update or the audio drive has issues with the "audio enhancements" feature.
In an effort to prevent the problem from spreading, the software giant has already applied the Known Issue Rollback (KIR) system to undo the changes. However, in this case, the rollback system will prevent the buggy update from affecting other devices, not computers with the update KB5015878 or higher releases already installed.
If you have a device affected by this update, Microsoft is providing some workarounds to mitigate the issue on Windows 10.
How to fix audio problems after installing the KB5015878 update
In case the audio is not working after applying the latest update of Windows 10, you can use a few workarounds to mitigate the problem.
Update the audio driver
If the computer hasn't installed the buggy update, use these steps:
Get the Windows Central Newsletter
All the latest news, reviews, and guides for Windows and Xbox diehards.
- Open Settings.
- Click on Update & Security.
- Click on Windows Update.
- Click the View optional updates option.
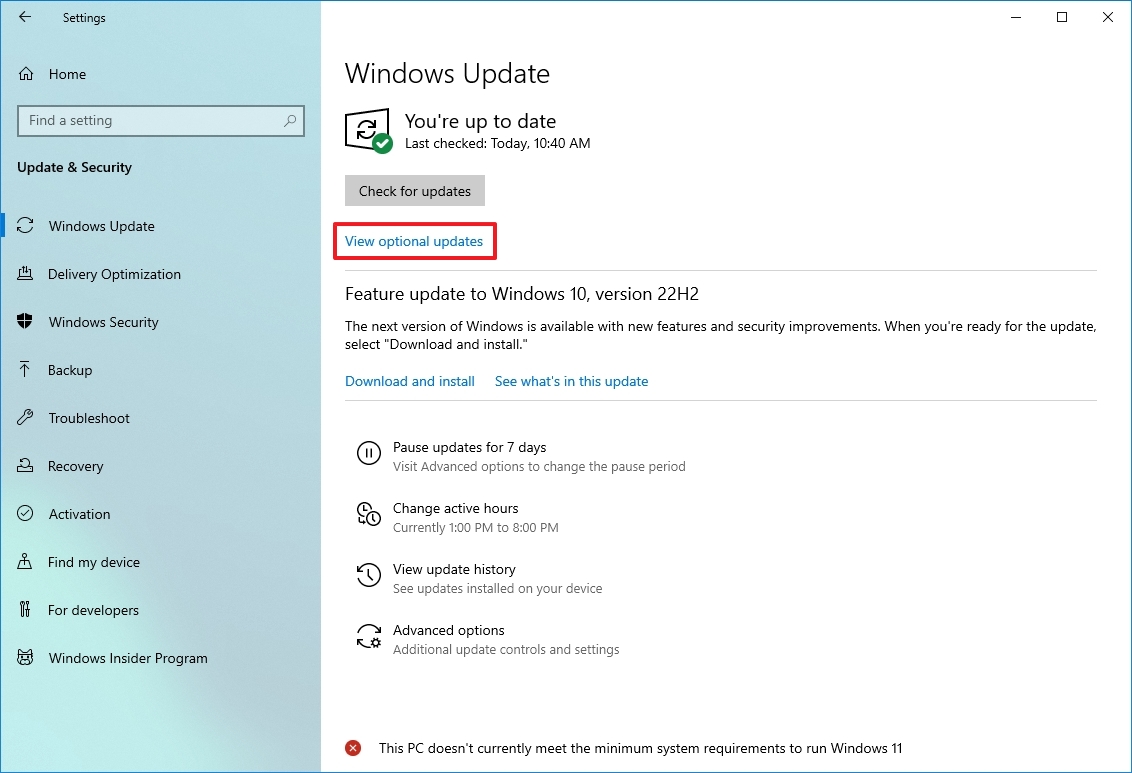
- Click the Driver updates setting.
- Select the audio driver update from the list (if applicable).
- Click the Download and install button.
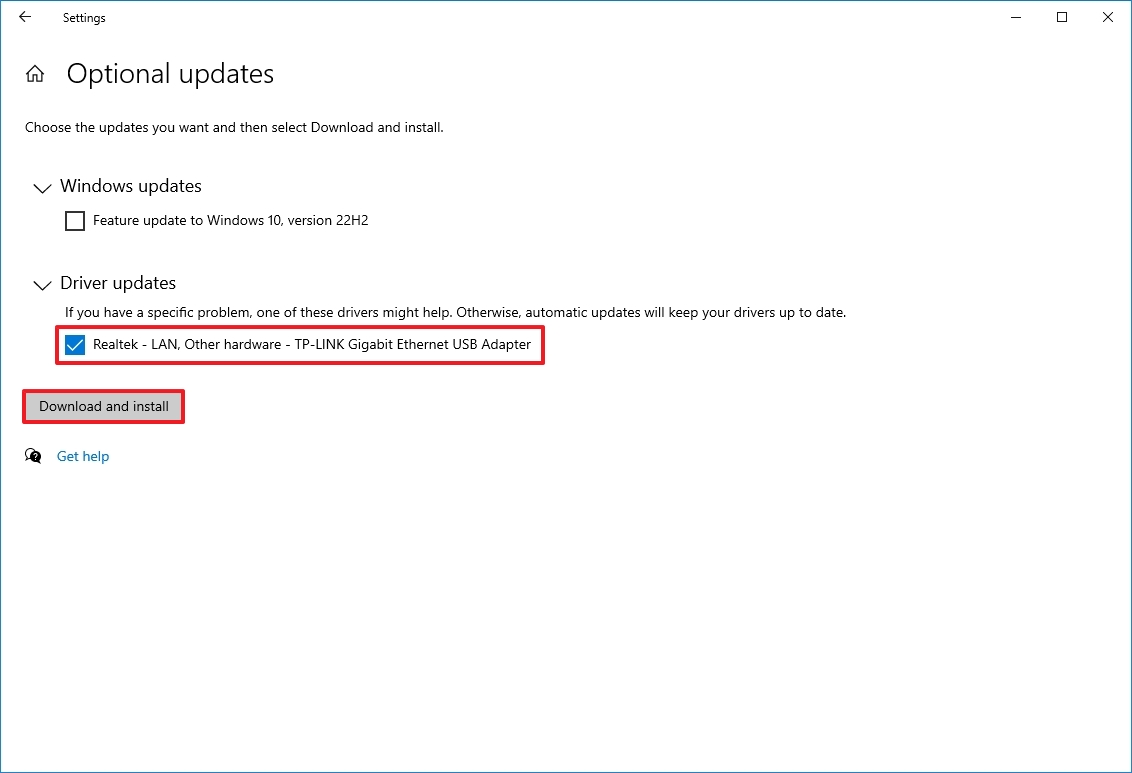
Once you complete the steps, the update will download and install automatically to prevent audio problems with the KB5015878 update.
If there are no updates for the audio driver, check the device manufacturer support website for a newer driver, and use their instructions to update the device.
Microsoft also recommends backing up the audio settings before updating for computers using advanced audio applications (such as Open Broadcaster Software (OBS)).
Reconfigure audio settings
If the KB5015878 update is only affecting some applications, the bug may have broken the audio settings.
To fix this problem, you must reconfigure the application's default audio settings to point to the correct audio endpoint.
Every application has different settings, but usually, you would need to follow these steps:
- Open the app.
- Open the app settings (or preferences).
- Open the Audio settings.
- Change the default settings to correct the audio device.
- Save the settings (if applicable).
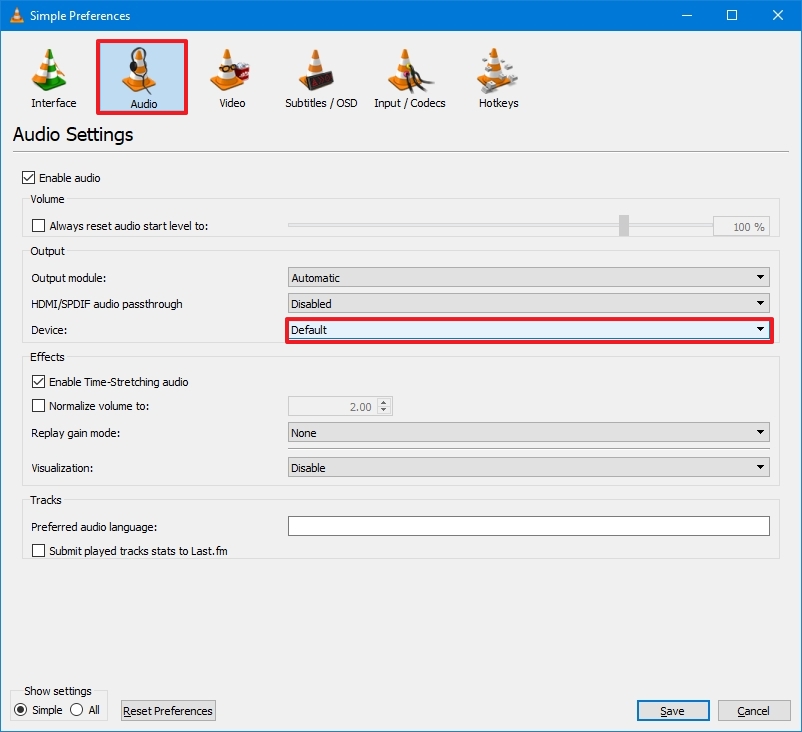
After you complete the steps, you may need to repeat the steps to resolve the issue on the other apps.
In case the application already has the correct settings, it could be that the app is caching the Windows Multimedia Device (MMDevice) ID. If this is the case, you may need to reinstall the app or contact the app developer for assistance.
Troubleshoot audio settings
If the audio problem happens for all the applications, you may resolve the issue with the sound troubleshooter or disable the audio enhancements settings.
To run the audio troubleshooter on Windows 10, use these steps:
- Open Settings.
- Click on Update & Security.
- Click on Troubleshoot.
- Click the "Additional troubleshooters" option.
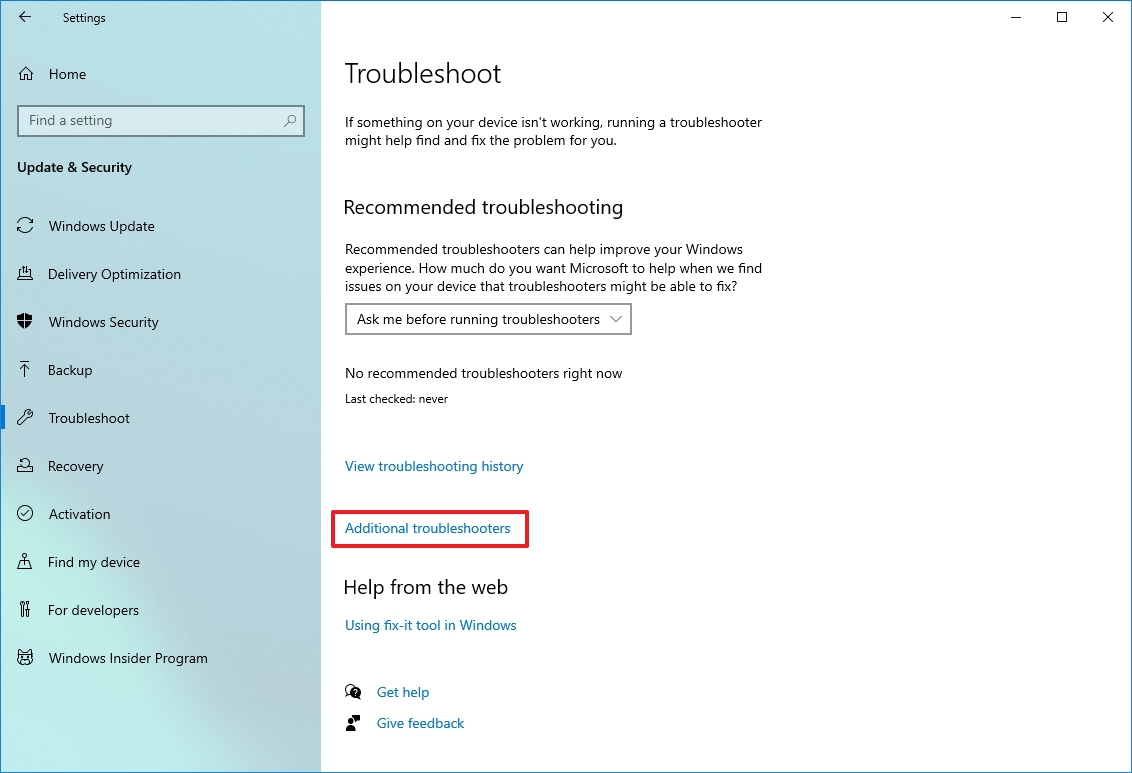
- Under the "Get up and running" section, click the Playing Audio option.
- Click the Run the troubleshooter button.
- Continue with the on-screen directions (if applicable).

Once you complete the steps, the audio should start working normally again.
If the problem persists, you might need to disable the audio enhancements settings with these steps:
- Open Settings.
- Click on System.
- Click on Sound.
- Under the "Output" section, click the Device properties option.
- Under the "Related settings" section, click the "Additional device properties" option.

- Click the Enhancements tab.
- Check the "Disable all enhancements" option.
- Click the Apply button.
- Click the OK button.
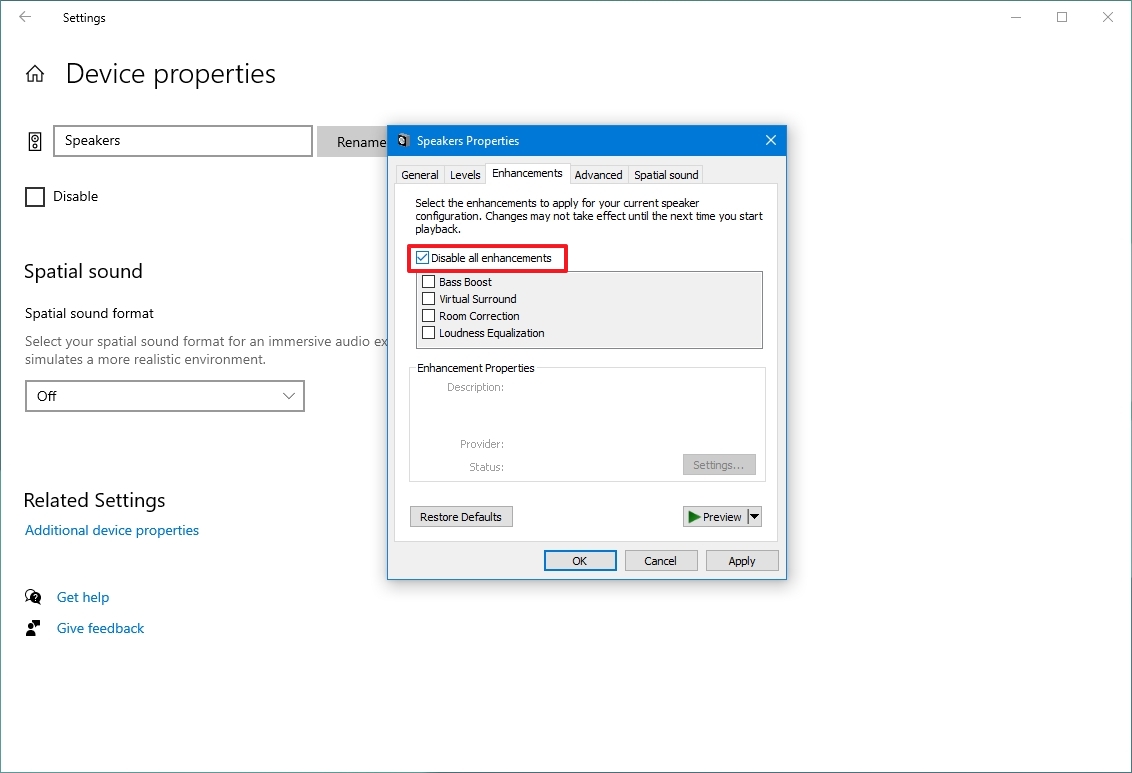
After you complete the steps, the audio should start working again on Windows 10.
Uninstall the update
Alternatively, you can try uninstalling the update to mitigate the problem until there's a permanent solution.
To uninstall the KB5015878 (or KB5016616) update on Windows 10, use these steps:
- Open Settings.
- Click on Update & Security.
- Click on Windows Update.
- Click the View update history option.
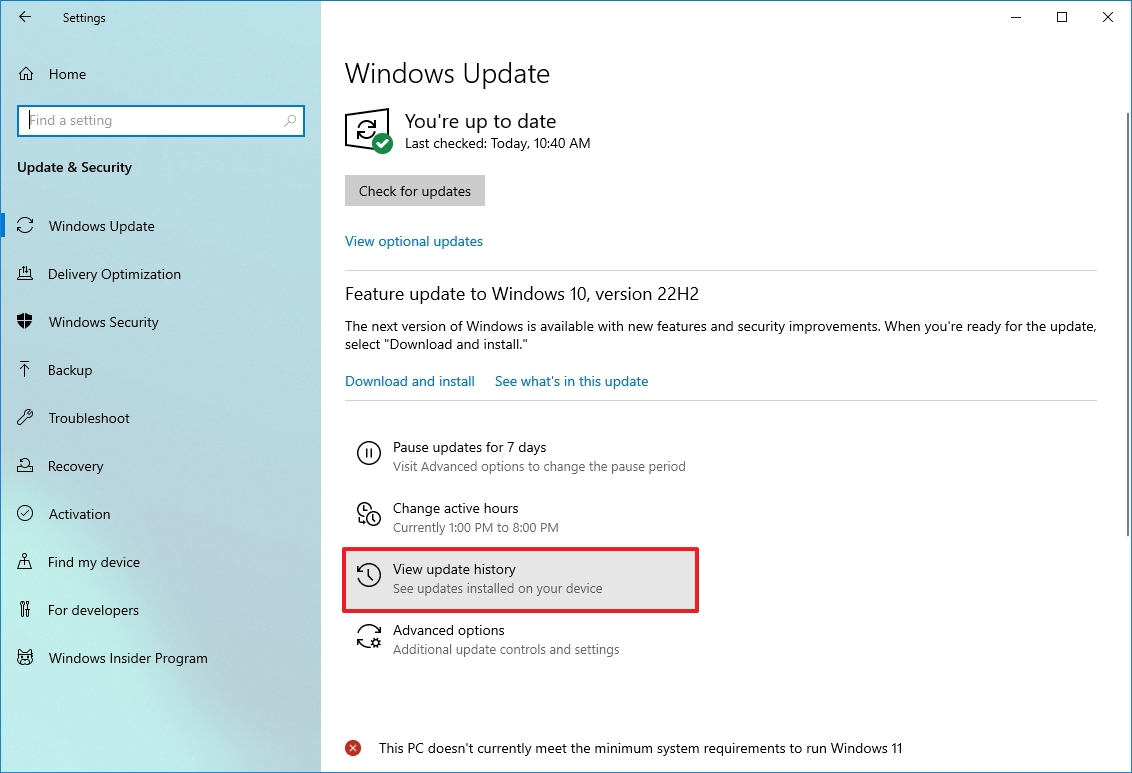
- Click the Uninstall Updates option.
- Select the KB5015878 or KB5016616 update and click the Uninstall button.
- Click the Yes button.
- Click the Restart now button.
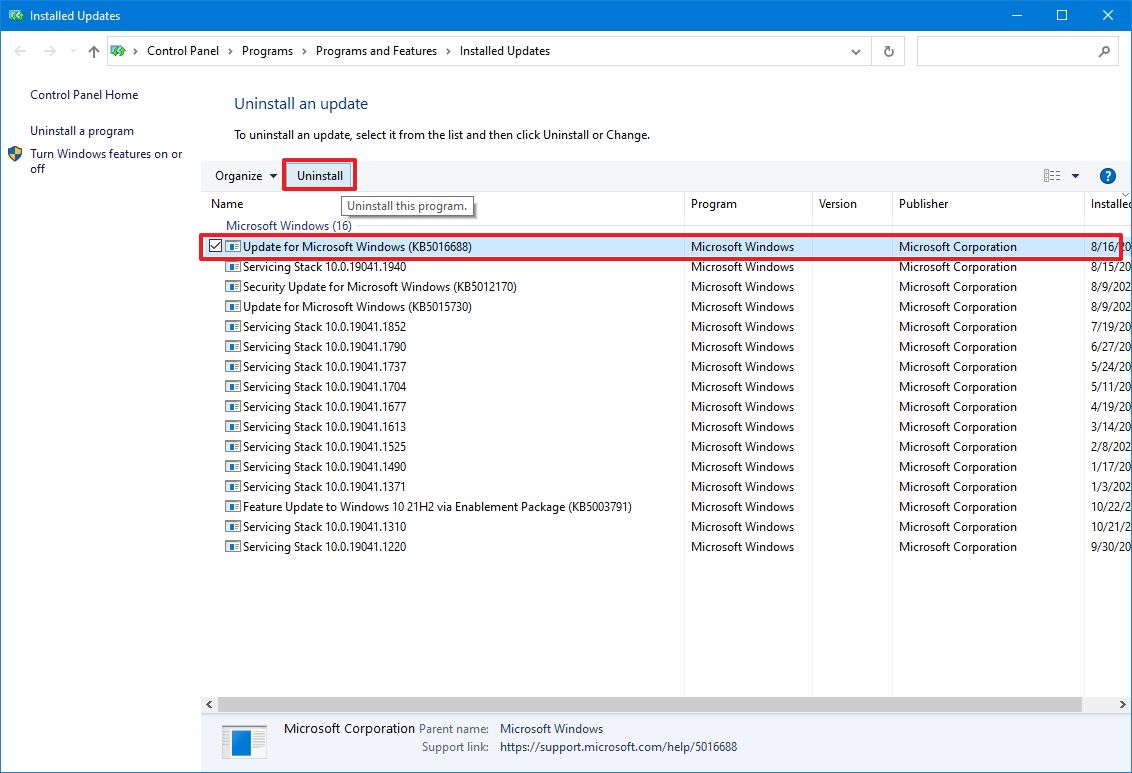
Once the computer restarts, the update will be removed, fixing the audio problem with Windows 10.
You may also want to open Settings > Update & Security > Windows Update and click the "Pause updates for 7 days" option to prevent the same update from possibly installing again.
While using a computer without updates is not recommended, it's also possible to disable Windows Update using the Local Group Policy Editor and Registry.
More resources
For more helpful articles, coverage, and answers to common questions about Windows 10 and Windows 11, visit the following resources:
Mauro Huculak has been a Windows How-To Expert contributor for WindowsCentral.com for nearly a decade and has over 15 years of experience writing comprehensive guides. He also has an IT background and has achieved different professional certifications from Microsoft, Cisco, VMware, and CompTIA. He has been recognized as a Microsoft MVP for many years.

