How to enable automatic brightness settings on Windows 11
Windows 11 can automatically adjust the brightness of the screen based on the ambient lighting and content being played, and here's how to use the features.
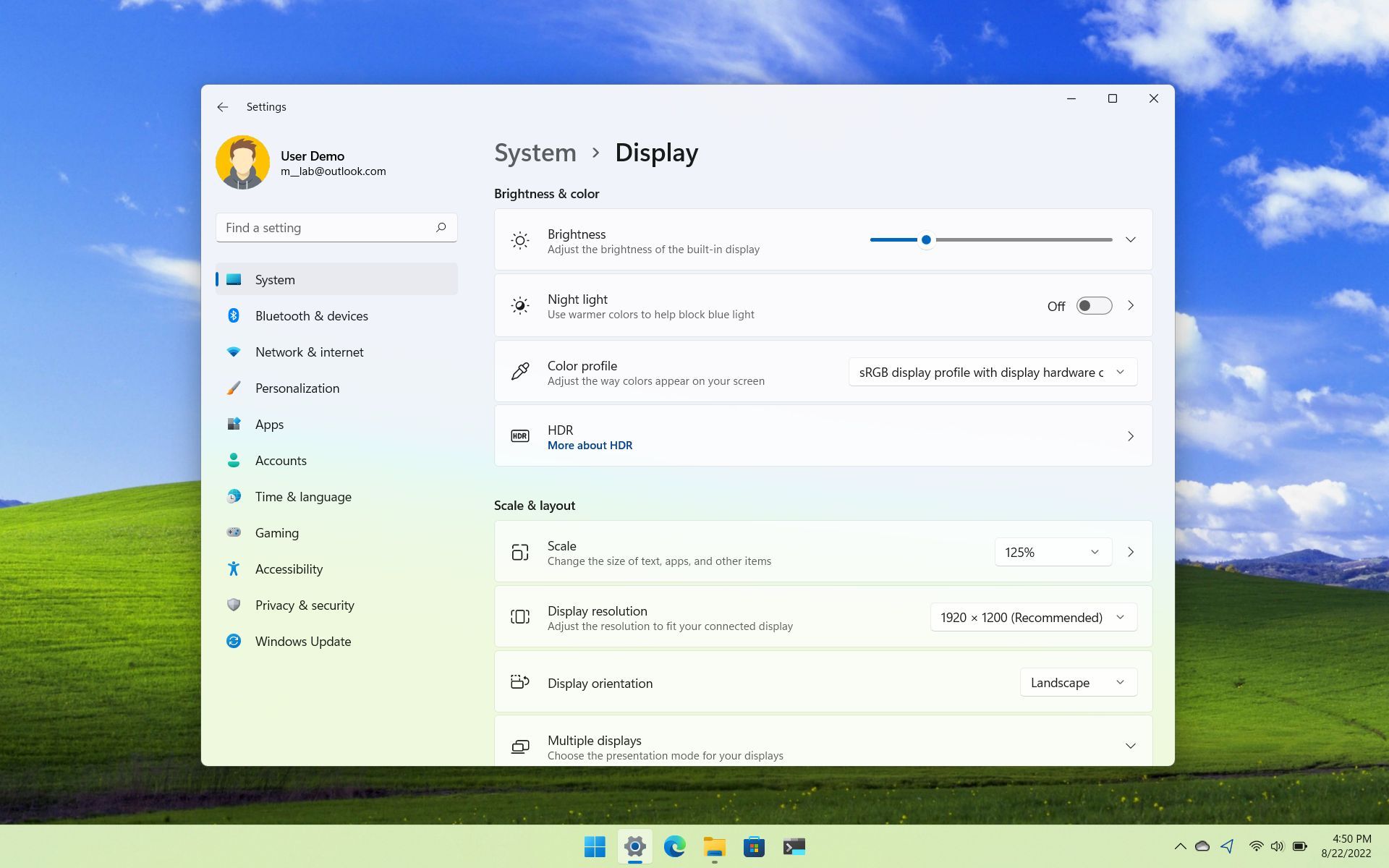
On Windows 11, you can change the brightness of the screen manually, or you can let the system adjust the settings automatically, which also improves video playback visibility and battery life.
The system provides two features to control brightness. If the device has an ambient light sensor, Windows 11 can regulate the brightness intensity based on the lighting in the room. Also, on specific screens, you can enable content adaptive brightness, a feature that improves battery life by adjusting the brightness and contrast levels based on the content you are watching.
This guide will walk you through the steps to allow Windows 11 to adjust the brightness automatically to improve video playback visibility and battery life.
How to enable automatic brightness settings on Windows 11
To adjust the brightness level on Windows 11 automatically, use these steps:
- Open Settings.
- Click on System.
- Click the Display page on the right side.
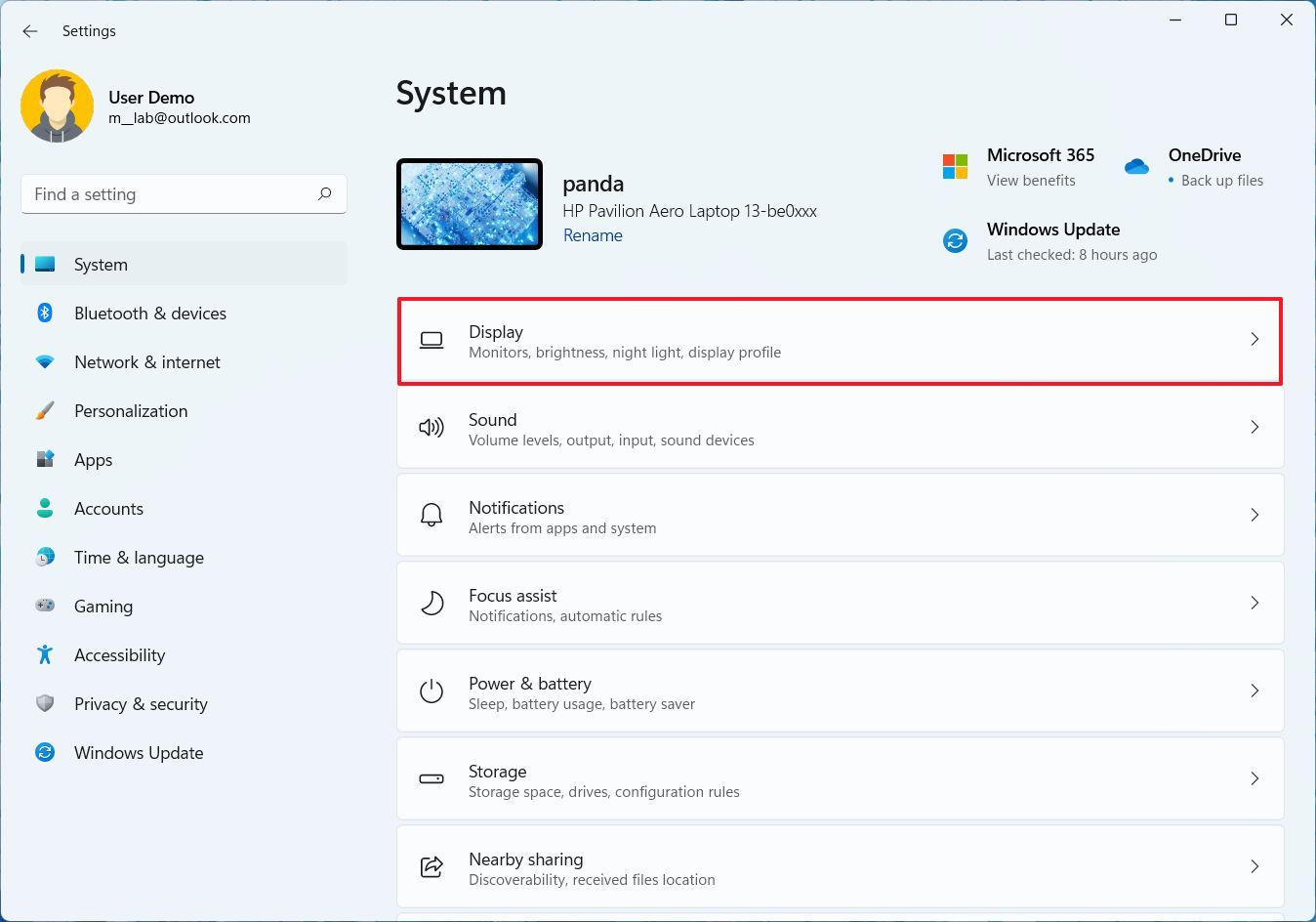
- Under the "Brightness & color" section, click the Brightness setting.
- Check the "Change brightness automatically when lighting changes" option (if available).
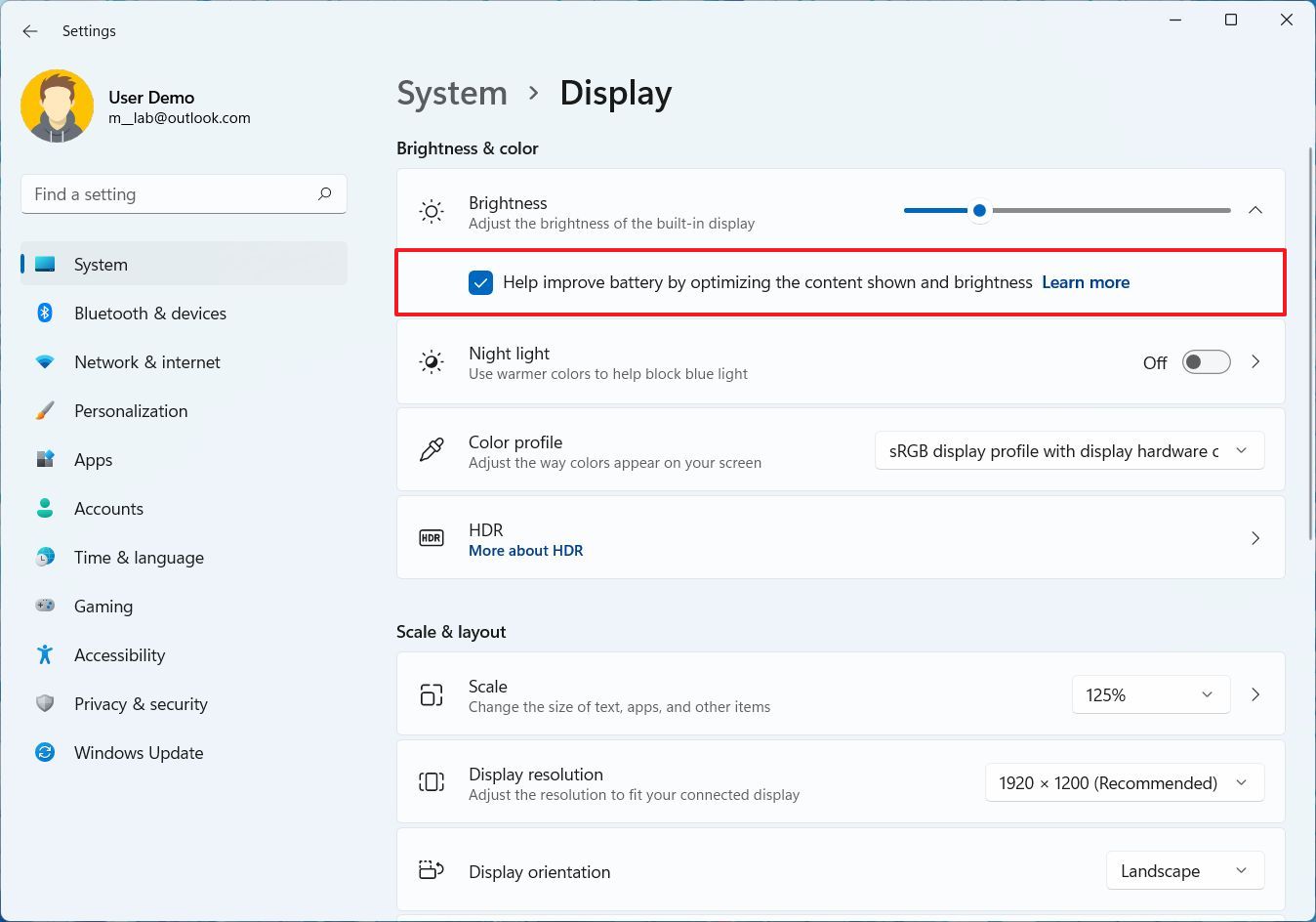
- Quick note: If the option is missing, the device does not have an ambient light sensor.
- Check the "Help improve battery by optimizing the content shown and brightness" option.
Once you complete the steps, the brightness will adjust automatically based on the environment's lighting if the device has an ambient light sensor. Windows 11 will also change the brightness based on the content displayed on the screen.
How to disable automatic brightness settings on Windows 11
If the sudden brightness level changes are affecting the experience, causing problems with color accuracy, or you don't like these features, you can turn off the ambient sensor and content adaptive brightness.
To disable automatic brightness settings on your computer, use these steps:
Get the Windows Central Newsletter
All the latest news, reviews, and guides for Windows and Xbox diehards.
- Open Settings.
- Click on System.
- Click the Display page on the right side.
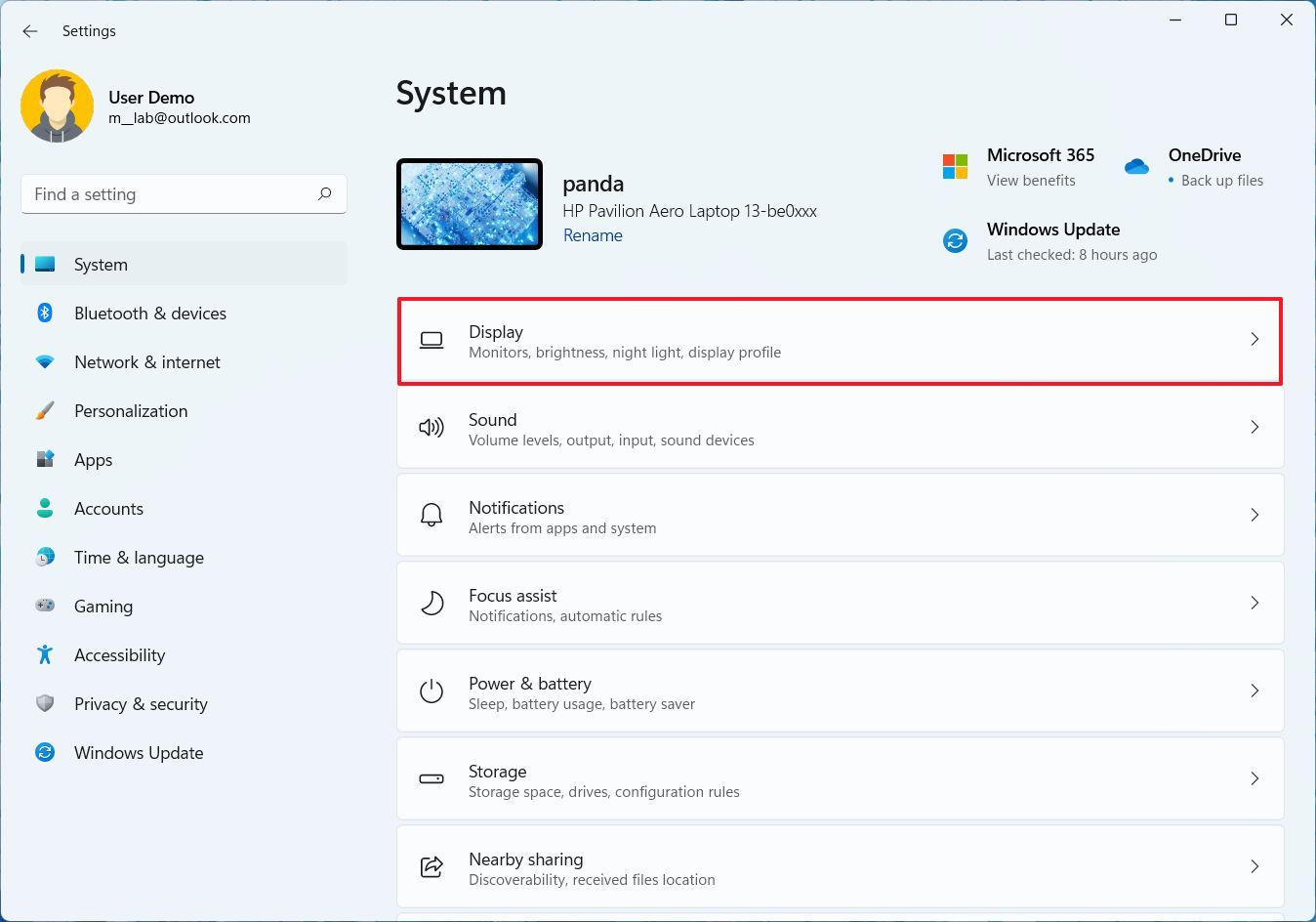
- Under the "Brightness & color" section, click the Brightness setting.
- Clear the "Change brightness automatically when lighting changes" option.
- Clear the "Help improve battery by optimizing the content shown and brightness" option.
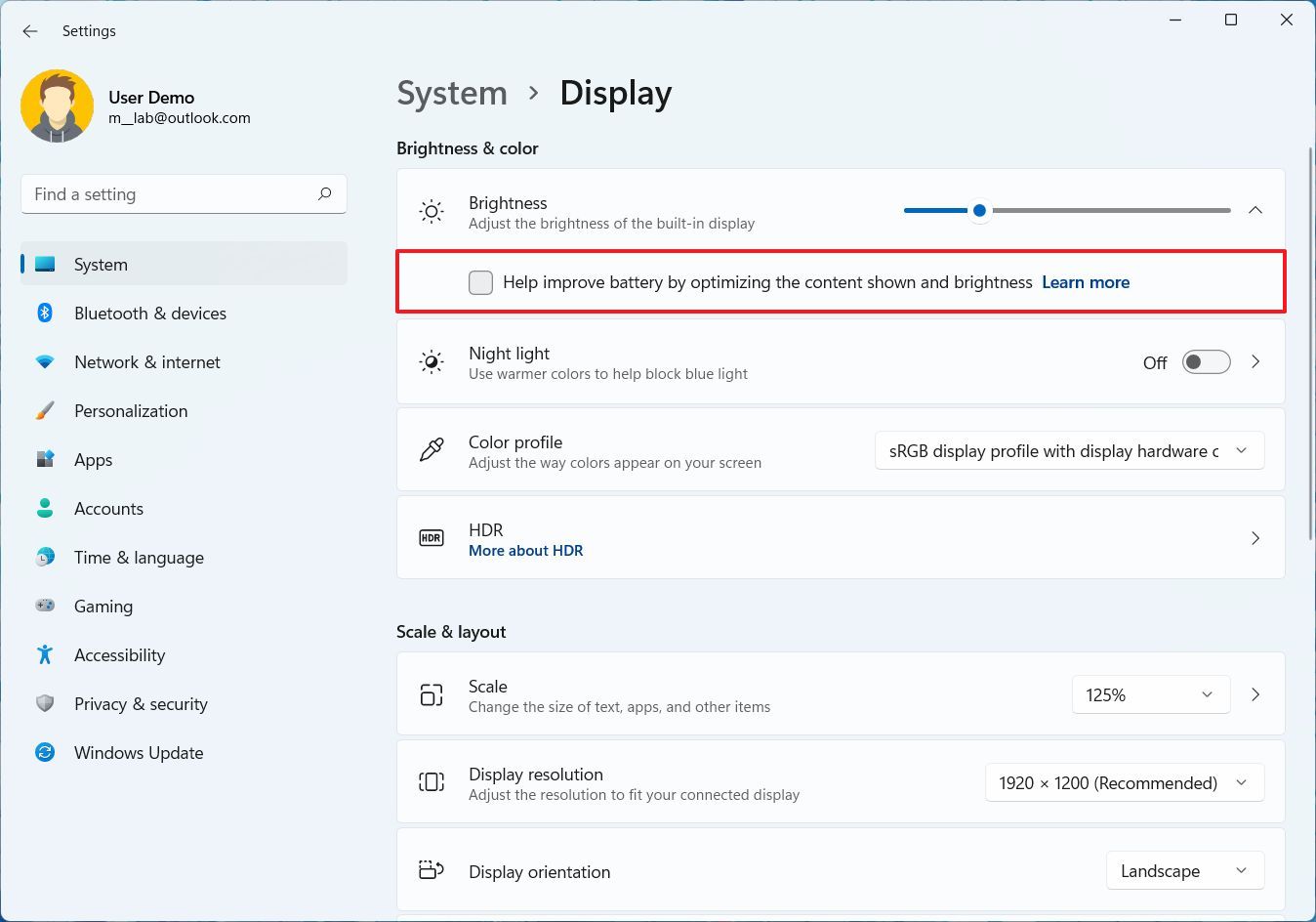
After completing the steps, the brightness and contrast will be constant and won't change based on the ambient lighting or content displayed on the screen.
More resources
For more helpful articles, coverage, and answers to common questions about Windows 10 and Windows 11, visit the following resources:
Mauro Huculak has been a Windows How-To Expert contributor for WindowsCentral.com for nearly a decade and has over 15 years of experience writing comprehensive guides. He also has an IT background and has achieved different professional certifications from Microsoft, Cisco, VMware, and CompTIA. He has been recognized as a Microsoft MVP for many years.

