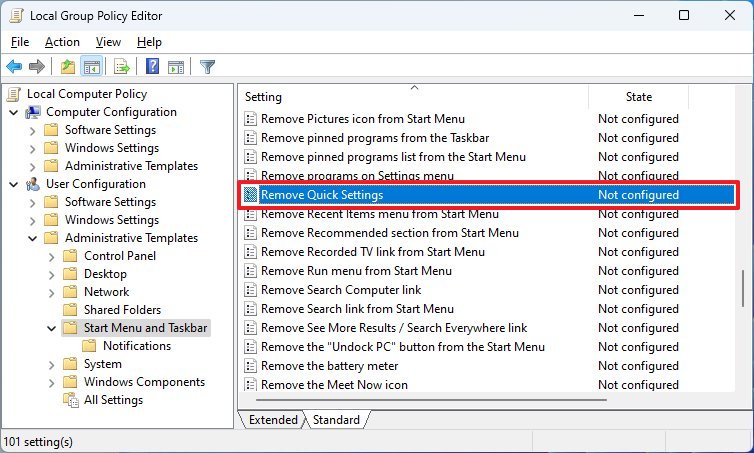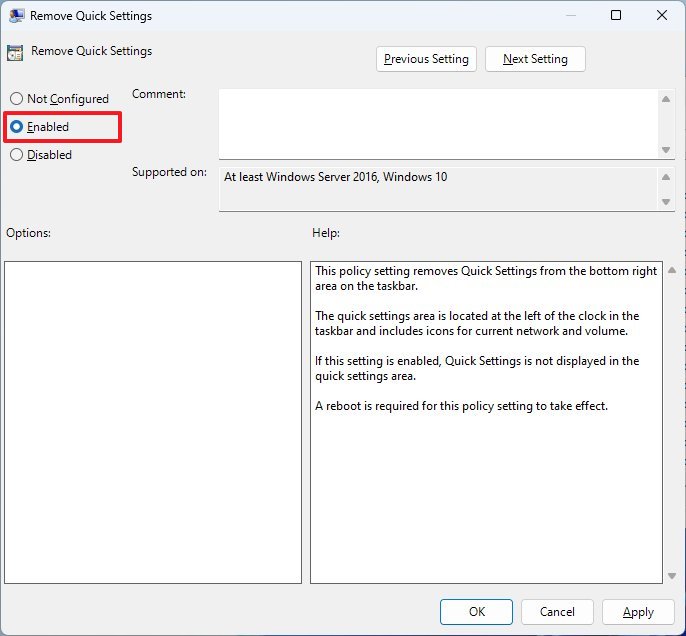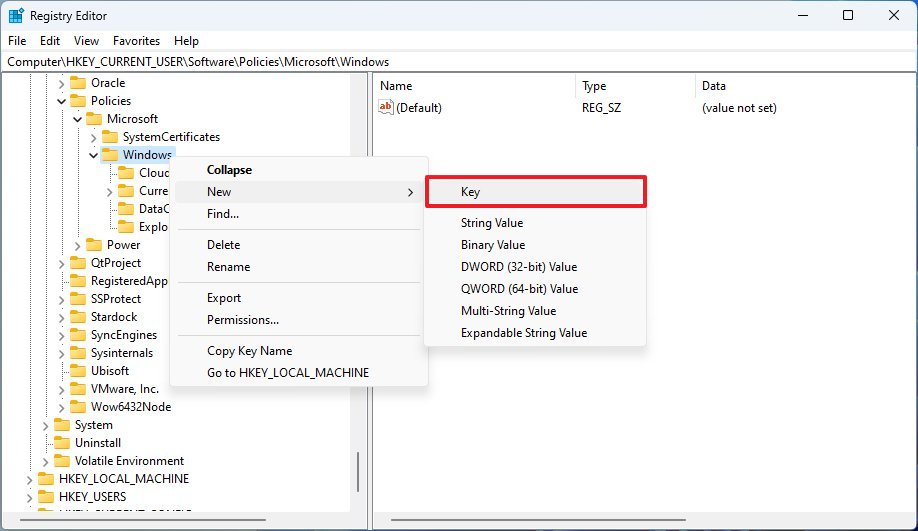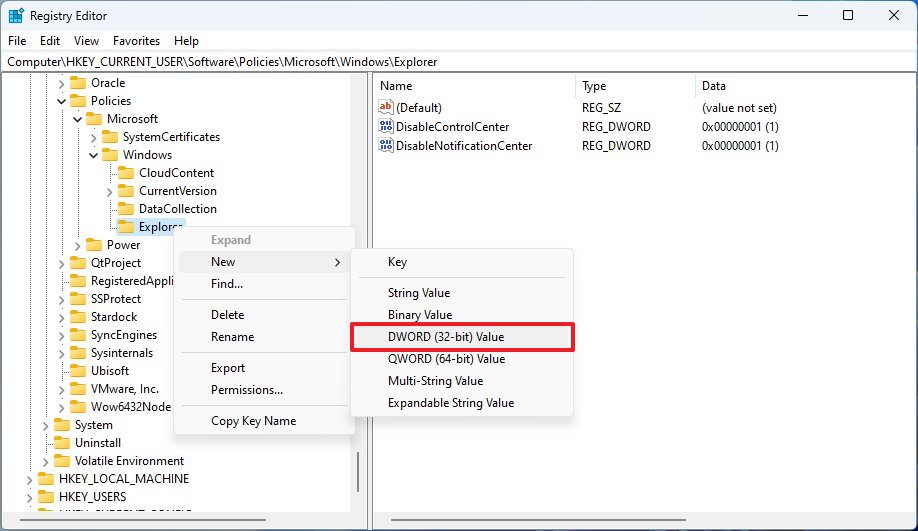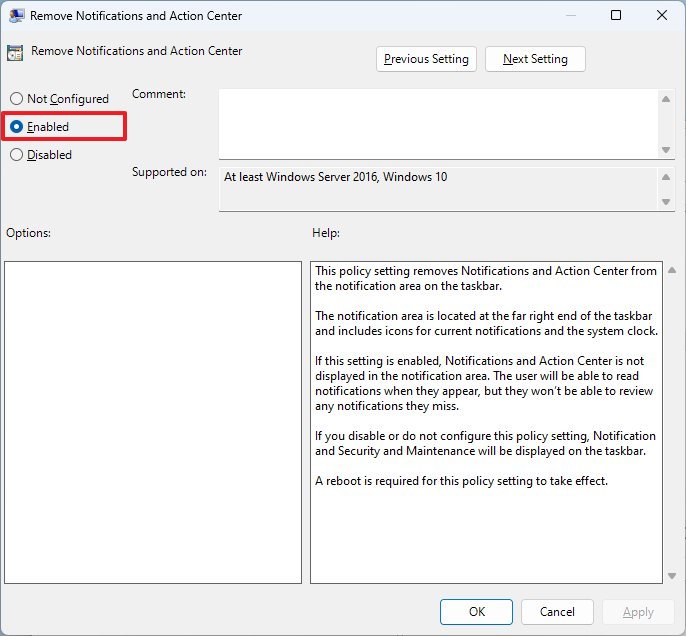How to disable Quick Settings and Notifications flyouts on Windows 11 2022 Update
Yes, you can stop users from using the Quick Settings and Notification Center flyouts, and in this guide, we'll show you how on Windows 11.
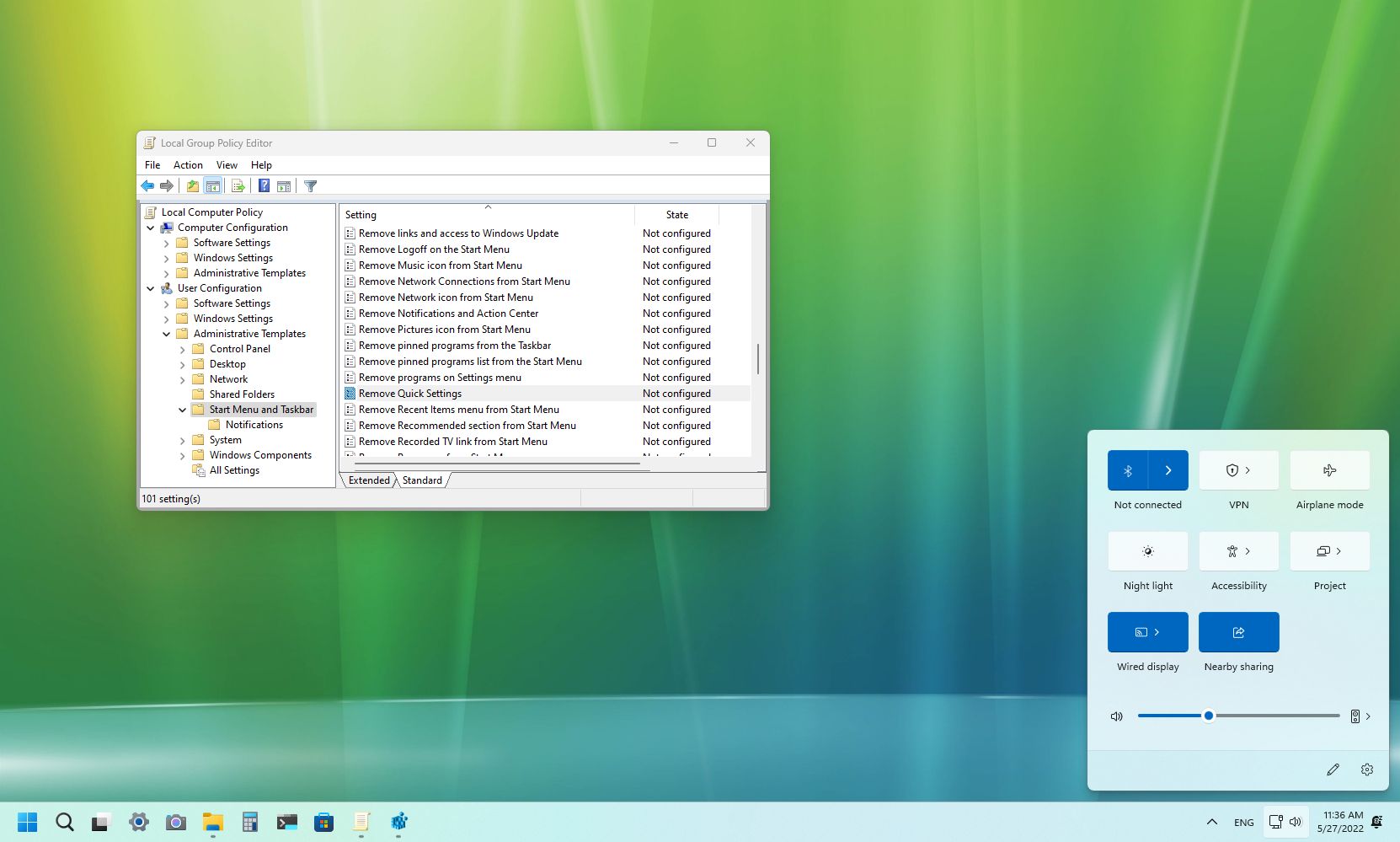
On Windows 11, the Quick Settings and Notification Center flyouts allow users to quickly check missed notifications and manage essential features (Wi-Fi, Bluetooth, Airplane mode, etc.).
Although these are useful features, they allow users to make unwanted system changes and add unnecessary distractions.
Whatever the reason it might be, the Windows 11 2022 Update (version 22H2) includes new policies to disable the Taskbar flyouts using the Group Policy Editor or Registry.
This guide will walk you through the steps to disable the Quick Settings and Notification Center flyouts on version 22H2.
How to disable Quick Settings flyout with Group Policy on Windows 11
If you have Windows 11 Pro, using the Group Policy Editor is the easiest way to disable the Quick Settings flyout.
To prevent users from opening the Quick Settings flyout, use these steps:
- Open Start.
- Search for gpedit and click the top result to open the Group Policy Editor.
- Browse the following path: User Configuration > Administrative Templates > Start Menu and Taskbar
- Double-click the "Remove Quick Settings" policy from the right side.
- Select the Enabled option.
- Click the Apply button.
- Click the OK button.
Once you complete the steps, the "Windows key + A" shortcut or clicking the time and date section in the system tray will no longer open the Quick Settings flyout.
All the latest news, reviews, and guides for Windows and Xbox diehards.
If you change your mind, you can revert the changes using the same instructions, but on step No. 5, select the Not Configured option.
How to disable Quick Settings flyout with Registry on Windows 11
If you have Windows 11 Home, you won't have access to the Group Policy Editor, but you can use the Registry to apply the same setting customization.
Warning: This is a friendly reminder that editing the Registry is risky and can cause irreversible damage to your installation if you don't do it correctly. Before proceeding, it's recommended to make a full backup of your PC.
To disable Quick Settings using the Registry, use these steps:
- Open Settings.
- Search for regedit and click the top result to open the Registry.
- Browse the following path: HKEY_CURRENT_USER\Software\Policies\Microsoft\Windows
- Right-click the Windows (folder) key, select New, and click on Key.
- Name the key Explorer and press Enter.
- Right-click the recently created key, choose New, and click on the DWORD (32-bit) value.
- Name the DWORD DisableControlCenter and press enter.
- Double-click the newly created DWORD and set the value from 0 to 1.
- Click the OK button.
- Restart the computer.
After you complete the steps, the Quick Settings flyout will no longer work on Windows 11 version 22H2.
In the case that you change your mind, you can re-enable the flyout with the same instructions, but on step No. 8, set the value from 1 to 0. Or you can right-click the DisableControlCenter DWORD and select the Delete option.
How to disable Notification Center flyout with Group Policy on Windows 11
To prevent users from opening the Notification Center flyout, use these steps:
- Open Start.
- Search for gpedit and click the top result to open the Group Policy Editor.
- Browse the following path: User Configuration > Administrative Templates > Start Menu and Taskbar
- Double-click the "Remove Notifications and Action Center" policy from the right side.
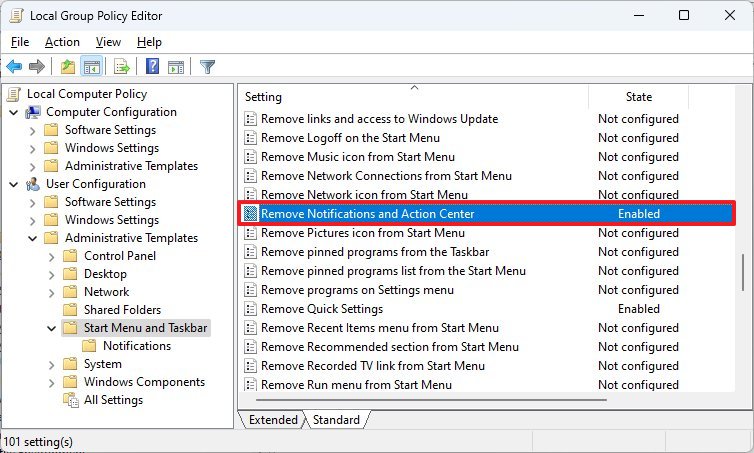
- Select the Enabled option.
- Click the Apply button.
- Click the OK button.
After completing the steps, the "Windows key + N" shortcut or clicking the network and volume section in the system tray will no longer open the Notifications flyout.
You can always undo the changes using the same instructions, but on step No. 5, select the Not Configured option.
How to disable Notification Center flyout with Registry on Windows 11
To disable Notification Center using the Registry, use these steps:
- Open Settings.
- Search for regedit and click the top result to open the Registry.
- Browse the following path: HKEY_CURRENT_USER\Software\Policies\Microsoft\Windows
- Right-click the Windows (folder) key, select New, and click on Key.
- Name the key Explorer and press Enter.
- Right-click the recently created key, choose New, and click on the DWORD (32-bit) value.
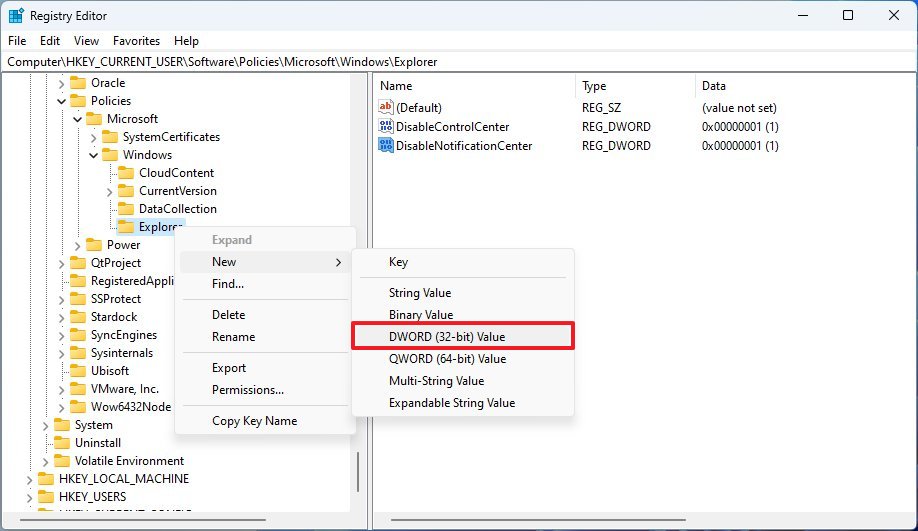
- Name the DWORD DisableNotificationCenter and press enter.
- Double-click the newly created DWORD and set the value from 0 to 1.
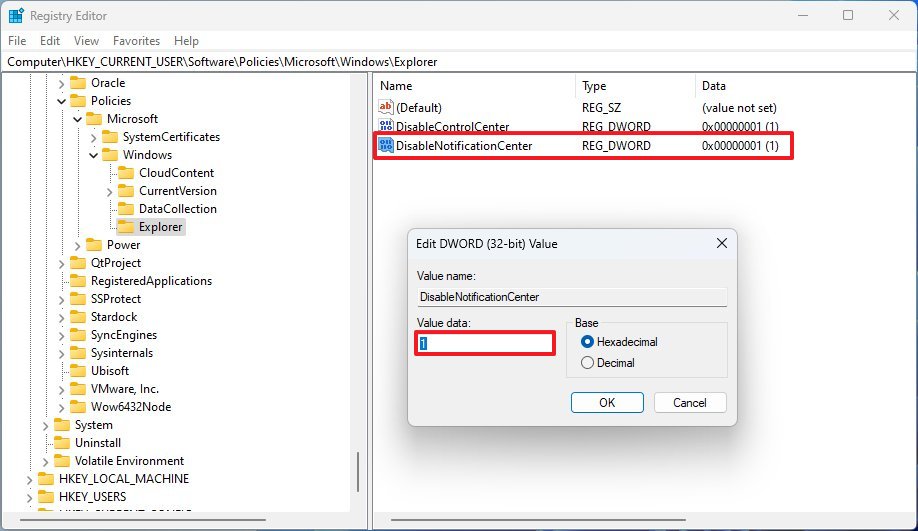
- Click the OK button.
- Restart the computer.
Once you complete the steps, the Notification Center flyout will no longer be available in the Taskbar.
You can re-enable the flyout with the same instructions, but on step No. 8, set the value from 1 to 0. Or you can right-click the DisableNotificationCenter DWORD and select the Delete option.
More resources
For more helpful articles, coverage, and answers to common questions about Windows 10 and Windows 11, visit the following resources:

Mauro Huculak has been a Windows How-To Expert contributor for WindowsCentral.com for nearly a decade and has over 22 years of combined experience in IT and technical writing. He holds various professional certifications from Microsoft, Cisco, VMware, and CompTIA and has been recognized as a Microsoft MVP for many years.