How to compress spreadsheet files size in Microsoft Excel
Is your Excel spreadsheet too large? Here are several tips to reduce its size.
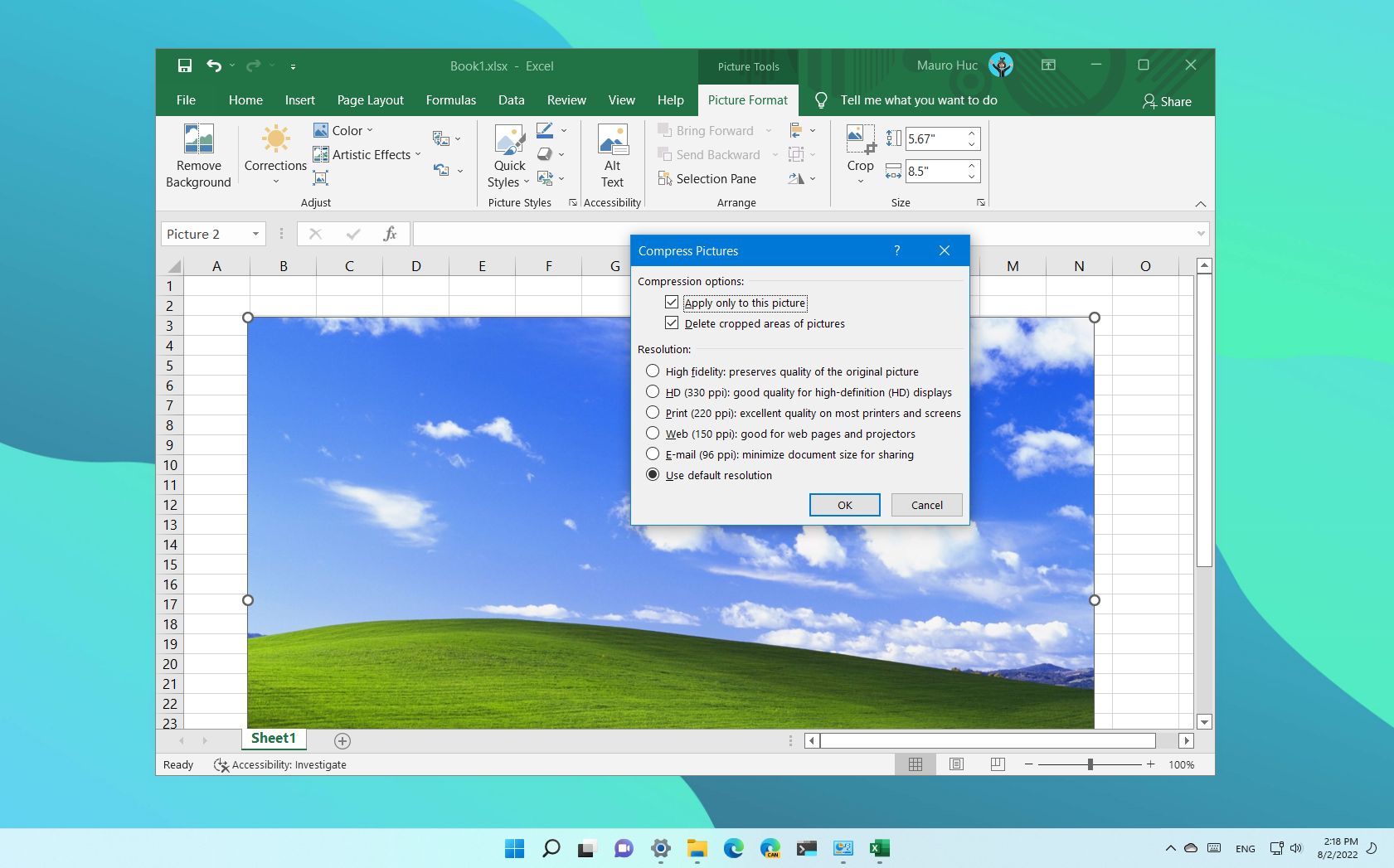
If you work with Microsoft Excel, sometimes, you may come across a large file that you may want to reduce in size to make it more manageable to share over the internet or store on a removable drive.
Regardless of the scenario, Excel has several options to reduce the size of the spreadsheet. For instance, you can save the file in binary format, change the resolution or compression of the embedded images, delete unnecessary sheets, and more, including zipping the file in File Explorer.
This guide will walk you through the recommended steps to compress an Excel spreadsheet on Windows 11 or 10.
How to reduce spreadsheet size in Excel
When using Microsoft Excel, you can make an Excel spreadsheet smaller through a number of methods, including saving the file in binary format, lowering the resolution and compressing image files, deleting unnecessary sheets, excluding pivot cache, and using file compression with the Zip container.
Save current file in binary format
To save the current spreadsheet in binary to save space, use these steps:
- Open Microsoft Excel.
- Open a spreadsheet.
- Click on File.
- Click on Save As.
- Use the "Save as type" setting and select the Excel Binary Workbook (*.xlsb) option.
- Click the Save button.
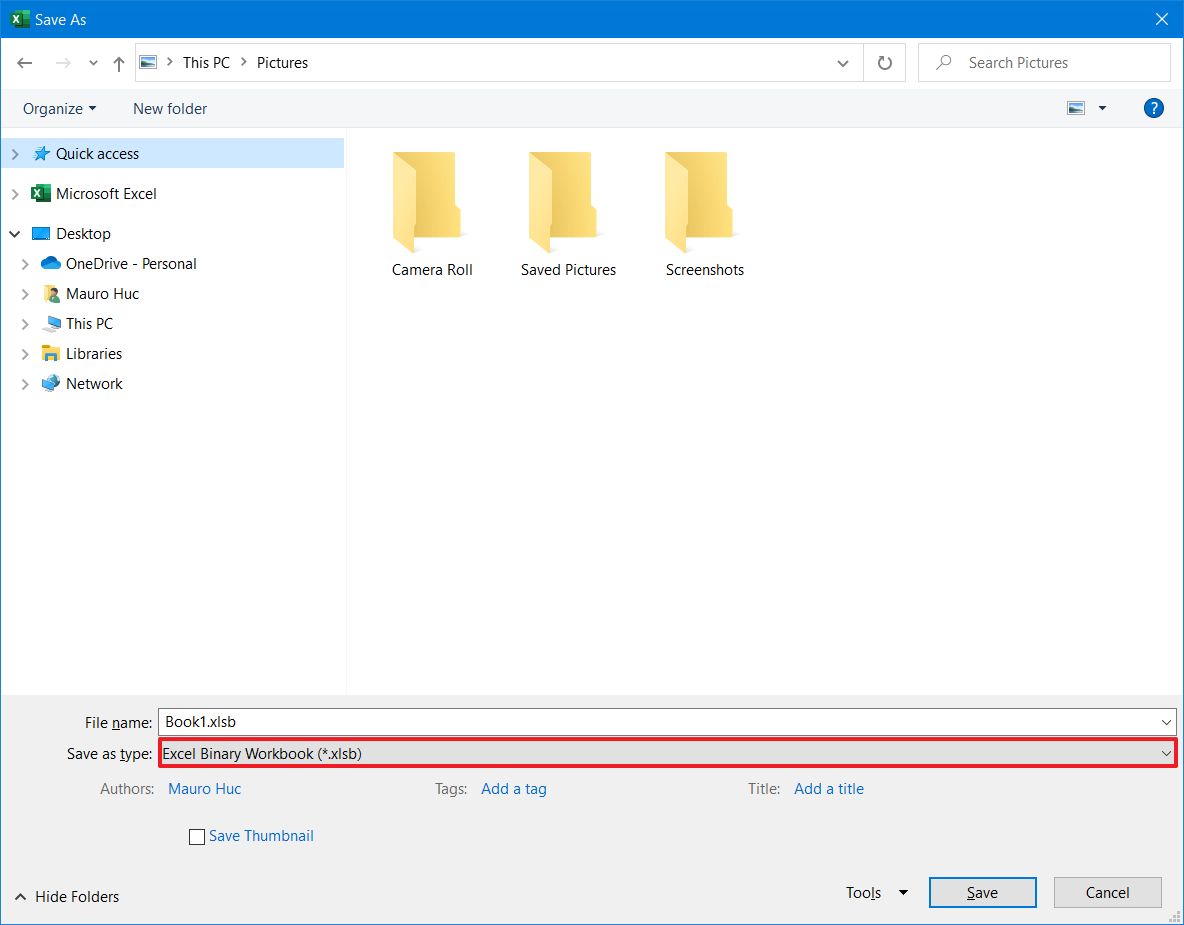
Save file in binary format
All the latest news, reviews, and guides for Windows and Xbox diehards.
To change the Excel settings to always save files in binary format, use these steps:
- Open Microsoft Excel.
- Open a spreadsheet.
- Click on File.
- Click on Options.
- Click on Save.
- Under the "Save workbooks" section, use the "Save files in this format" setting and choose the "Excel Binary Workbook" option.
- Click the OK button.

Delete unnecessary worksheets
Alternatively, if you have different sheets without any critical information, you can delete them to help reduce the size of the file.
To remove sheets without important information from a spreadsheet, use these steps:
- Open Microsoft Excel.
- Open a spreadsheet.
- Click on a sheet at the bottom of the page.
- Confirm it doesn't have any critical information.
- Right-click the sheet and select the Delete option.

Save at lower resolution
To save images on an Excel file at a lower resolution, use these steps:
- Open Microsoft Excel.
- Open a spreadsheet.
- Click on File.
- Click on Options.
- Click on Advanced.
- Under the "Image Size and Quality" section, select the Discard editing data option to remove data to restore image editions.
- Clear the "Do not compress images in file" option to allow compression.
- Use the "Default resolution" setting and select the 150ppi option or lower to reduce the resolution of images.
- Click the OK button.

Compress images in file
To compress images in Excel to reduce the size of the file, use these steps:
- Open Microsoft Excel.
- Open a document.
- Select the image embedded in the spreadsheet.
- Click the Picture Format tab.
- Under the "Adjust" section, click the Compress Pictures button.
- Under the "Compression options" section, clear the "Apply only to this picture" to allow the same setting to apply to all images in the document.
- Check the "Delete cropped areas of pictures" option.
- Under the "Resolution" section, choose the Use default resolution option.
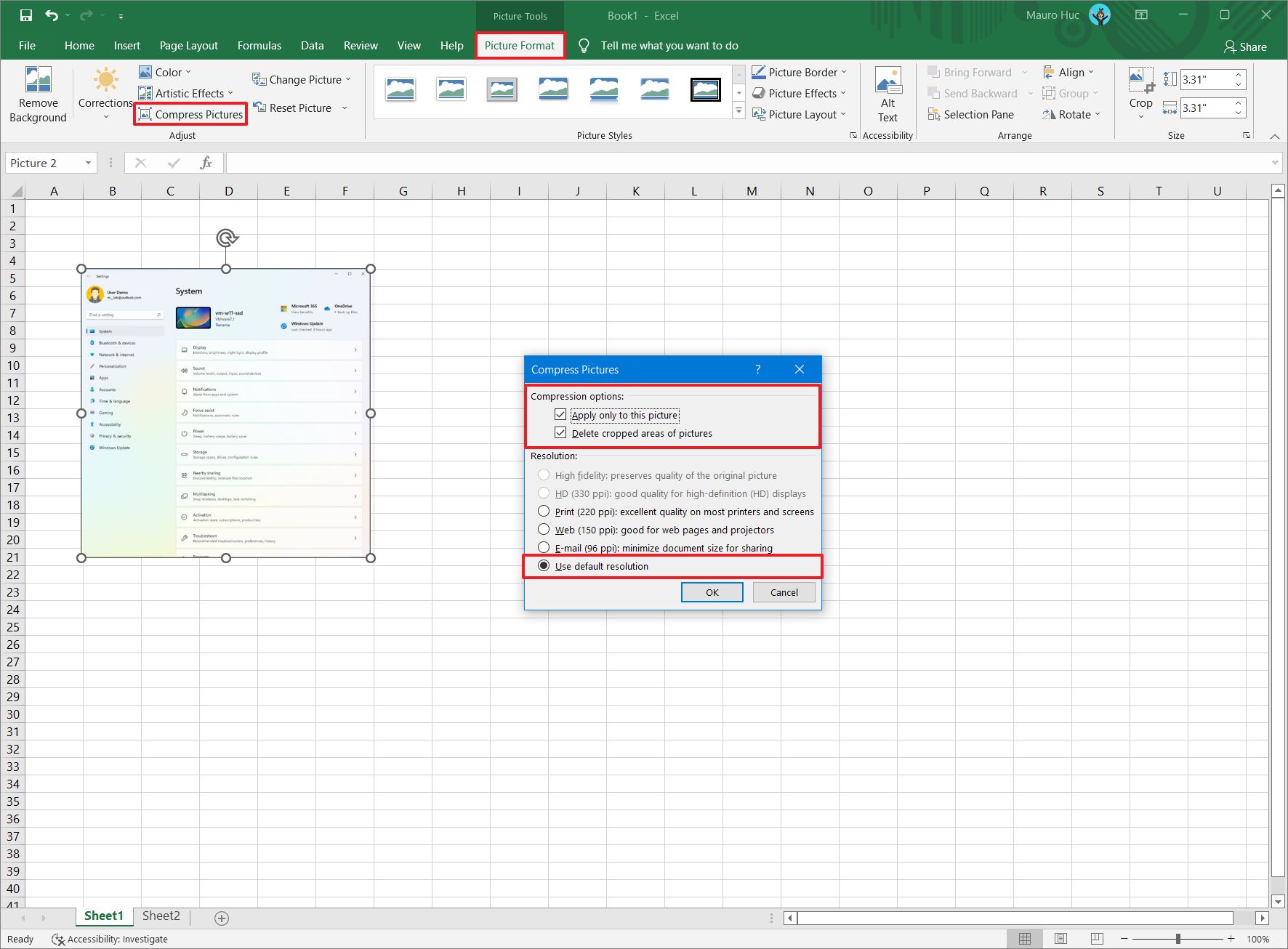
Avoid saving pivot cache in file
Excel files that include one or more pivot tables can consume more space since they save the source table data cache. However, if you must reduce the size of the spreadsheet, you can disable the option to save the data cache for pivot tables to refresh the information when you open the file.
To reduce the size of an Excel file containing a pivot table, use these steps:
- Open Microsoft Excel.
- Open a document.
- Select a cell in the pivot table.
- Click the PivotTable Analyze tab.
- In the PivotTable group, click on Options.
- Click the Data tab.
- Clear the "Save source data with file" option.
- Check the "Refresh data when opening the file" option.
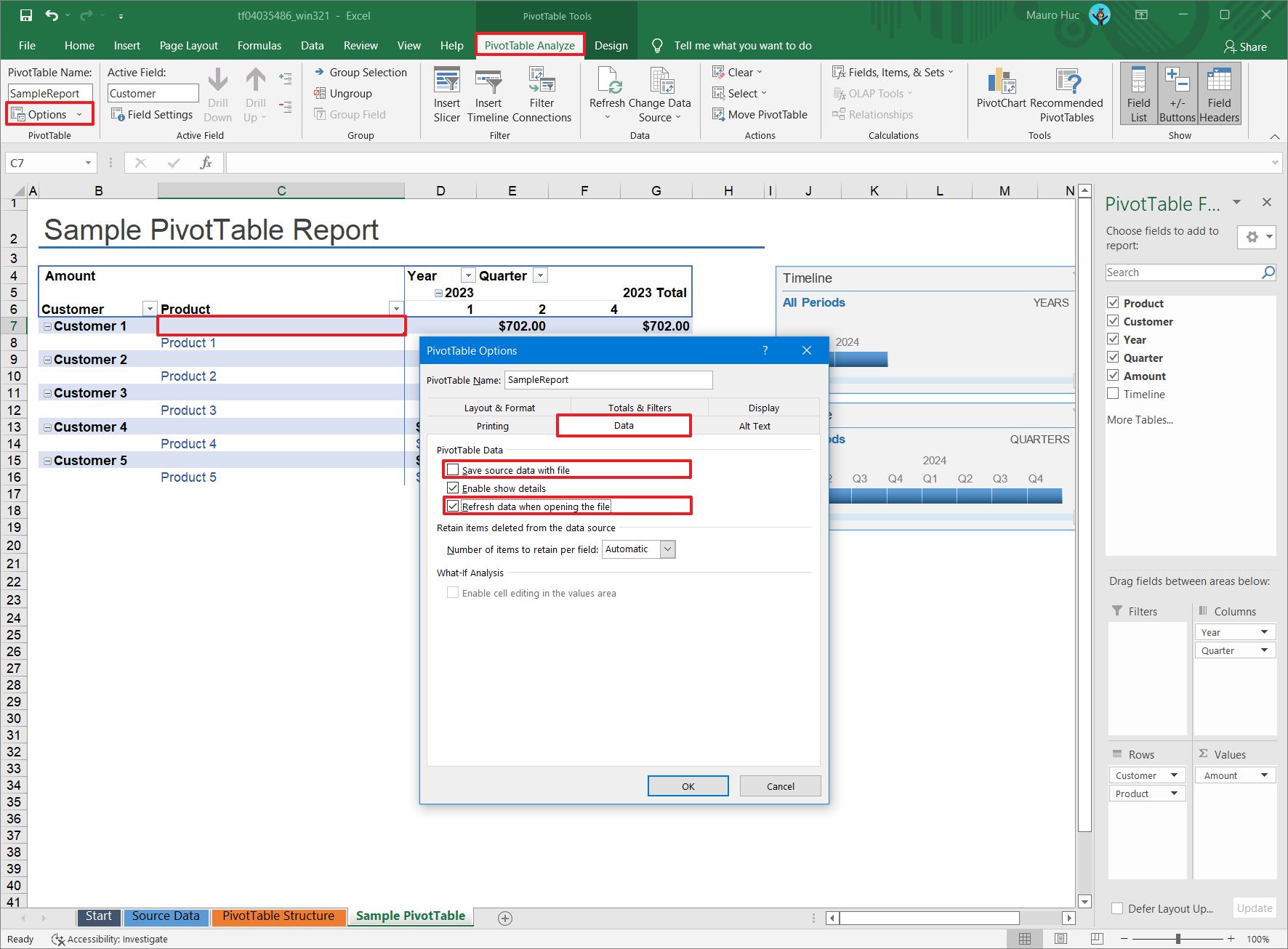
Zip the spreadsheet file
If you don't want to change the application settings, it's also possible to reduce the spreadsheet size by using file compression with a zip folder.
To zip an Excel spreadsheet to make the file smaller, use these steps:
- Open File Explorer.
- Open the folder location with the files to compress.
- Click the New menu button from the command bar and select the Compressed (zipped) Folder option.
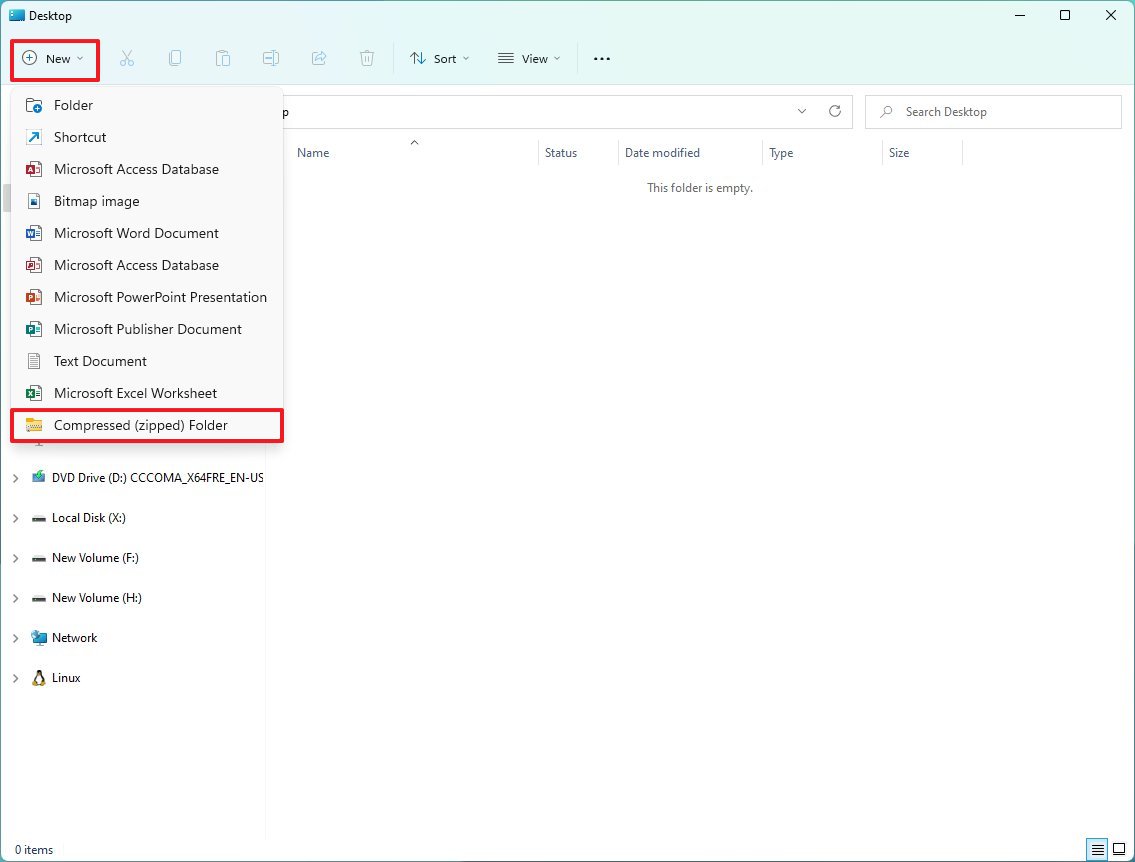
- Confirm a name for the zip folder and press Enter.
- Select the spreadsheet to zip.
- Right-click the selection and choose the Cut option
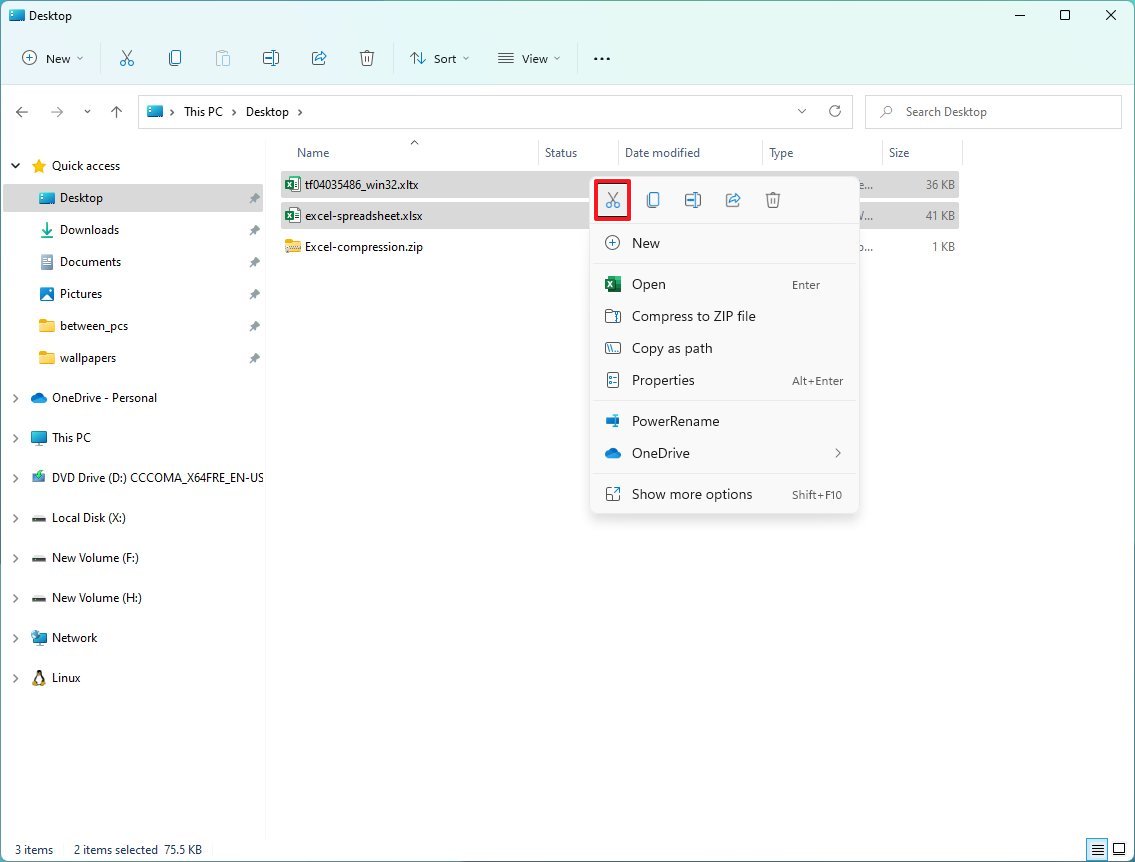
- Double-click the newly created zip folder.
- Click the Paste button from the command bar.
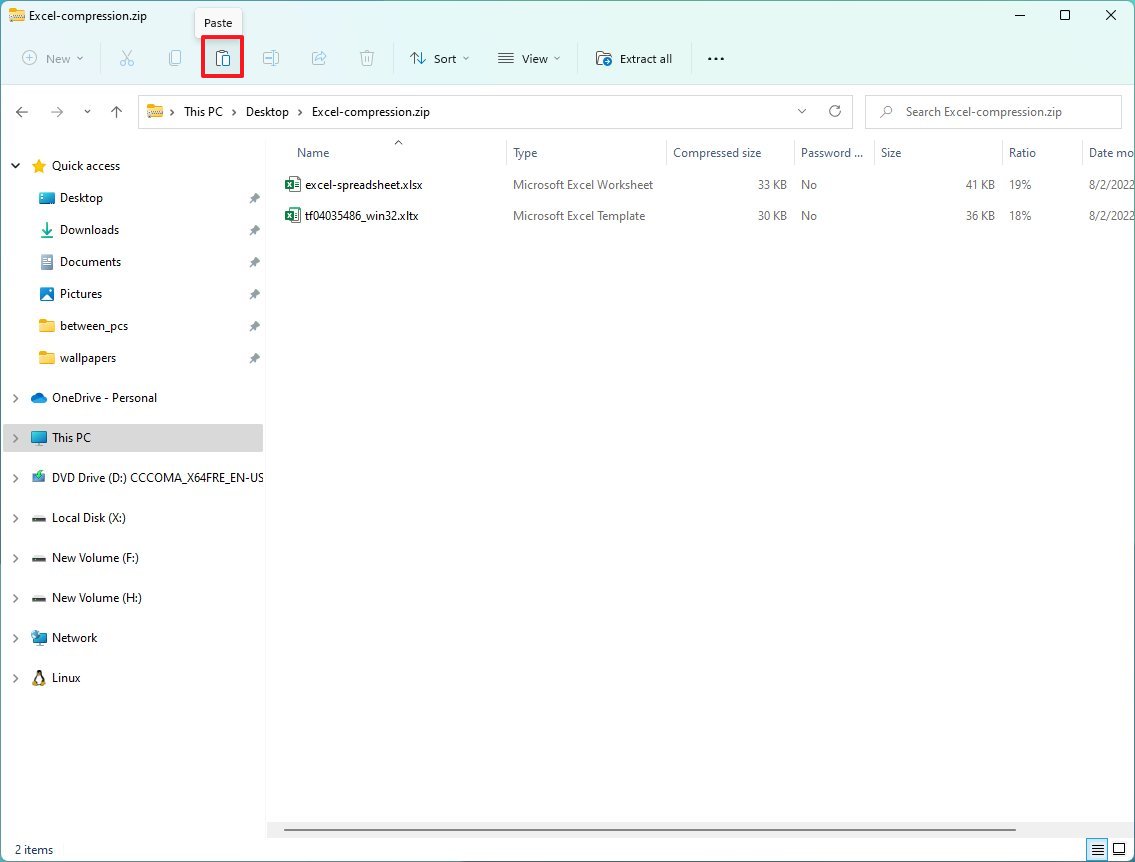
Once you complete the steps, the Excel spreadsheet will reduce its size to make it more manageable.
More resources
For more helpful articles, coverage, and answers to common questions about Windows 10 and Windows 11, visit the following resources:

Mauro Huculak has been a Windows How-To Expert contributor for WindowsCentral.com for nearly a decade and has over 22 years of combined experience in IT and technical writing. He holds various professional certifications from Microsoft, Cisco, VMware, and CompTIA and has been recognized as a Microsoft MVP for many years.
