How to check graphics card temperature on Windows 11
Here's a quick way to check your computer's graphics card temperature on Windows 11.
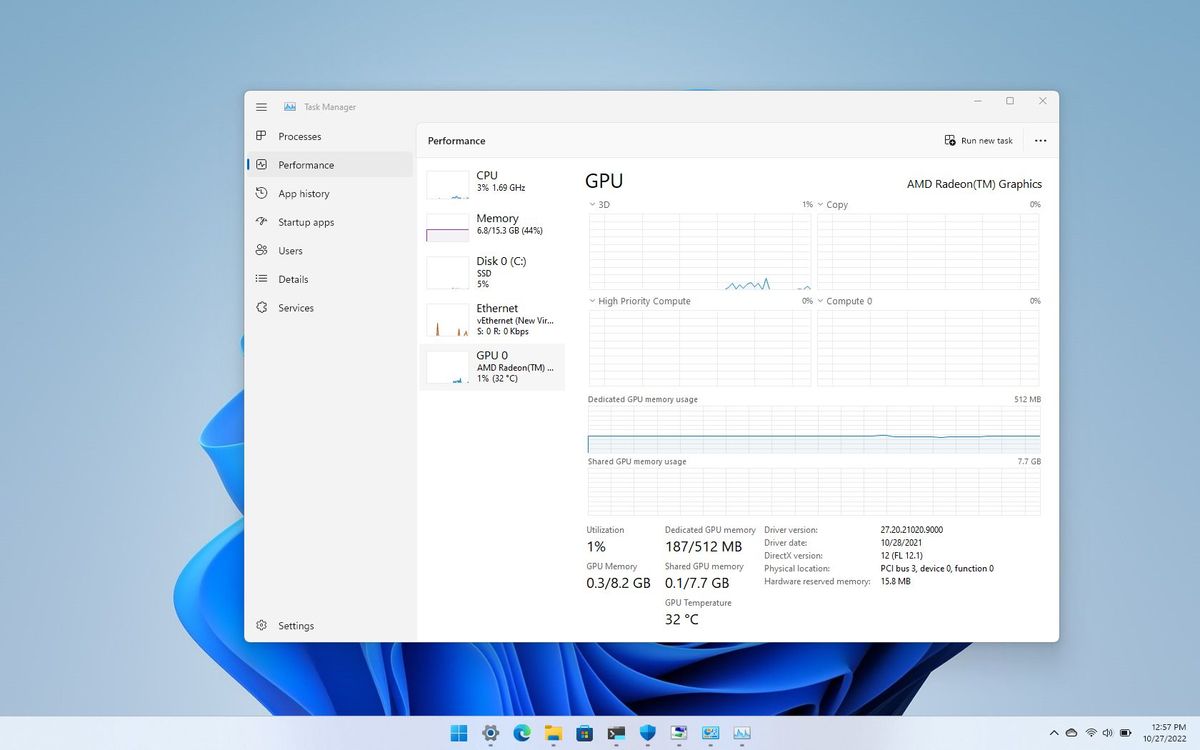
On Windows 11, you may sometime need to know the graphics card temperature to troubleshoot performance and overheating issues, and in this set of instructions, we'll show you how without third-party tools.
Although GPUs can run warm without affecting performance when they cross a temperature threshold, they can cause several problems, which you will usually notice in gaming, running graphics-intensive applications, watching super high-definition content, or driving a multi-monitor setup.
If you suspect overheating problems with the graphics card (or you are just curious), Windows 11 makes it easy to check the temperature for every GPU installed on your computer.
This guide will walk you through the easy steps to check the GPU temperature on Windows 11.
How to check GPU temperature on Windows 11
To view the graphics card temperature on Windows 11, use these steps:
- Open Start.
- Search for Task Manager and click the top result to open the app.
- Click the Performance tab.
- Select the GPU from the left side.
- Under the "GPU Temperature" section, confirm the current hardware temperature. (The temperature will also be shown on the left side.)
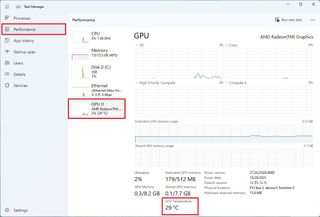
Once you complete the steps, Task Manager will inform you of the graphics card's current temperature (in Celsius).
More resources
For more helpful articles, coverage, and answers to common questions about Windows 10 and Windows 11, visit the following resources:
Get the Windows Central Newsletter
All the latest news, reviews, and guides for Windows and Xbox diehards.
Mauro Huculak has been a Windows How-To Expert contributor for WindowsCentral.com for nearly a decade and has over 15 years of experience writing comprehensive guides. He also has an IT background and has achieved different professional certifications from Microsoft, Cisco, VMware, and CompTIA. He has been recognized as a Microsoft MVP for many years.
