How to change file formats on Windows 11
Do you need to change a file type? Here are a few ways to do this on Windows 11.
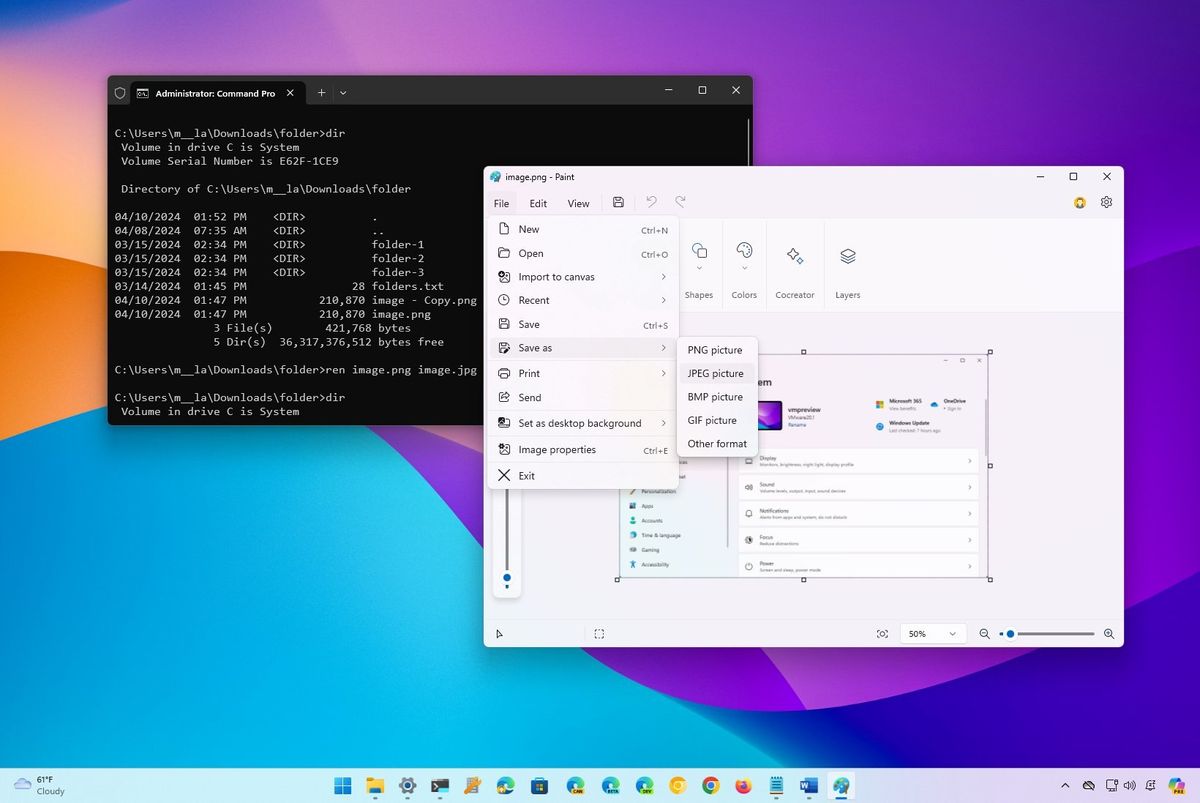
On Windows 11, you can change the format of virtually any file, but the operating system doesn't make it easy for most users. As such, in this guide, I will explain how to complete this configuration.
Unlike Linux, where the extension is part of the filename and doesn't really mean anything, on Windows, the extension indicates the type of format the file uses. For instance, ".txt" indicates a plain text file, while ".docx" indicates a Microsoft Word document.
It's important to note that even though you can change file formats (or extensions), you can only do this on compatible or similar formats. For instance, you can change from ".bat" and ".txt," but you can't change a ".docx" document to ".txt" file.
Technically, you can, but when opening the document with a text editor, the application won't be able to decode the file, and everything will look scrambled.
If you must change the format of a file that you know is compatible, you can complete this process in at least three ways using File Explorer, Command Prompt, or a specific application.
In this how-to guide, I will outline the different ways to change the format of a file on Windows 11.
Important: It's recommended to make a copy of the file before trying to modify its format, in case something goes wrong, and you want the original file back. Also, consider that this guide focuses on changing common text, image, and document formats. In many situations, you will need specialized software to make the conversation, and in other scenarios, you won't even be able to change the format.
Get the Windows Central Newsletter
All the latest news, reviews, and guides for Windows and Xbox diehards.
How to change the format of a file from File Explorer
Using File Explorer is a quick way to change the file type (or extension), but it's not an optional option. The best method is to use the "Save as" option from a compatible application. (See the next set of instructions.)
To quickly change a file format on Windows 11, use these steps:
- Open File Explorer.
- Click on the View menu, choose Show, and check the "File name extensions" option.
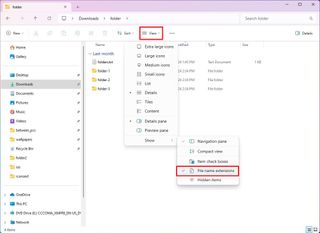
- Right-click the file and select the Rename option.
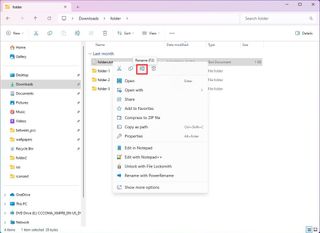
- Quick tip: You can also select the file and press the "F2" key to rename it.
- Change the format by specifying another extension. For example, check myscript.txt and myscript.bat to convert the file into an executable script.
Once you complete the steps, the file will change its format to the extension you specified.
How to change the format of a file from a compatible app
The best way to change the file format is to use a compatible application. For example, if you have a ".png" file, you can open it with the Paint app and save it in another format, such as ".jpg." In this particular case, you will lose the transparency effect from the previous format.
To change an image file to a different format through the Paint app, use these steps:
- Open Paint.
- Click on File and choose the Open option.
- Select the image.
- Click the Open button.
- Click on File, choose Save as, and select the new format, such as PNG, JPEG, BMP, or GIF.
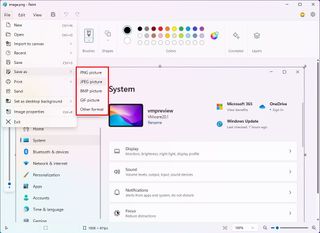
- Confirm a new name.
- Click the Save button.
After you complete the steps, you will end up with a different file format, which may or may not include the same features and elements from the original file type.
The above instructions are one example. You can do the same with different applications. For example, if you use Microsoft Word, the File menu will allow you to save the document as a ".docx," ".doc," ".xml," or ".txt" file – to name a few.
The key is to open the file with a compatible application and then use that experience to save or convert the file to another type.
How to change the format of a file from Command Prompt
To change the file type from Command Prompt, use these steps:
- Open Start.
- Search for Command Prompt and click the top result to open the app.
- Type the following command example to navigate to the folder with the files to rename, and press Enter: cd c:\PATH\TO\FILES
For instance, this example opens the "rename" folder inside "Pictures": cd %USERPROFILE%\Downloads\folder
- Type the following command to view the files in the location and press Enter: dir
- Type the following command to rename the file and press Enter: ren "FILENAME.OLD-EXTENSION" "FILENAME.NEW-EXTENSION"
In the command, replace "FILENAME.OLD-EXTENSION" and "FILENAME.NEW-EXTENSION" with the old and new file extensions. The quotation marks are only necessary if the title includes spaces. For instance, this command renames the file to "image.jpg": ren image.png image.jpg
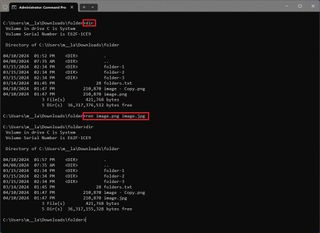
- Repeat step 5 to change the name of the remaining files.
After you complete these steps, Command Prompt will rename the extension to change the format.
You can also check my other comprehensive guide to renaming files with Command Prompt.
More resources
For more helpful articles, coverage, and answers to common questions about Windows 10 and Windows 11, visit the following resources:
Mauro Huculak has been a Windows How-To Expert contributor for WindowsCentral.com for nearly a decade and has over 15 years of experience writing comprehensive guides. He also has an IT background and has achieved different professional certifications from Microsoft, Cisco, VMware, and CompTIA. He has been recognized as a Microsoft MVP for many years.
