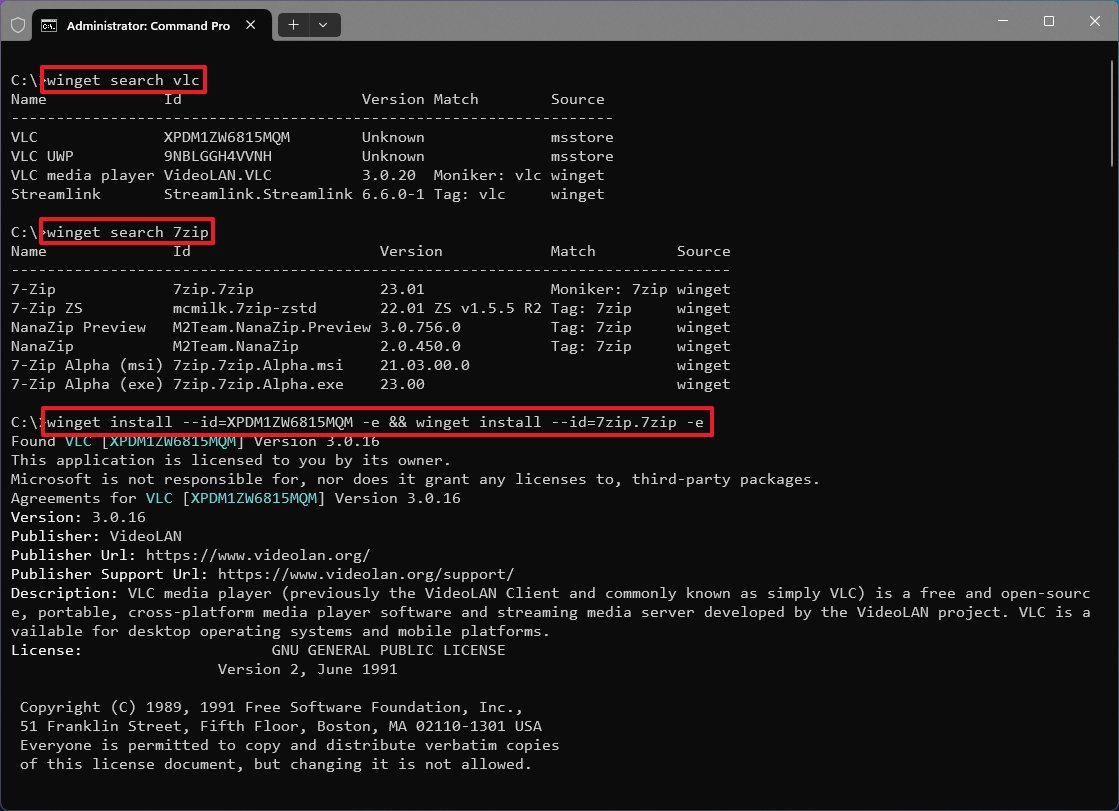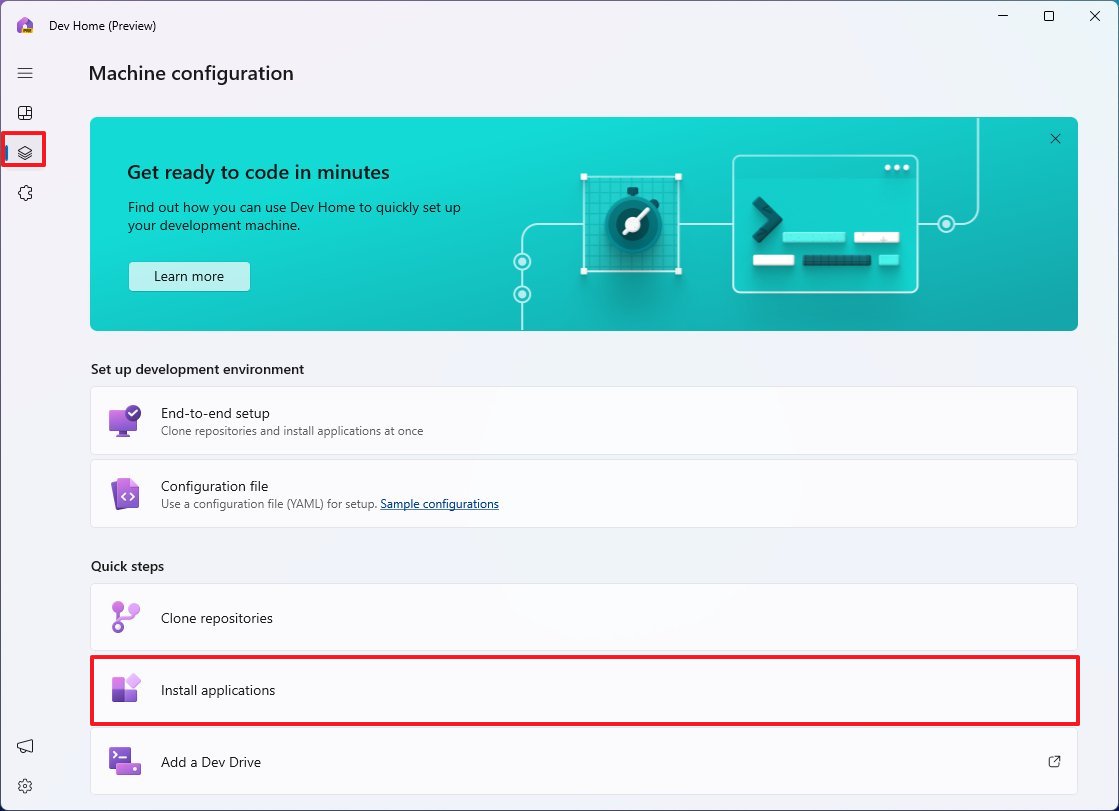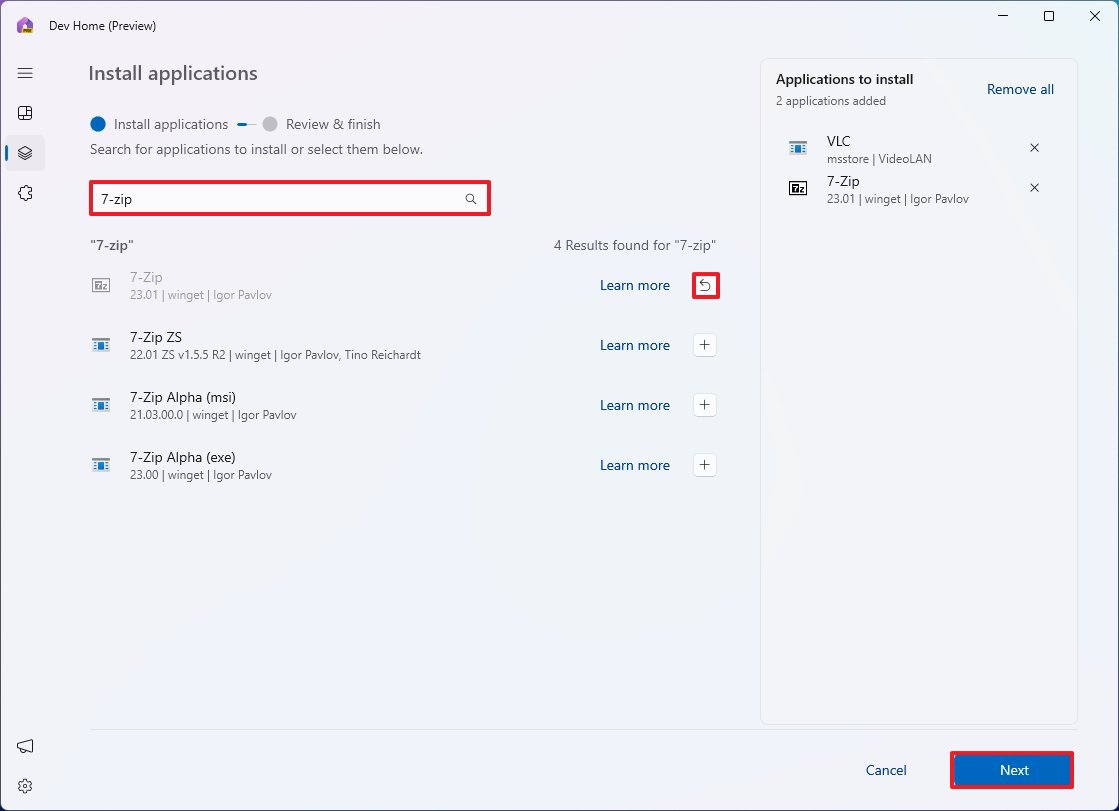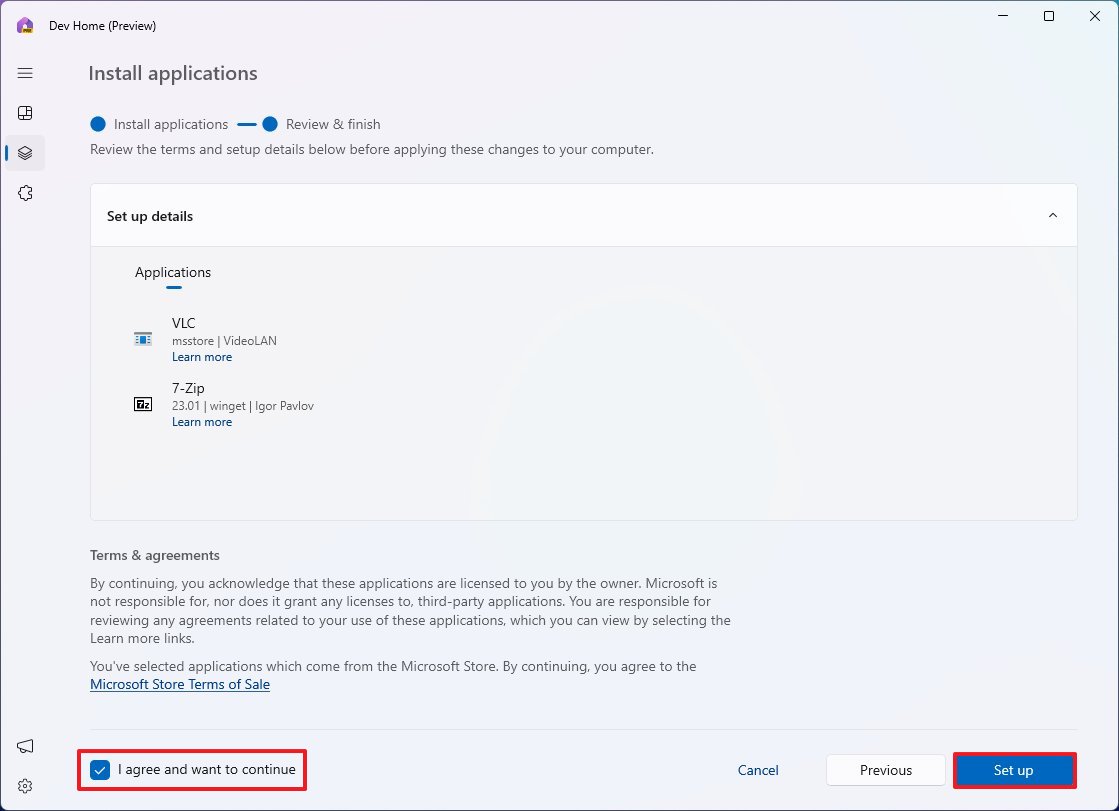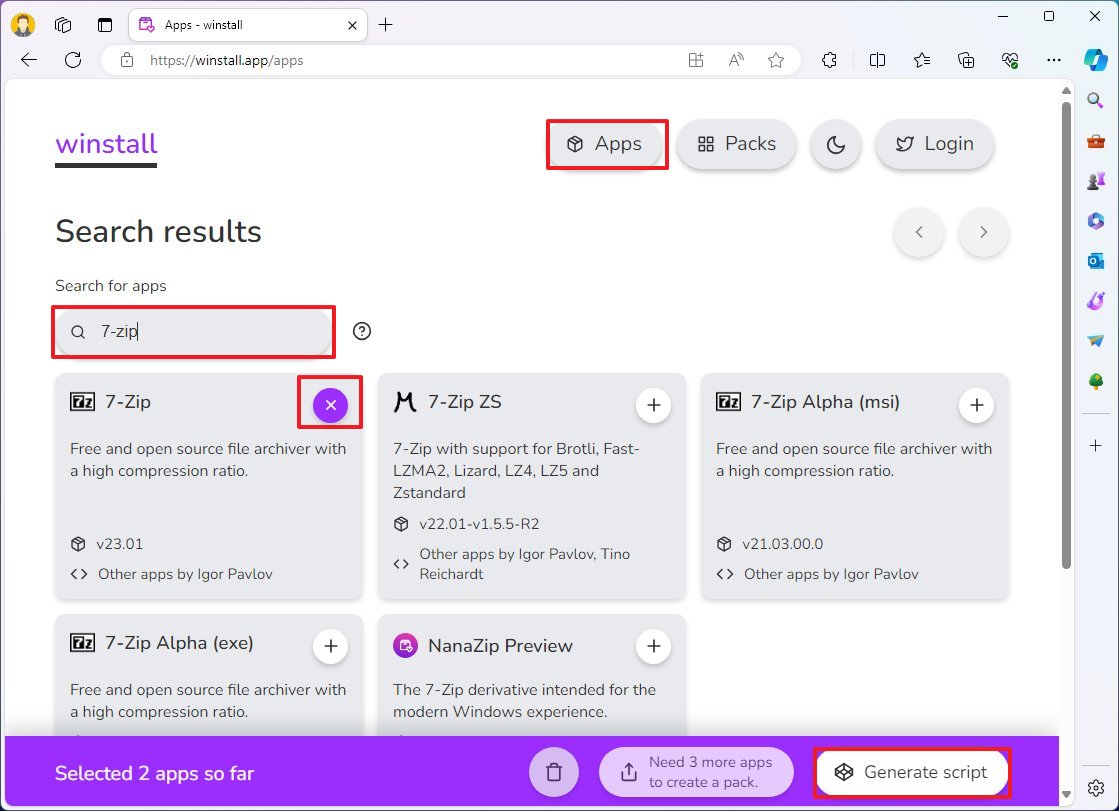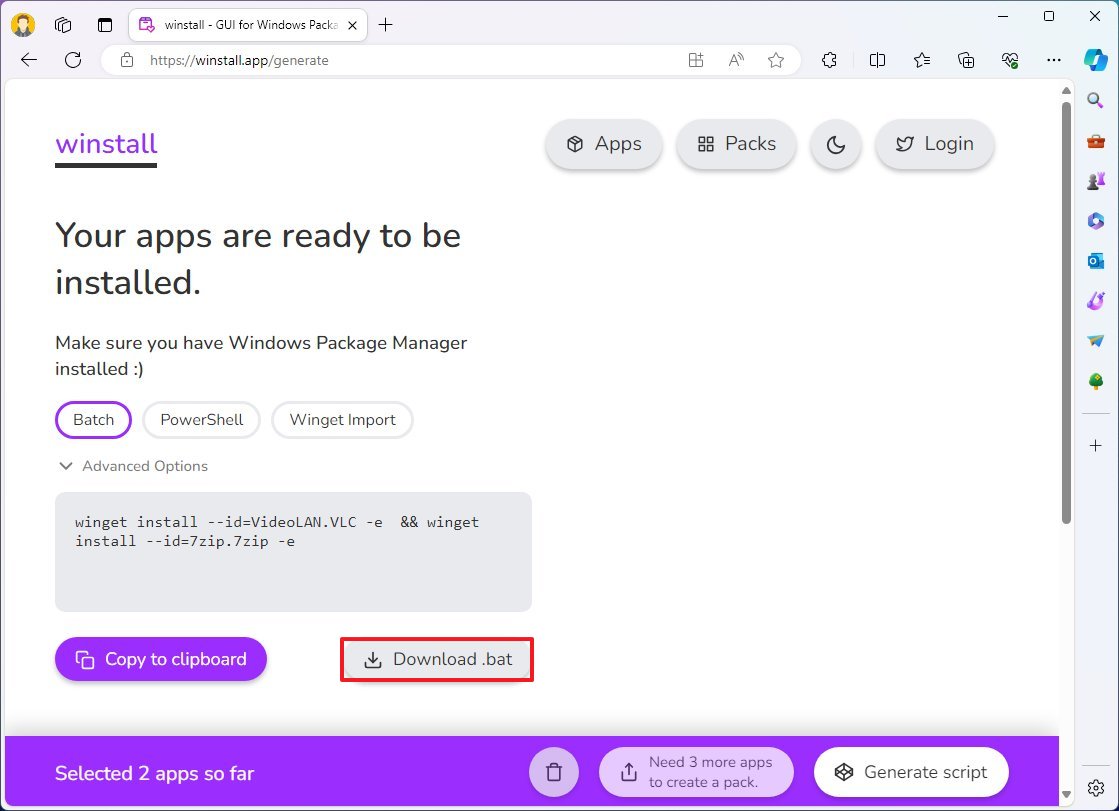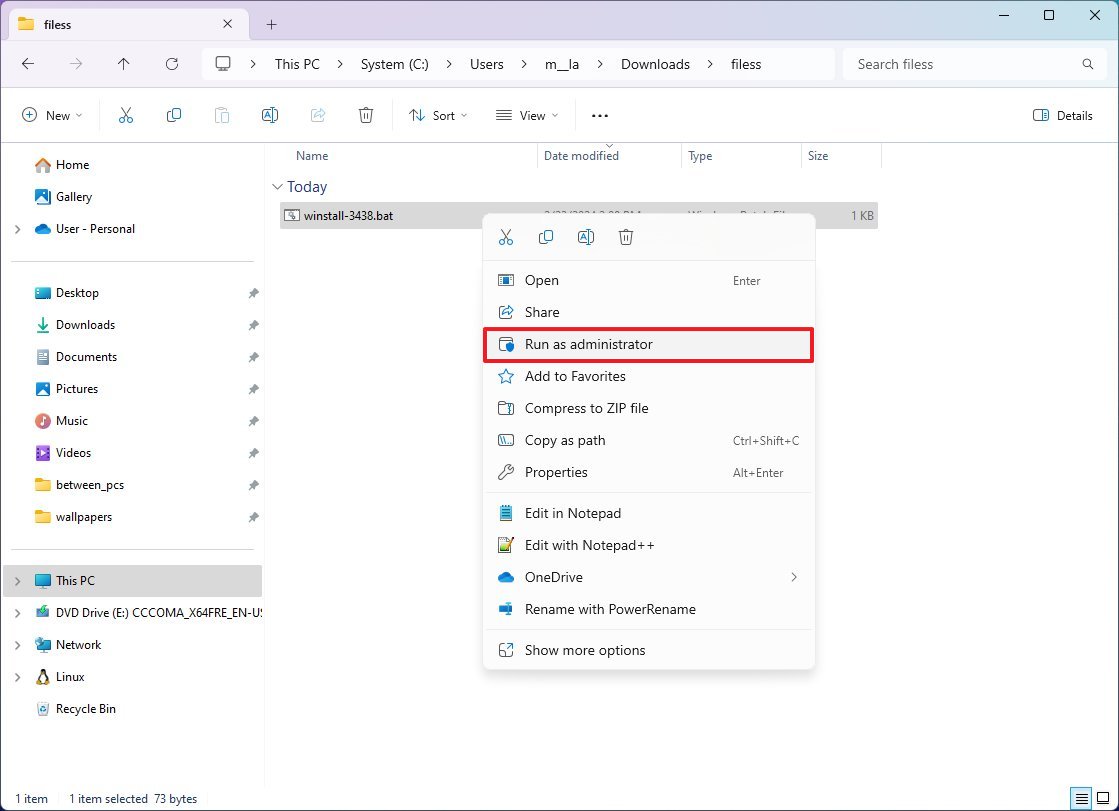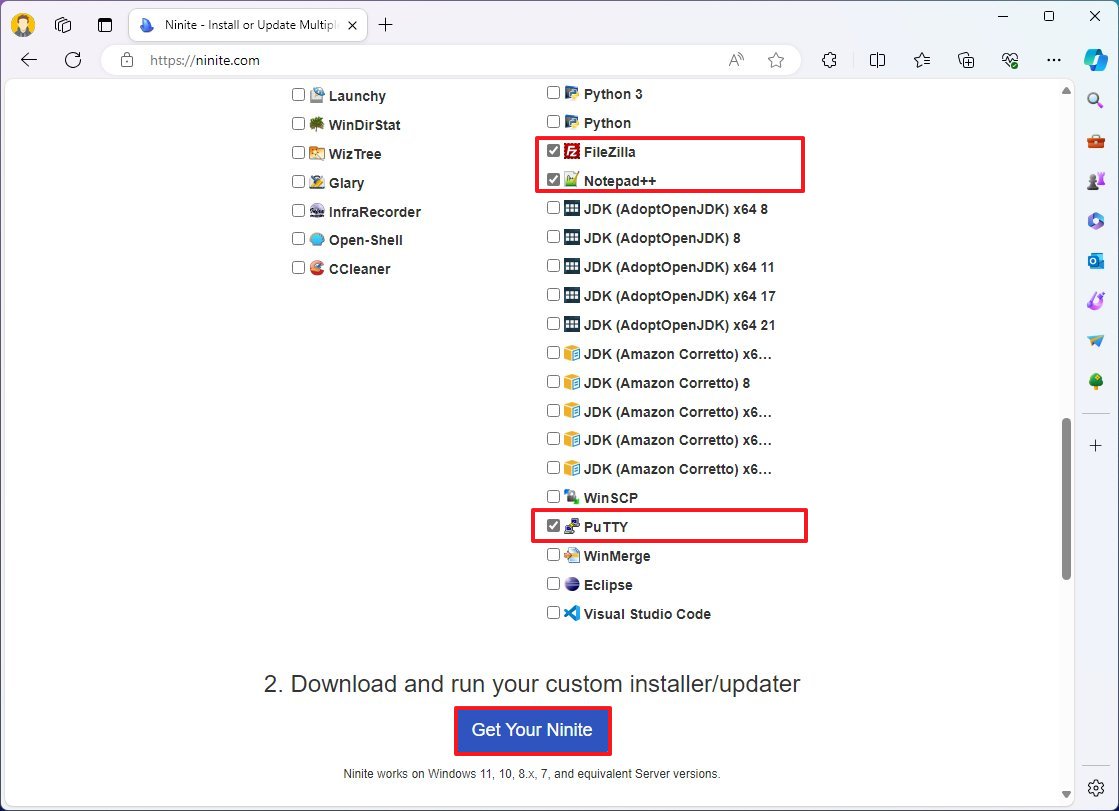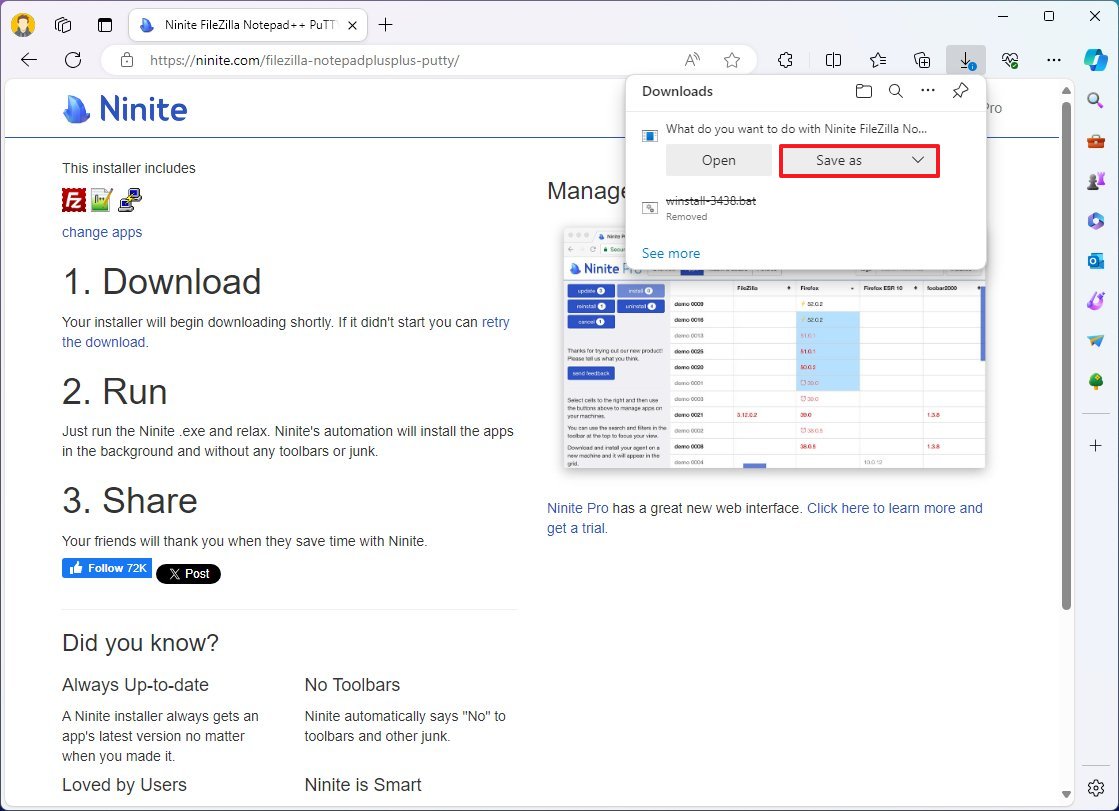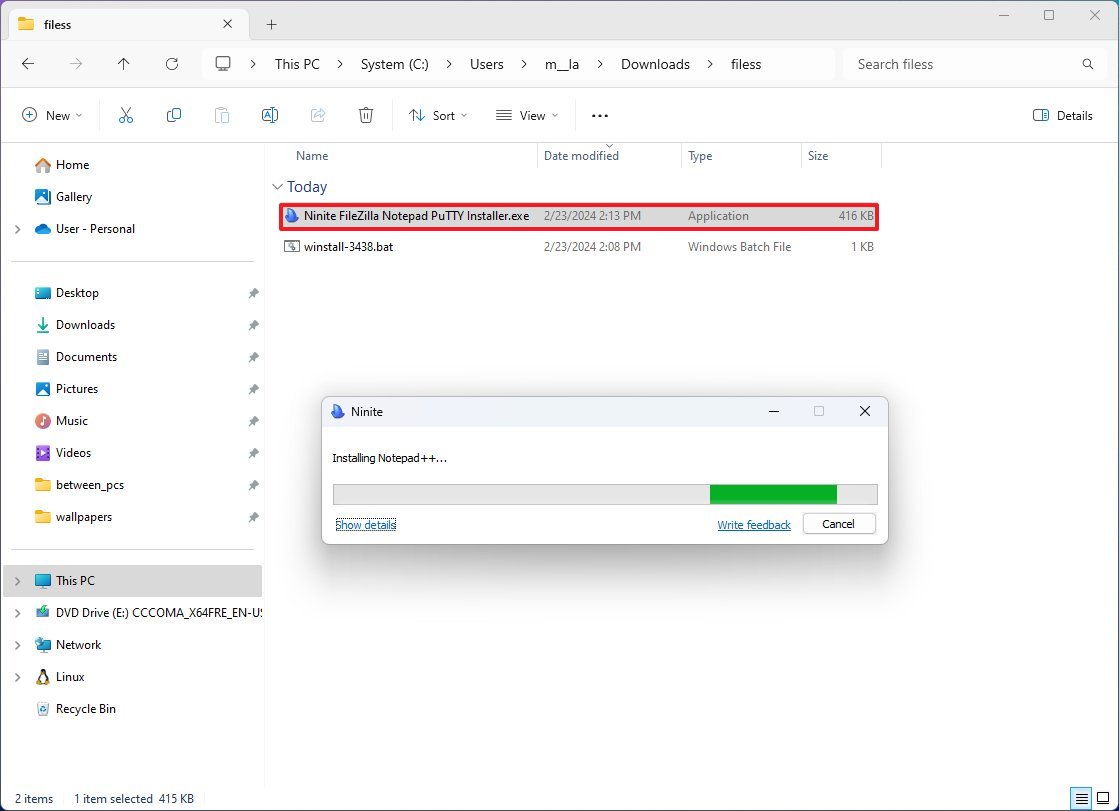How to batch install multiple apps on Windows 11
Do you want to install multiple apps on Windows 11? Here are multiple ways to complete this task.
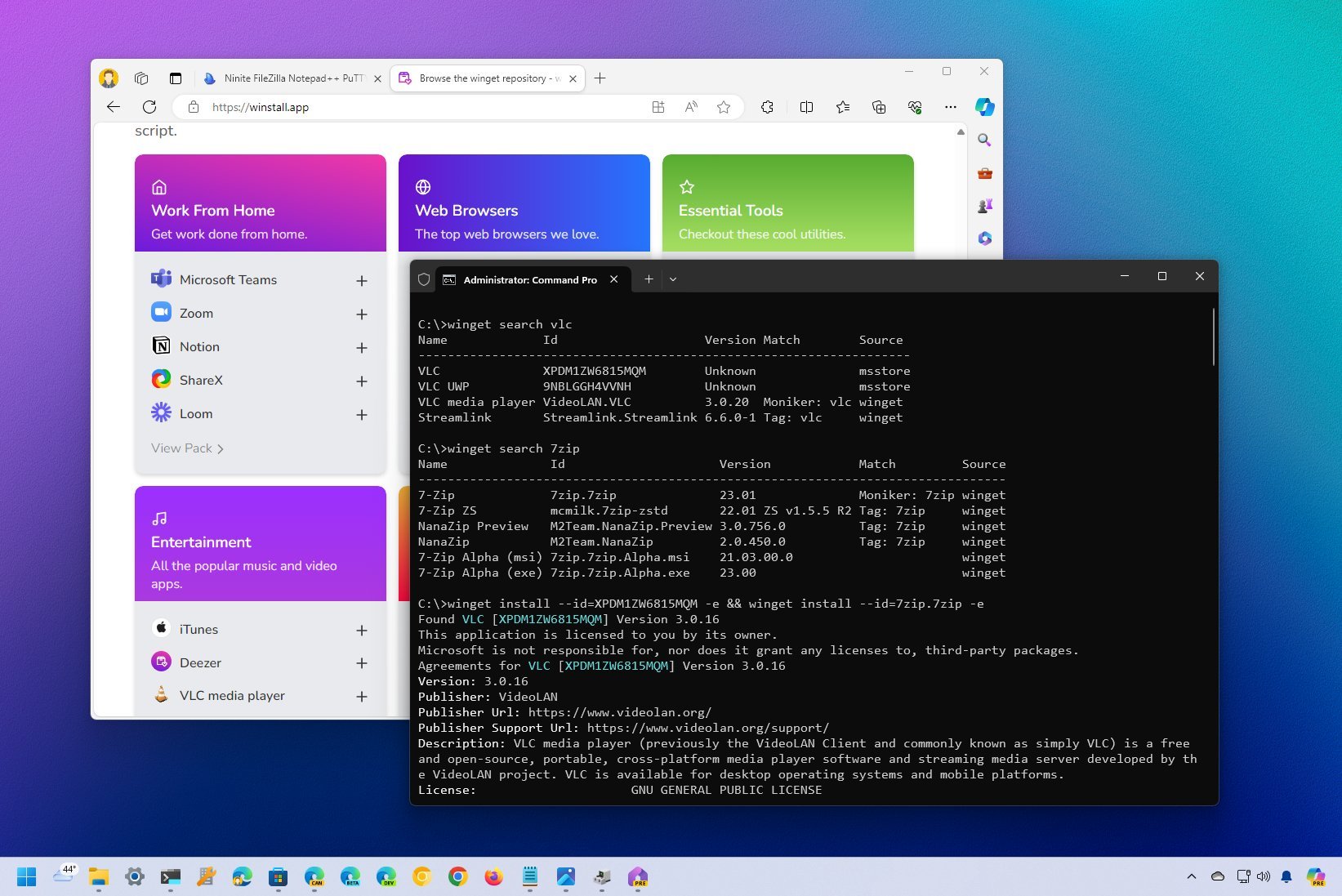
On Windows 11, no matter the method, even using the Microsoft Store, you can only install one app at a time, but some tools allow you to batch install all the apps you need at once, and in this guide, I will show various methods to complete this process.
If you're setting up a new installation of Windows 11, you're a developer, or the nature of your work requires the use of different apps, you know that installing applications can be difficult and take a long time. However, regardless of the reason, on Windows 11, you can use tools like the Windows Package Manager (winget) with Command Prompt or PowerShell to install multiple apps quickly, but if commands are not your strong suit, you can also use graphical apps like the Dev Home app, WinInstall, and Ninite to batch install multiple software packages on your computer.
In this how-to guide, I will walk you through the steps to install multiple apps at once on Windows 11.
How to batch install apps using commands
To batch install apps with commands on Windows 11, use these steps:
- Open Start.
- Search for Command Prompt, right-click the top result, and select the Run as administrator option.
- Type the following command to search the ID for each of the apps to install on Windows 11 and press Enter: winget search "APP-NAME" In the command, replace "APP-NAME" with the name of the app. The quotes are only necessary if the name has spaces. For example, this command searches for VLC in the available repositories: winget search XPDM1ZW6815MQM
- Repeat step 3 to find out the ID for all the apps.
- Type the following command to batch install programs on Windows 11 and press Enter: winget install --id=APP-ID -e && winget install --id=APP-ID -e In the command, replace "APP-ID" for the ID of the app. For example, this command installs PowerToys and VisualStudio Code: winget install --id=XPDM1ZW6815MQM -e && winget install --id=7zip.7zip -e
Once you complete the steps, the Windows Package Manager will install the specified apps from the available repositories, which it also includes from the Microsoft Store.
If you install the same apps frequently, it's best to create and save the list with the apps and commands in a text file using Notepad. In the future, you can copy and paste the command without having to search for the IDs again.
How to batch install apps using graphical tools
If you're uncomfortable building long commands, you can use various graphical tools to install multiple apps on Windows 11.
All the latest news, reviews, and guides for Windows and Xbox diehards.
Dev Home
Dev Home is an app for Windows 11 primarily designed for developers to configure a computer quickly for a new development project, and one of the features is the ability to batch install apps. The app uses the Windows Package Manager (winget) in the background, but you will use a graphical interface that makes things easier.
To install multiple apps at once through the Dev Home app, use these steps:
- Open Start.
- Search for Dev Home and click the top result to open the app.
- Click on Machine Configuration.
- Click the Install applications setting under the "Quick steps" section.
- Use the search box to find the app.
- Click the Plus (+) button from the right side of the item to add the app to the basket.
- Repeat steps 5 and 6 to add the apps you need on Windows 11.
- Click the Next button.
- Check the option to agree to the terms.
- Click the Set up button.
After you complete the steps, the apps will download and install on your computer.
Winstall
Winstall isn't technically a graphical tool to install multiple apps at the same time. Instead, it's a non-Microsoft graphical interface that allows you to use an interface to find the apps, and then, you can generate a batch file to run the command to install all the apps.
To install more than one app at the same time with Winstall, use these steps:
- Open Winstall (web).
- Click the Apps button.
- Use the search box to find the app.
- Click the Plus (+) button to add the app to the basket.
- Repeat steps 4 and 5 to add the apps you need on Windows 11.
- Click the Generate script button.
- Click the Download .bat button to save the installer on your computer.
- Right-click the Winstall file and choose the Run as administrator option.
Once you complete the steps, the batch file will run a winget command to install all the apps on Windows 11.
Ninite
Ninite is a third-party app that has been around for a long time, allowing you to pick the apps you want to install on your computer. You can download a custom installer, which will only batch install the apps you selected from the website.
This solution also includes a "Pro" subscription, but it's for businesses, not regular consumers.
The interesting thing about Ninite is that it only offers a manually curated list of apps you can choose from to install on your computer.
- Open Ninite (web).
- Check the apps to install.
- Click the "Get Your Ninite" button to download the installer.
- Save the installer on your computer.
- Double-click to batch install multiple apps.
After you complete the steps, Ninite will install the latest version of each of the selected apps.
I personally prefer using the Windows Package Manager (winget) commands with Command Prompt or PowerShell. However, if I had to pick one of the graphical options, I would probably go for the Dev Home app because it's already available on Windows 11 and is easier to use.
More resources
For more helpful articles, coverage, and answers to common questions about Windows 10 and Windows 11, visit the following resources:
- Windows 11 on Windows Central — All you need to know
- Windows 10 on Windows Central — All you need to know

Mauro Huculak has been a Windows How-To Expert contributor for WindowsCentral.com for nearly a decade and has over 22 years of combined experience in IT and technical writing. He holds various professional certifications from Microsoft, Cisco, VMware, and CompTIA and has been recognized as a Microsoft MVP for many years.