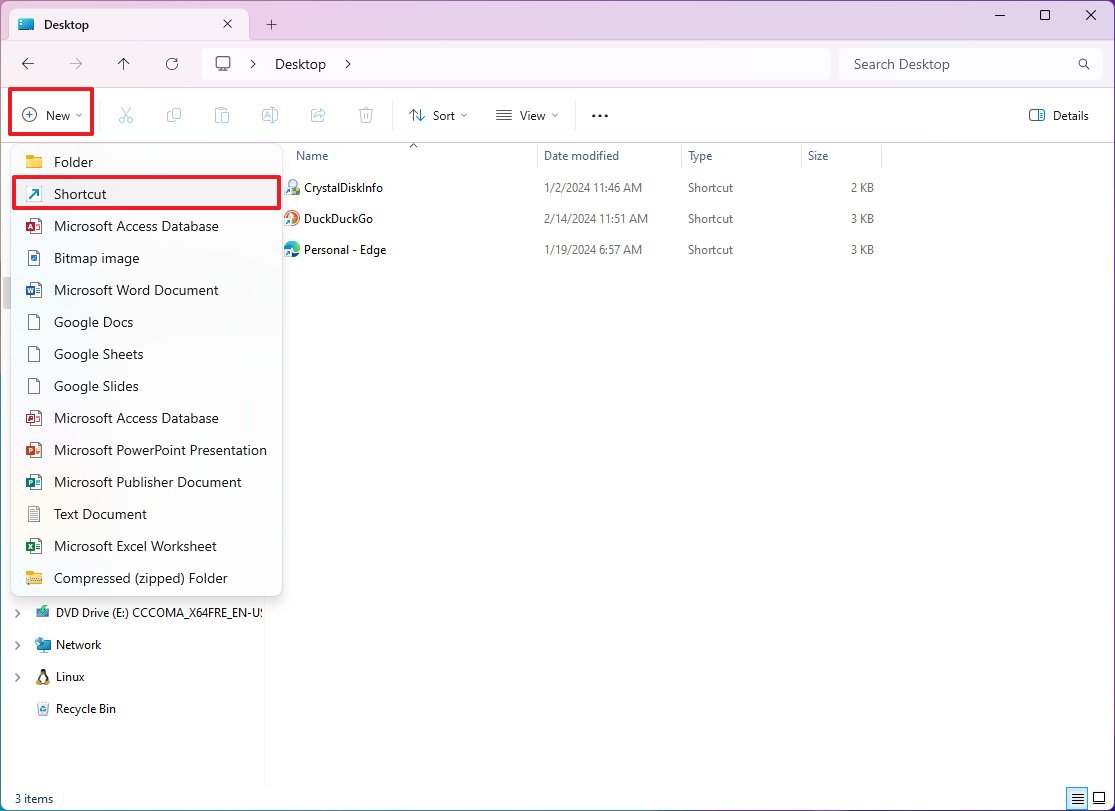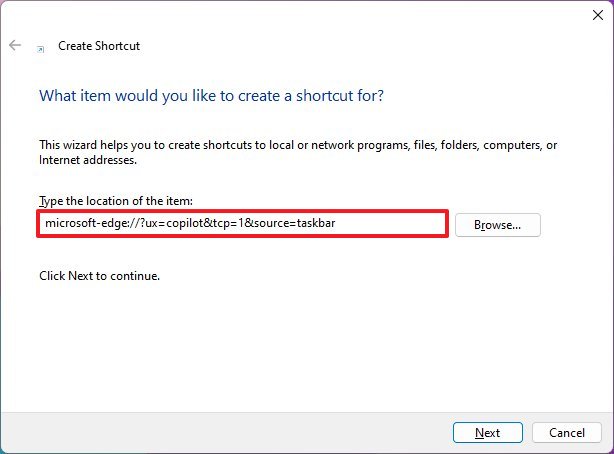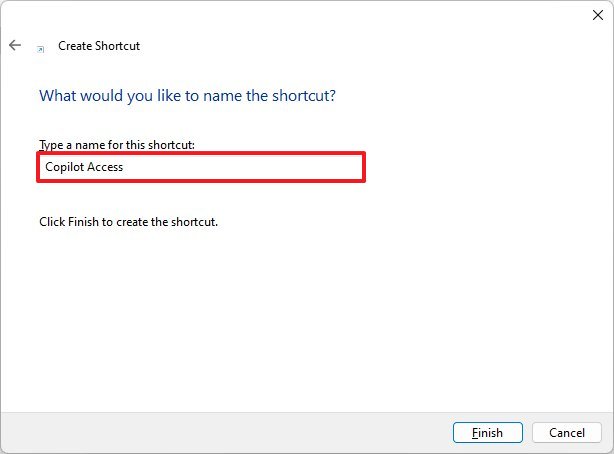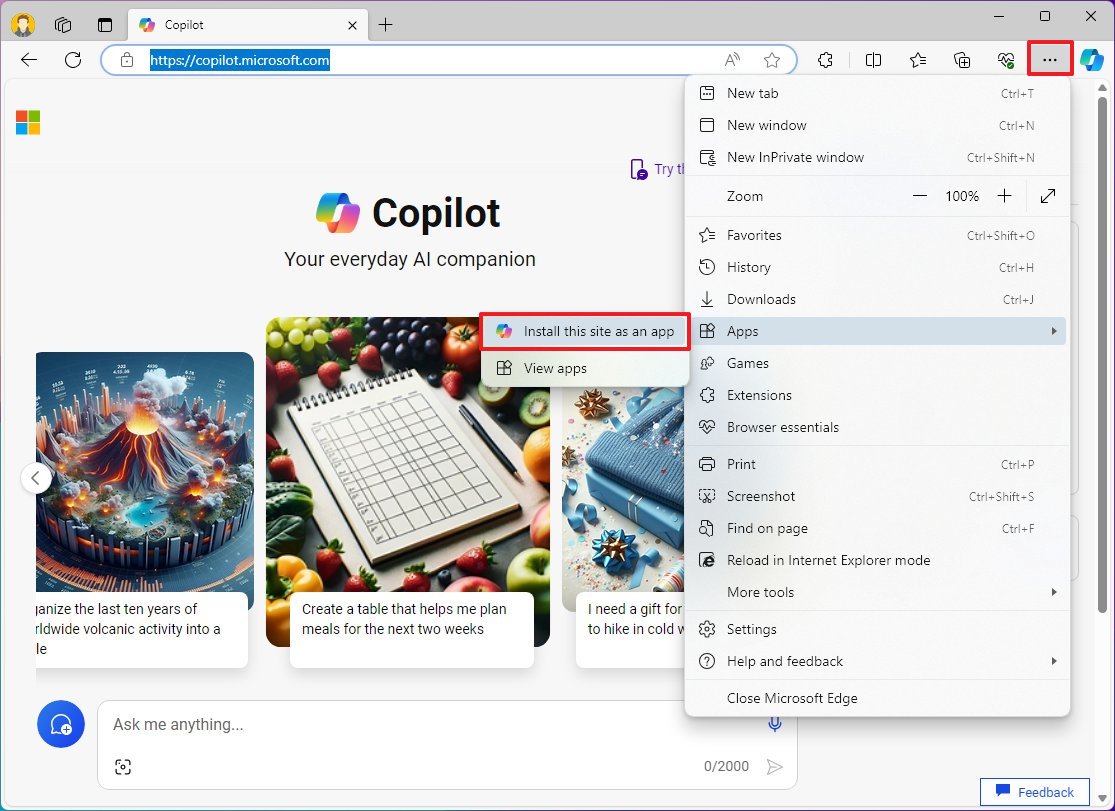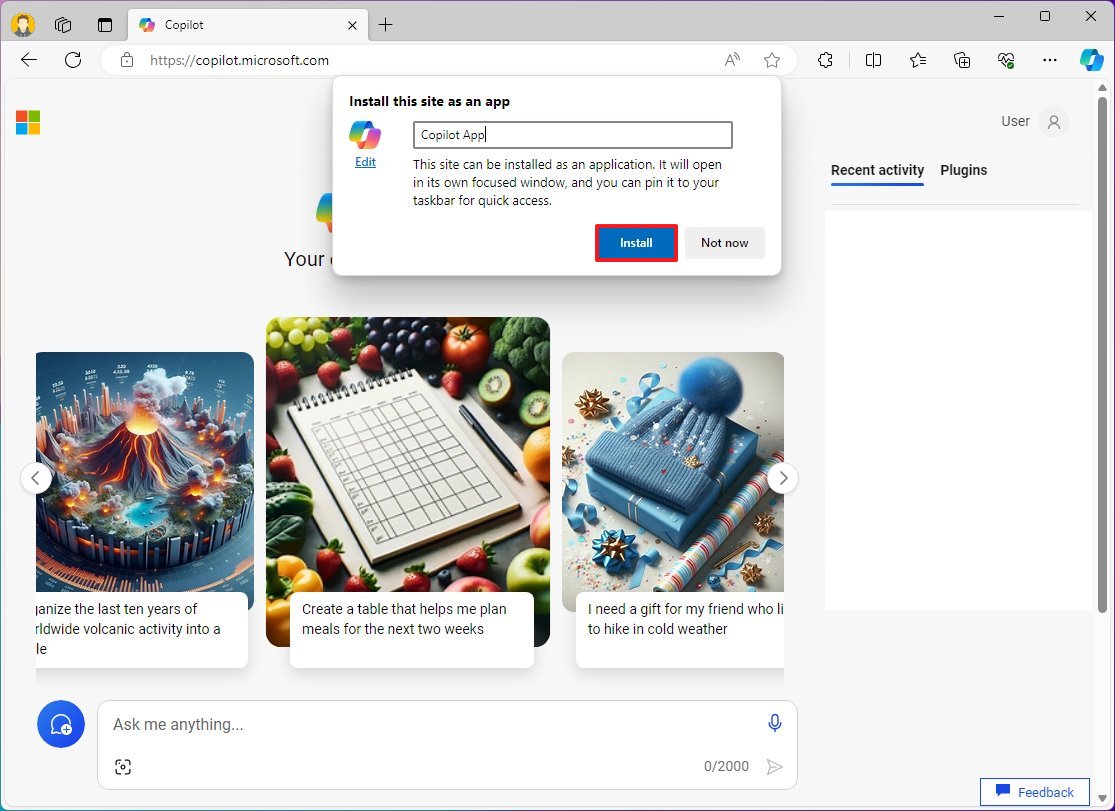How to access Copilot from any computer in the world on Windows 11
Use these workarounds to access Copilot on any computer, regardless of the region.
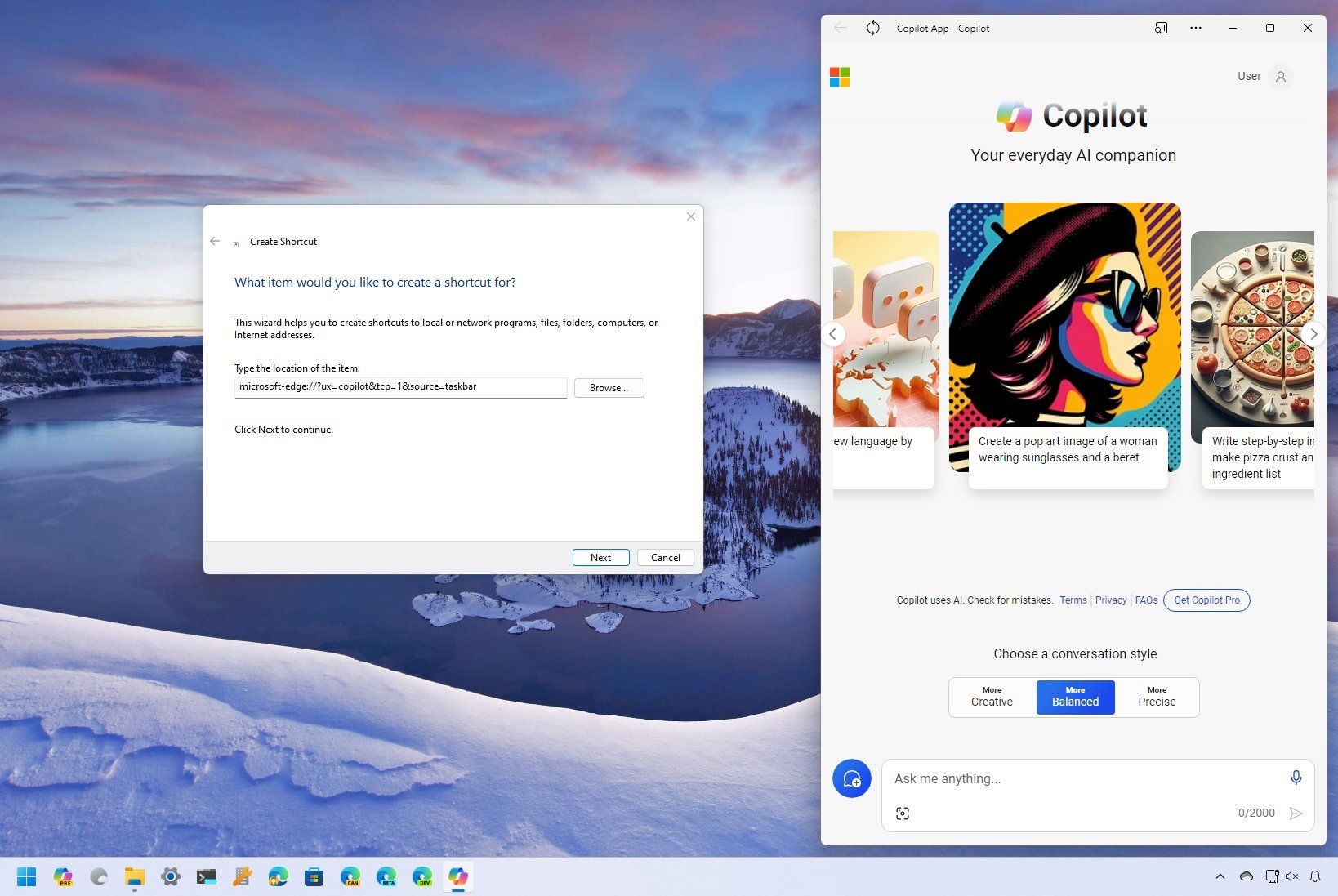
On Windows 11, if you don't see the option to open Copilot from the Taskbar, you may have to get around the inconvenience, and in this guide, I'll show you how.
Although Copilot is officially available on Windows 11, Microsoft is slowly rolling it out to devices, and its availability is limited, depending on the region. The reason, in part, is that due to the Digital Markets Act (DMA) requirements, Copilot still needs to be compliant for European Union (EU) users.
However, it seems that the company has already rolled out the feature through its "Windows Update" service and simply restricted access, something that can be gotten around with a simple shortcut or by installing the web version of the chatbot.
In this how-to guide, I'll outline the steps to enable Copilot on any device in any region on Windows 11.
How to forcibly access Copilot through shortcut on Windows 11
To open Copilot on virtually any computer, use these steps:
- Open File Explorer.
- Click on Desktop from the left pane.
- Click on New and choose the Shortcut option.
- Type the following location path setting and click the Next button: microsoft-edge://?ux=copilot&tcp=1&source=taskbar
- Confirm a name for the shortcut—for example, "Copilot Access."
- Click the Finish button.
Once you complete the steps, double-click the shortcut to access Copilot.
How to forcibly access Copilot through web app on Windows 11
If Copilot isn't available on your device, you can install the web app version of the chatbot AI, and here's how:
All the latest news, reviews, and guides for Windows and Xbox diehards.
- Open Microsoft Edge.
- Open Copilot (web).
- Click the "Settings and more" (three dots) button in the top-right.
- Select the App menu and choose the "Install this site as an app" option.
- Confirm a name for the app. For example, "Copilot App."
- Click the Install button.
- Click the "Allow" button (if applicable).
- Right-click the app icon in the Taskbar and choose the "Pin to taskbar" option.
After you complete the steps, you can access the Copilot core engine regardless of your location. The only caveat is that you won't be able to change system settings, and functionalities that require access to the system.
More resources
For more helpful articles, coverage, and answers to common questions about Windows 10 and Windows 11, visit the following resources:
- Windows 11 on Windows Central — All you need to know
- Windows 10 on Windows Central — All you need to know

Mauro Huculak has been a Windows How-To Expert contributor for WindowsCentral.com for nearly a decade and has over 22 years of combined experience in IT and technical writing. He holds various professional certifications from Microsoft, Cisco, VMware, and CompTIA and has been recognized as a Microsoft MVP for many years.