Check out these new Copilot animations in the latest Windows 11 preview build (video)
Windows 11 build 26052 is now available. Here's what's new!
The latest Windows 11 preview build is now rolling out to Insiders in the Canary and Dev Channels, and includes a whole bunch of new features and enhancements over the last handful of test builds. This week's build is 26052, and is the first designated "Windows 11 version 24H2" build that we've seen.
You can check out an overview of what's new in the video above, but I wanted to highlight these cute new Copilot animations that are in testing with this build. The Copilot icon will now animate into a pencil or picture icon whenever you copy text or an image to your clipboard, indicating that Copilot can help with the content you've copied.
When content is copied, users can then hover over the animated icon to see a menu of different options that Copilot can undertake with the text or image you've copied. If it's text, you'll get choices to summarize, explain, or send directly to Copilot for further queries set out by the user.
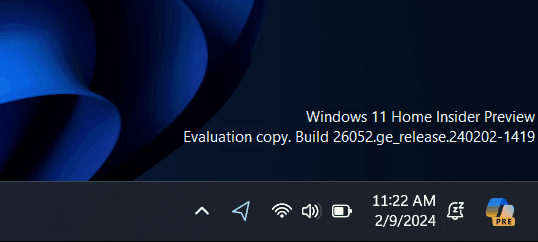
If it's an image, you'll get an additional option to edit the image, which will take you to the Microsoft Designer app. It's an overall really handy shortcut, and one that will teach users that Copilot is available to help with content, even if you're not actively using it.
It does appear that the content copied isn't automatically sent to Copilot without your consent. The icon animated, but until you actually click an option in the hover menu, the Copilot service itself doesn't see your clipboard.
What else is new in Windows 11 build 26052?
Here's a breakdown of the notable new features in this latest Windows 11 preview build.
- Sudo for Windows provides a new, yet familiar way to elevate processes directly from the command-line. Here is how you can enable the sudo command: Just navigate to Settings > System > For developers and toggle on the sudo command. Configure how the sudo command behaves by selected one of the modes in the drop-down menu (In a new window, with input disabled, inline).
- Customers can now adjust the audio presets that they or their audiologist configured in their hearing aids, right from the Settings or Quick Settings UI in Windows. These controls allow customers to quickly adjust the behavior of their hearing aids to their preference for the environment they’re in. Preset options and availability will vary based on the model and configuration of hearing aids.
- We’re also introducing capabilities for customers to adjust the volume of ambient sound captured by their hearing aids. These controls adjust the balance between streamed audio and sound picked up from the surrounding environment, helping customers choose what they want to focus on. Ambient sound control availability will vary based on the model of hearing aids.
- Windows now offers a convenient way to test the difference between Default and Communication mode audio. This new utility can be found under the microphone properties via Settings > System > Sound. You can select the mode and record/listen to audio in both modes, allowing you to easily compare audio processing modes for applications built for the Windows ecosystem. Some audio drivers come with special audio effects for communications, and the toggle lets users hear how audio captured in your microphone sounds when recorded by a communications application versus a non-communications application. It’s important to note that the utility is for testing purposes only and will not affect the actual mode of the audio. You can use this to try out the Voice Clarity feature in the last flight!
- Starting with Build 26-xx today, Windows Insiders in the Canary and Dev Channels will see the versioning updated under Settings > System > About (and winver) to version 24H2. This denotes that Windows 11, version 24H2 will be this year’s annual feature update. As mentioned here, Windows 11 will have an annual feature update cadence that releases in the second half of the calendar year.
- Plugging in to use a Windows Mixed Reality headset will not work starting with this build. Windows Mixed Reality is no longer available to users as Windows Mixed Reality has been announced as deprecated. This includes the Mixed Reality Portal app, and Windows Mixed Reality for SteamVR and Steam VR Beta. Existing Windows Mixed Reality devices will continue to work with Steam through November 2026, if users remain on their current released version of Windows 11 (version 23H2) and do not upgrade to this year’s annual feature update for Windows 11 (version 24H2). This deprecation does not impact HoloLens.
- Microsoft Defender Application Guard (MDAG) is no longer available as a feature on demand starting with this build. Microsoft Defender Application Guard for Office and Edge has been announced as deprecated.
- We are trying out a new experience for Copilot in Windows that helps showcase the ways that Copilot can accelerate and enhance your work. This experience will show when you copy text – since Copilot supports helpful actions that you can take with text content. In this scenario, the Copilot icon will change appearance and animate to indicate that Copilot can help (there are several different treatments so you may notice a different visual effect). When you hover your mouse over the Copilot icon, it will provide a menu of actions that you can take, such as summarizing or explaining the copied text. If you select an action on the menu, it will launch Copilot with the action ready-to-go. We will also support the ability to launch Copilot if you start dragging an image – just drag the image file onto the Copilot icon in the taskbar, and Copilot will open. You can then drop the image into the text box in Copilot and type an action that you would like to take on the image content.
- After temporarily disabling this experience to fix an issue, we are trying out opening Copilot automatically when Windows starts on widescreen devices again with some Windows Insiders in the Canary and Dev Channels. This can be managed via Settings > Personalization > Copilot. Note that this is rolling out so not all Insiders in the Dev Channel will see this right away. We’re trying this experience out on devices that have minimum diagonal screen size of 27” and pixel width of 1920 pixels and limited to primary display screens in multi-monitor scenarios. As a reminder, we regularly try out different experiences with Windows Insiders that may not ever ship, and others could show up in future Windows releases when they’re ready.
- We have updated the energy saver icon for desktop PCs (PCs without batteries). This icon is shown on the system tray when energy saver is enabled, under quick settings, and under Settings > System power & battery.
- Today, when discovering available Bluetooth devices to connect to, Windows filters out device classes that are uncommon. Customers who wish to override this filter and see all nearby devices available to pair can do so by choosing “Advanced” for the “Bluetooth devices discovery” setting. Starting with this build, we are removing that option and introducing some changes to the add device workflow to streamline this experience. Now, discovery will always scan for all devices, but only show common device types by default. Whenever an “uncommon” device is found during the discovery process, an option to “Show all devices” will be displayed to the customer.
- Windows Insiders who use the Color Management Control Panel to make changes to their color profiles can now use the all-new Color management settings page located under Settings > System > Display > Color management. This new settings page will allow users to add or remove color profiles, as well as set default color profiles for the connected displays. In addition, auto color management can now be found on the new Color management settings page.
- The Registry Editor now supports limiting a search to the currently selected key and its descendants.
- You can go Settings > Bluetooth & devices > Printers & scanners to choose to setup Windows protected print mode but clicking the setup button under “Printer preferences”. This experience will continue to be refined in future flights.
- We moved the option to show your Wi-Fi password to the top of the Wi-Fi properties page under Settings > Network & Internet > Wi-Fi.
- [ADDED] We have updated the UI for Storage Spaces under Settings > System > Storage > Storage Spaces to more intuitively reflect Spaces. Some key changes include: remove confusing and/misleading status icons, replace links to Disk Management with links to Disks & Volumes, share drive labels and letter, when applicable, offering an explanation for a term when hovering over it, and adding upgrade and delete pool. This UI change should provide greater ease of storage management on Windows.
- You can now use the Camera app to join a Wi-Fi network. Just scan a QR code with Wi-Fi details and a link will be provided that will open Settings to quickly get the new Wi-Fi profile added and connected. As a reminder, starting with Build 25977 in the Canary Channel you can create your own QR code for Wi-Fi and share it with others. This also works for mobile hotspots too.
Get the Windows Central Newsletter
All the latest news, reviews, and guides for Windows and Xbox diehards.

