9 PowerToys utilities you should already be using on Windows
Enhance your productivity with the best PowerToys features.

Available as a standalone app for Windows 10 and 11 users, Microsoft PowerToys features a ton of nifty utilities that are in place to help users to complete tasks with ease, thus enhancing their productivity significantly. In this article, I'll show you some of my favorite features and how I use them throughout the day to enhance my productivity.
A collection of utilities aimed at power users on Windows, PowerToys continues to integrate new features that improve your experience with the OS.
Mouse Without Borders
Right off the bat is the Mouse Without Borders utility, which shipped to PowerToys recently. It's similar to Apple's Universal Control feature in macOS Monterey, allowing users to control multiple monitors using a single mouse and keyboard pairing.
What's more, the feature will also allow users to share clipboards and files across all the monitors. If you're like me, who copies a bunch of items to use throughout the day, you'll marvel at this feature.
You should be able to access this utility already. If not, ensure you're running the latest PowerToys version via the Microsoft Store.
Awake
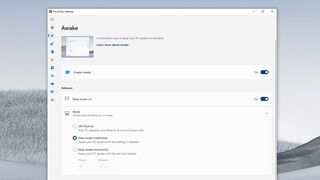
Awake is one of my favorite utilities in PowerToys. This is because it lets me keep my Windows PC active without necessarily having to navigate through the Settings app.
We've all been in a situation where we were working on something important, and then the device entered sleep mode automatically. This negatively impacts your productivity and hinders you from hitting your goals, especially if it's a time-conscious task.
While most apps can block your device from going to sleep if you're handling an important task like a meeting on Teams, it's still important to ensure that your device doesn't transition to sleep mode automatically after a while.
Get the Windows Central Newsletter
All the latest news, reviews, and guides for Windows and Xbox diehards.
Here's where the Awake utility comes in handy. With PowerToys, you can prevent your Windows PC from going to sleep by enabling the feature first.
You'll then be required to select between Keep Awake indefinitely and Keep Awake temporarily. The latter will also require you to define the duration you'd like this feature to be enabled while working on your device.
PowerToys Run
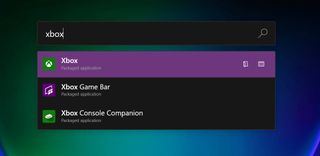
Windows 11's Start menu has received a lot of backlash, with some users expressing dissatisfaction. It's in place to help users launch files, folders, and apps.
However, PowerToys ships with a neat utility dubbed PowerToys Run, which I find extremely useful. You might already be aware that Windows doesn't feature an in-built app launcher, but with this utility, you can quickly find what you're looking for.
And unlike the Windows search experience, PowerToys Run provides a more streamlined experience since it only features local files. When running a search on Windows, you'll notice that the results also include web results, thus making it harder to find what you're looking for.
Image Resizer
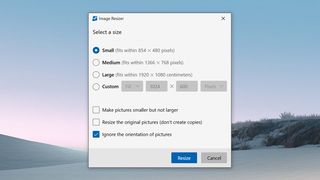
As a tech enthusiast, I interact with many images throughout the day. This makes me appreciate the Image Resizer feature in PowerToys. Most of the photos and screenshots I come across often require a bit of editing, specifically regarding dimensions.
You can quickly resize images to meet your preferred standards and size via the Image Resizer feature in PowerToys. The tool features predetermined sizes that you can readily use. Alternatively, you can enter the specific dimensions you want and configure the encoding quality.
What's more, Image Resizer is built into the File Explorer. As such, you can quickly resize an image by right-clicking on the image and selecting the Resize picture from the menu. Who doesn't like convenience redefined?
Always on Top
PowerToys also ships with the Always On Top utility. It's designed to consistently keep any app in front of others, even if you shift focus and transition to other windows. Most apps already ship with this capability, but Always On Top ensures that you can have anything pinned.
This is handy, particularly for older applications that don't support this capability. The utility also features a Game Mode toggle which allows users to run games in full screen above pinned apps.
What's more, you can customize this experience further by configuring the settings to show a colored border around a pinned app. You can also have PowerToys play a sound every time you pin an app. Hit Windows + Ctrl + T keyboard shortcut to enable Always On Top.
FancyZones
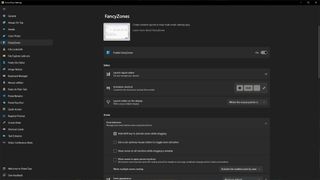
PowerToys ships with FancyZones, a must-have utility at the top of the list for users with ultrawide monitors or even multiple monitors in their setup. The feature is designed to allow users to customize their monitor layouts.
It will let you reorder the windows on your screen. Additionally, it will allow you to split your screen based on your preference. You can also leverage the feature's capabilities to create and edit layouts while incorporating as many zones as you prefer.
File Locksmith
File Locksmith is a Windows shell extension designed to help users check which files are on their devices at a particular moment. It can also be used to verify which system processes the files use.
Users can leverage the feature's capabilities to understand why they are encountering unusual file behavior. For instance, if you're trying to delete a file from your device but cannot, you can use File Locksmith to understand why you are being blocked from deleting it.
Peek
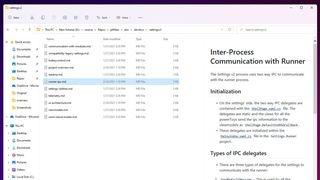
And finally, the Peek utility that you can use to quickly preview files in File Explorer. If you interact with a lot of files on a daily basis, it can be frustrating combing through multiple files looking for a specific file.
Once you have the feature enabled in PowerToys, head over to File Explorer and right-click on the file. There will be a shortcut that will allow you to open the file in preview. This way, it will be easier to skim through a file and find what you are looking for without actually opening it.
Screen Ruler
If you're more of a technical Windows user, then you'll appreciate the Screen Ruler utility. It is designed to help users measure the distance between objects on your screen
The utility features four different modes through which you can measure distance. First up, is the rectangular area. Simply select any given space on your display, regardless of whether it cuts across multiple windows. And there you have it. Rectangular distance secured.
Finally, you can also determine distance between objects using the crosshair option, horizontal option, and vertical option.
It's worth noting that you can access most of these features via the Taskbar quick access feature for PowerToys. This means that you can quickly jump into some of these utilities directly from the Taskbar using the flyout incorporated into the System Tray.

Kevin Okemwa is a seasoned tech journalist based in Nairobi, Kenya with lots of experience covering the latest trends and developments in the industry at Windows Central. With a passion for innovation and a keen eye for detail, he has written for leading publications such as OnMSFT, MakeUseOf, and Windows Report, providing insightful analysis and breaking news on everything revolving around the Microsoft ecosystem. While AFK and not busy following the ever-emerging trends in tech, you can find him exploring the world or listening to music.
