5 settings I always change to declutter the System Tray on Windows 11
Change these settings in the Taskbar to clean up the System Tray.
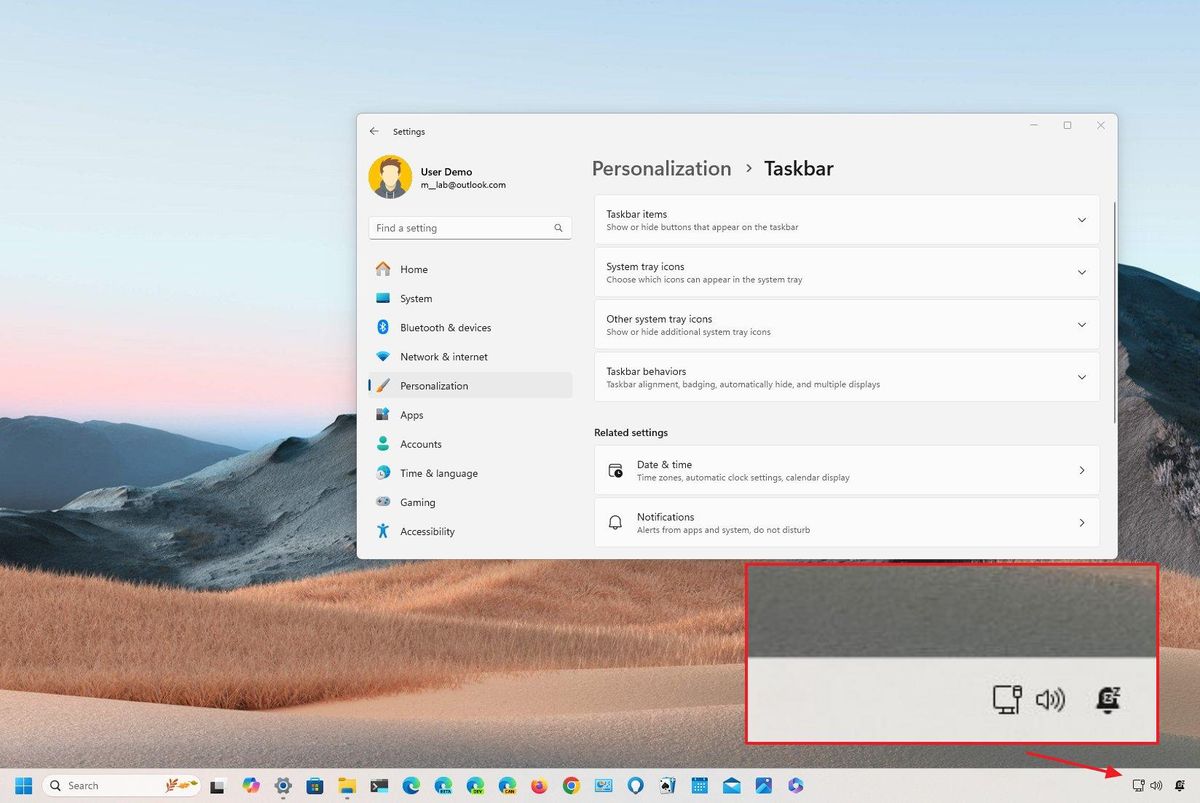
On Windows 11, the System Tray, also known as the notification area, is located on the right side of the Taskbar, and it can display various pieces of information and enables you to access different system functions and applications, such as the clock, network status, volume control, and more.
Since the operating system usually has some default configurations for the Taskbar, I will share with you the settings I typically change to optimize and declutter the System Tray space.
Some of these include removing the time and date (but recently, the operating system introduced an option to show an abbreviated version of the clock) and system icons, disabling notifications, and the option to show the desktop.
In this how-to guide, I will outline the different ways I customize the System Tray in the Taskbar for Windows 11.
How to hide time and date on Windows 11
On Windows 11, you can remove the time and date completely from the Taskbar or show an abbreviated version.
The option to show a shorter version of the time and date information may not be available for everyone, but it depends on when you're reading this guide.
Hide clock from Taskbar
To remove the clock from the Taskbar, use these steps:
Get the Windows Central Newsletter
All the latest news, reviews, and guides for Windows and Xbox diehards.
- Open Settings.
- Click on Time & language.
- Click the Date & time page on the right side.

- Turn off the "Show time and date in the System tray" toggle switch.

Once you complete the steps, the time and date will no longer appear in the System Tray.
Show abbreviated format
To show a shorter version of the time and date, use these steps:
- Open Settings.
- Click on Time & language.
- Click the Date & time page on the right side.

- Turn on the "Show time and date in the System tray" toggle switch (if applicable).
- Click the "Show time and date in the System tray" setting.
- Check the "Show abbreviated time and date" option.
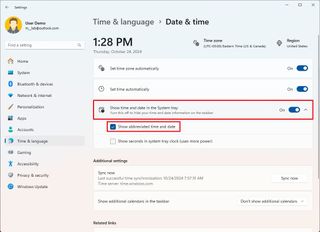
After you complete the steps, the time will no longer show the "AM" or "PM" annotation, and the date will not show the year in the format.
It's important to note that Microsoft is still working on this feature, and it may take some time for everyone to get it.
How to hide system icons on Windows 11
To hide the overflow menu from the Taskbar, use these steps:
- Open Settings.
- Click on Personalization.
- Click the Taskbar page on the right side.
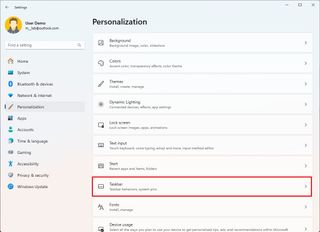
- Click the "System tray icons" setting.
- Turn off the "Pen menu" toggle switch.
- Choose the Never option for the "Touch keyboard" setting (if applicable).
- Turn off the "Virtual touchpad" toggle switch.
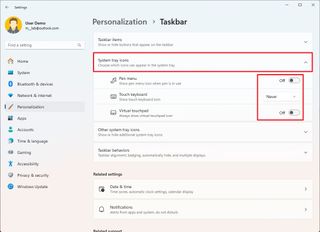
- Click the "Other system tray icons" setting.
- Turn off the "Hidden icon menu" toggle switch.
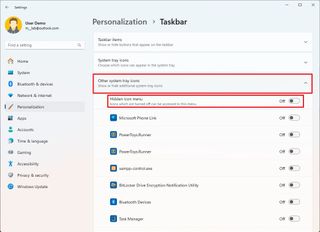
- (Optional) Turn on the icons you must have access to from the System Tray. Otherwise, turn them off.
Once you complete the steps, system icons will no longer appear in the System Tray.
How to disable show desktop button on Windows 11
To turn off the option in the Taskbar to show the desktop on Windows 11, use these steps:
- Open Settings.
- Click on Personalization.
- Click the Taskbar page on the right side.
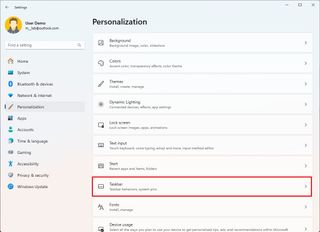
- Click the "Taskbar behaviors" setting.
- Clear the "Select the far corner of the taskbar to show the desktop" option.
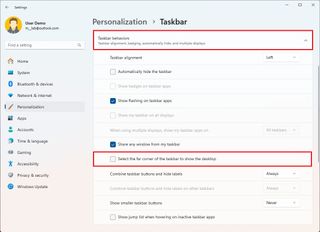
After completing the steps, you can still show the desktop using the "Windows key + D" keyboard shortcut.
How to turn off notifications on Windows 11
To turn off distracting notifications from the bottom right corner of the Taskbar, use these steps:
- Open Settings.
- Click on System.
- Click the Notifications page on the right side.
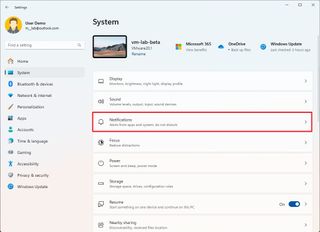
- Turn on the "Do not disturb" toggle switch.

Once you complete the steps, the system should no longer show notifications near the System Tray.
You can follow these instructions to customize the notifications on Windows 11 further.
How to turn off weather widget on Windows 11
To turn off distracting notifications from the bottom right corner of the Taskbar, use these steps:
- Open Settings.
- Click on Personalization.
- Click the Taskbar page on the right side.
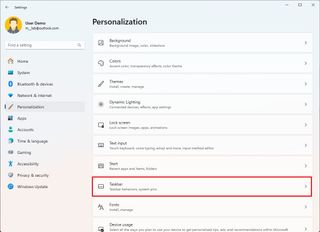
- Turn off the "Widgets" toggle switch under the "Taskbar items" setting.
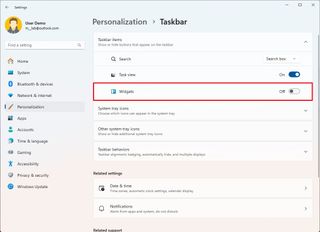
After you complete the steps, the weather widgets will no longer appear next to System Tray. (I'm only recommending this configuration if you have the Taskbar aligned to the left side.)
Although toast notifications and the weather widget are technically not part of the notification area, I decided to include them because notifications are directly connected with the bell icon, and weather information always appears next to the System Tray when aligning the Taskbar to the left side, which can cause some additional distractions.
What settings do you usually change for the System Tray? Let me know in the comments.
More resources
For more helpful articles, coverage, and answers to common questions about Windows 10 and Windows 11, visit the following resources:
Mauro Huculak has been a Windows How-To Expert contributor for WindowsCentral.com for nearly a decade and has over 15 years of experience writing comprehensive guides. He also has an IT background and has achieved different professional certifications from Microsoft, Cisco, VMware, and CompTIA. He has been recognized as a Microsoft MVP for many years.
