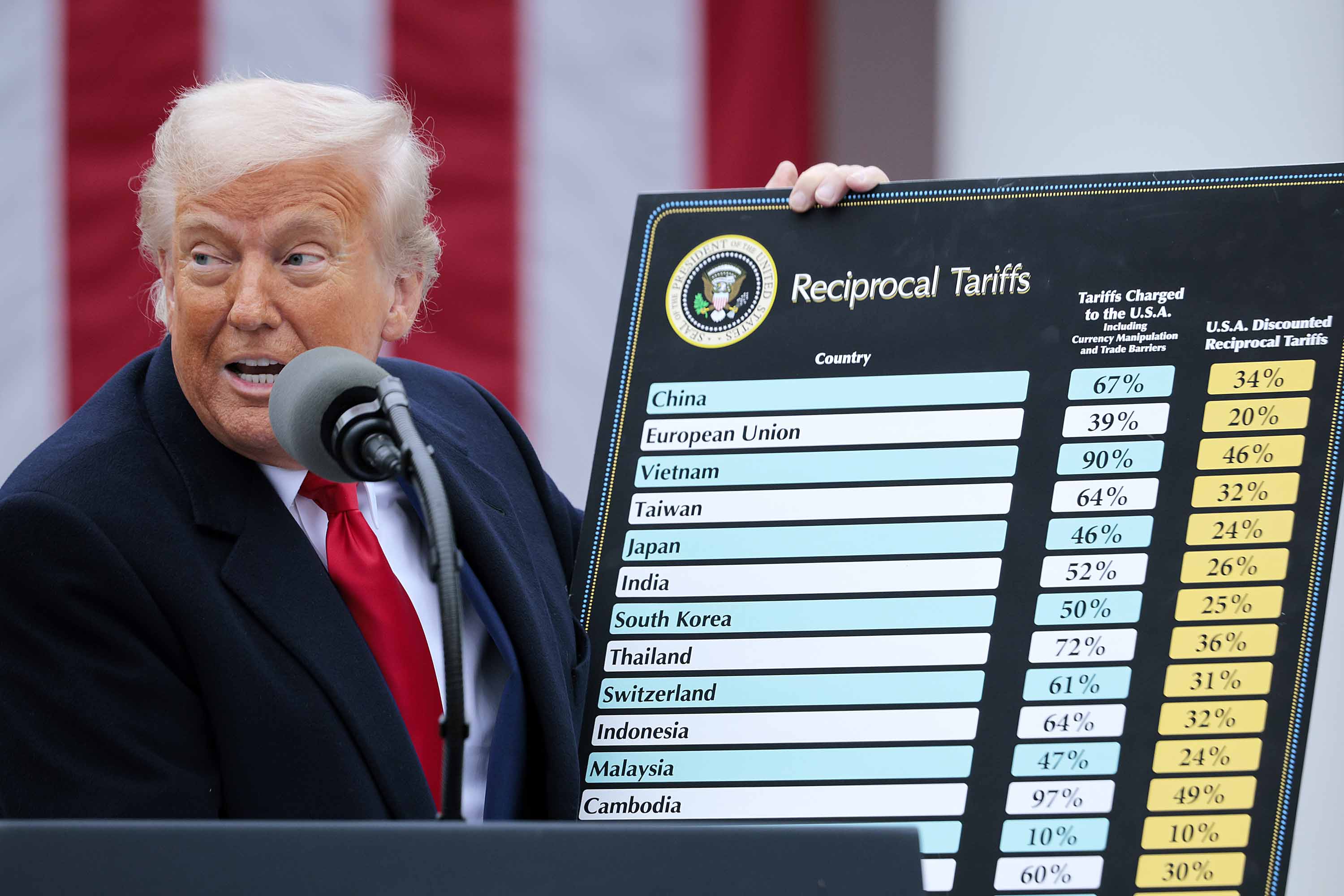12 things Microsoft Copilot can do on Windows 11 that you REALLY should know about
Copilot can do much more than answer questions on different topics, and in this guide, I'll show you features to get the most out of the chatbot AI.
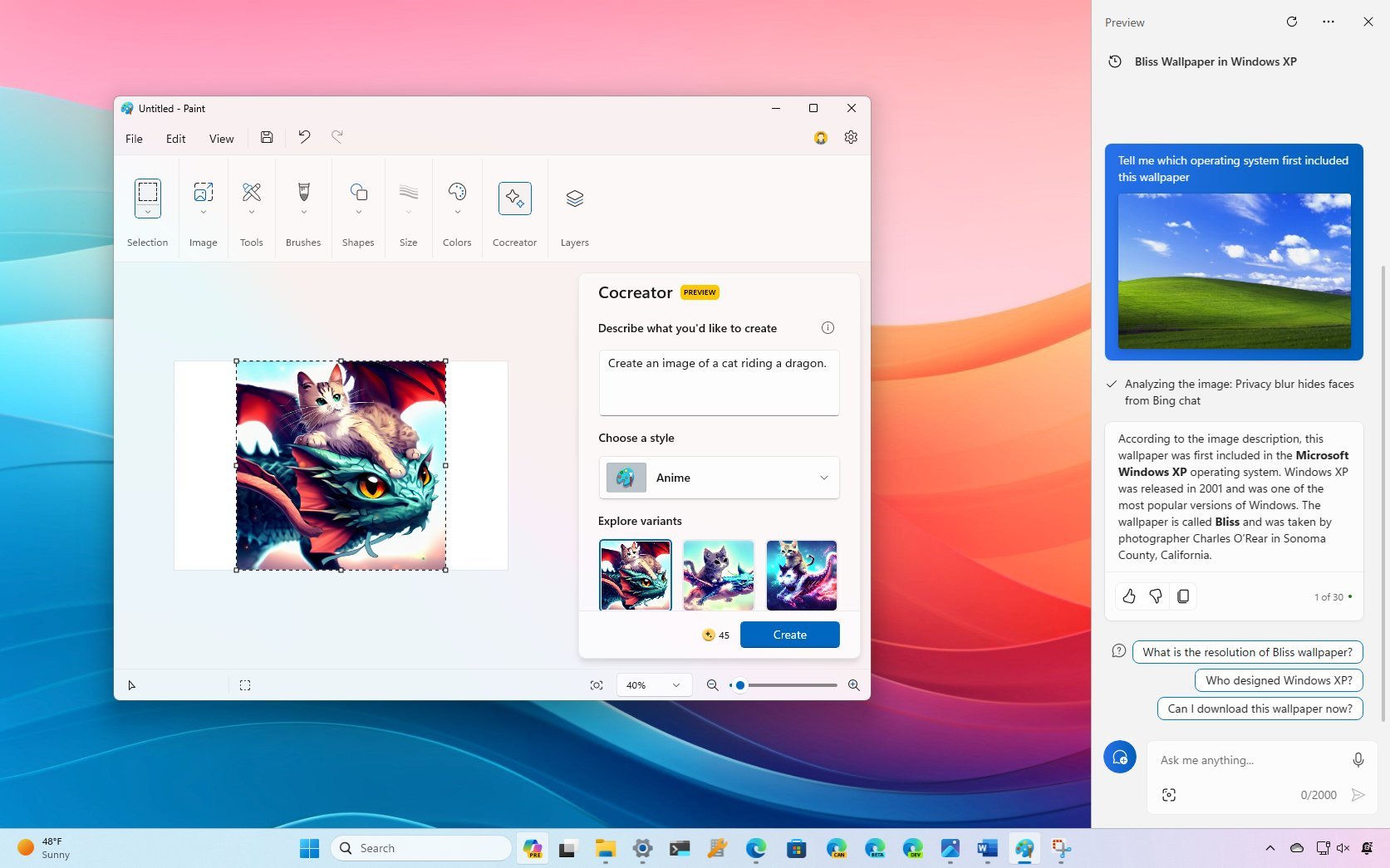
Copilot is an AI-powered intelligent chatbot that you can now find on almost every product and service that Microsoft has to offer, and it's a new digital assistant that appears in the Taskbar of Windows 11 that replaces Cortana.
Microsoft has created Copilot to assist and make you more productive using simple and natural prompts. However, the capabilities will vary depending on the application. For example, on Windows 11 or the web, you can ask any question about virtually any topic using natural language, and the chatbot AI will be able to provide a comprehensive answer. However, on Windows 11, the chatbot can help you change system settings and other tasks without having to drill into different screens to configure a specific feature.
You can't get answers on apps like Paint and Photos, but you can use the technology to perform tasks, such as creating images with AI and removing or blurring the background of a photo with a single click.
On Microsoft Edge, you also have access to Copilot, but unlike the version on Windows 11 and the web, you can access features like Compose to help you spark creativity in creating content and more.
It's important to note that when I talk about Copilot, I'm referring to the actual product and not to a single integration (such as Copilot on Windows 11) since the same chatbot AI with more or less capabilities is available across different products, such as Windows 11, Microsoft Paint and Photos apps, Microsoft Edge, Snipping Tool, and on the web.
In this how-to guide, I'll share some interesting things you can do with Copilot. Of course, this is in addition to the chatbot's ability to get comprehensive answers to virtually any question.
Microsoft Copilot skills you have to try
On Windows 11 and across many of the different Microsoft products, you can use the AI assistant to help you tackle your daily tasks with ease and efficiency, boosting your productivity, unlocking your creativity, and enhancing your understanding of information.
Get the Windows Central Newsletter
All the latest news, reviews, and guides for Windows and Xbox diehards.
Change system settings on Windows 11
Although it's available with limited capabilities, Copilot can help you manage the system settings with a simple prompt. Instead of opening the Settings app and configuring a specific feature, you can ask the chatbot to change certain settings.
To change system settings, open Copilot (Windows key + C) from the Taskbar, click on the box, compose, and submit the prompt:
- Start focus session.
- Enable do not disturb.
- Turn on Bluetooth.
- Enable dark mode.
- Set volume level (number).
- Mute volume.
- Change wallpaper.
- Snap windows.
- Manage devices.
- Take a screenshot.
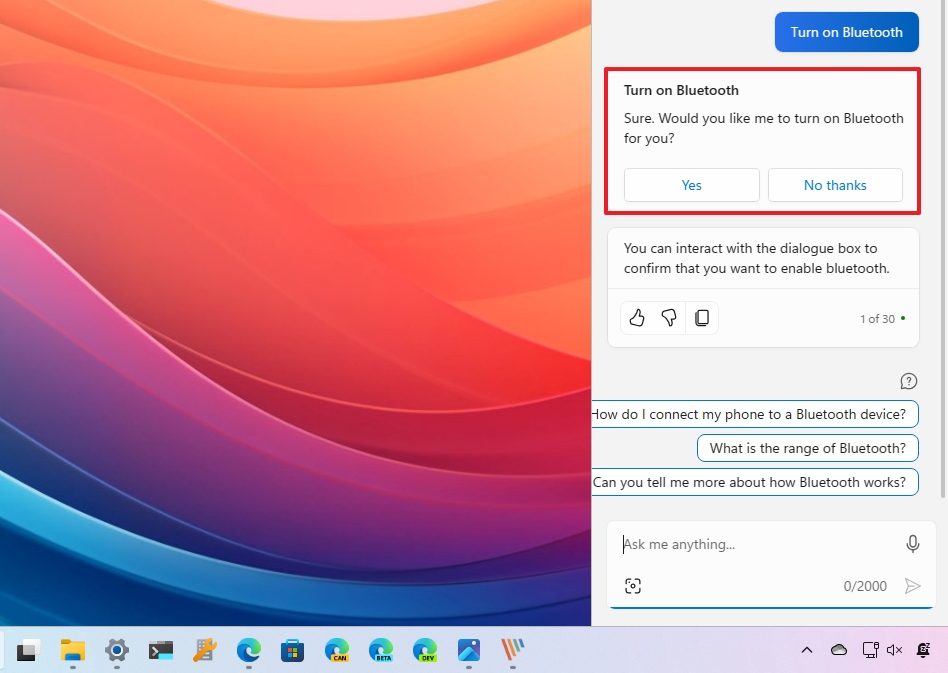
Since this feature is still limited, you can ask to change any configuration. If the assistant can't complete the task, you may receive written instructions on proceeding with the changes.
As with any technology, this skill is expected to improve over time. In the future, new advances should allow the assistant to change more settings and perform more complex tasks.
Launch applications on Windows 11
If you're already interacting with Copilot, instead of reaching for the Start menu, you can ask the assistant to launch virtually any app you have installed on the computer.
To launch an app, open Copilot from the Taskbar, click on the box, compose, and submit the prompt: For example, "Open Word."
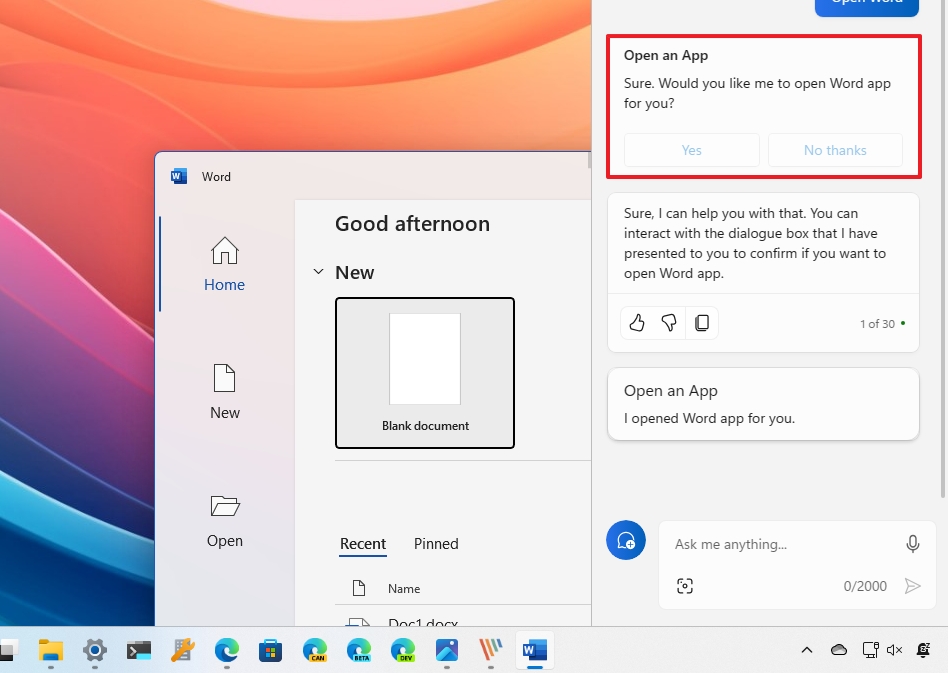
Since the chatbot can make more sense of natural language, you can use different variants of the action as long the action is clear. For instance, launch Excel, start Microsoft Edge, open Firefox, etc. (You can also have to confirm the prompt to launch the app.)
Use voice to interact with Copilot
Another Copilot skill you're probably not using is voice. Instead of typing the question or the action you want, it's possible to use natural language with voice.
To use voice to interact with chatbot AI, open Copilot, click the microphone button, and ask a question for Copilot using voice.
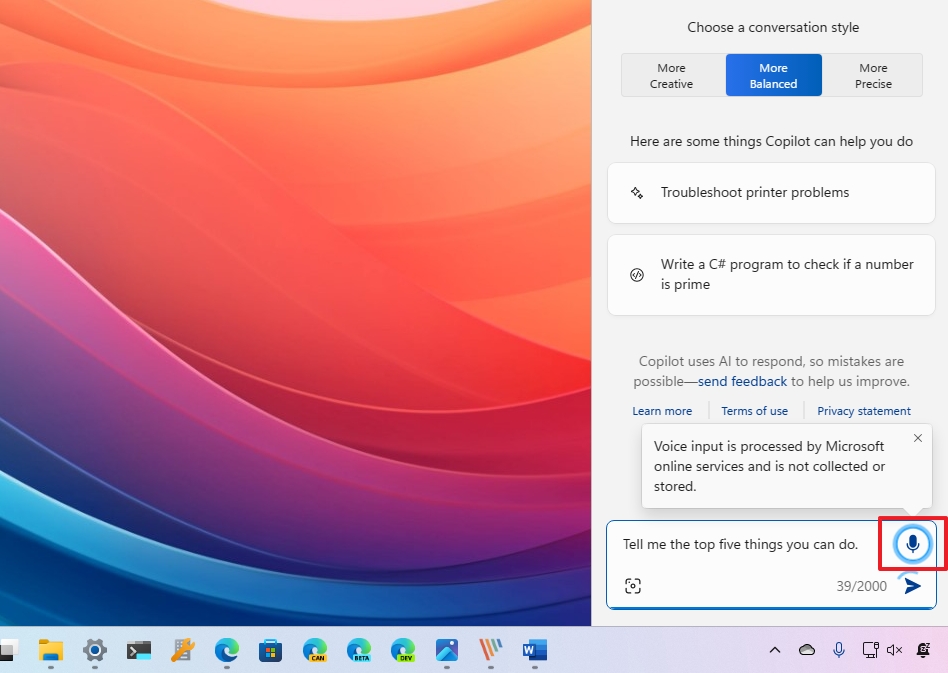
An interesting part of the feature is that Copilot will answer questions using voice.
Image search on Windows 11
You're not limited to text and voice prompts. You can also upload images to Copilot to learn more information.
To upload an image to Copilot, drag and drop the image into the search prompt, compose the question you want to know about the image, and click the "Submit" button.
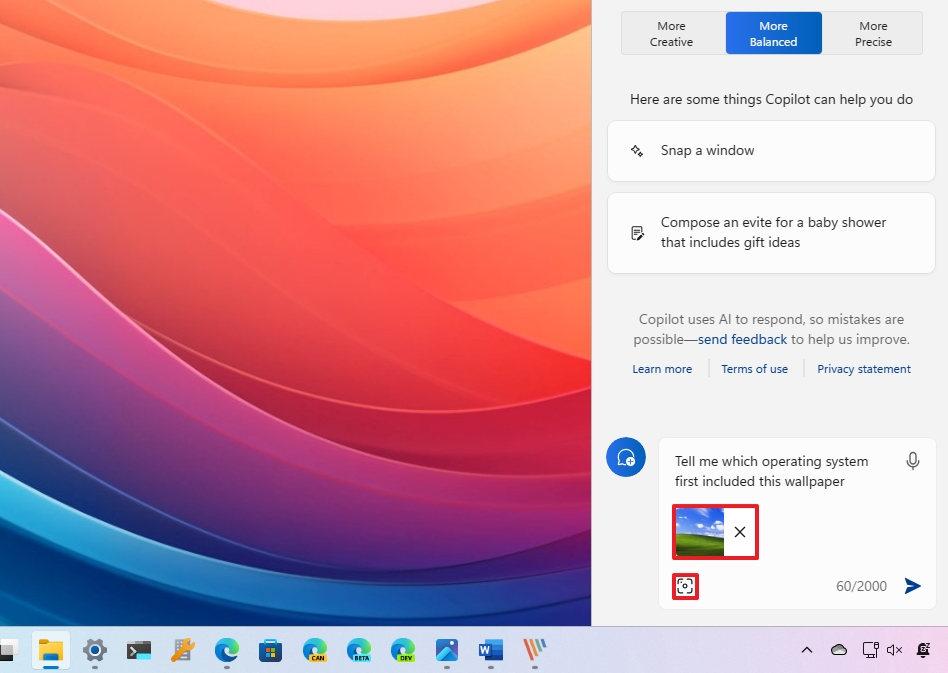
Alternatively, you can click the "Add an image" button in the bottom-left corner of the prompt box, paste the link to the image, or use the available option to select an image from your computer.
Once you receive the answer, you can continue asking additional questions.
Remove background and create AI images in Paint
Copilot is not only available from the Taskbar. Microsoft is integrating it into many of its products, such as in the Paint and Photos app.
The company isn't adding a Copilot option per se in the Microsoft Paint app. Instead, it's building AI features that use the Copilot technologies. For example, it's now possible to remove the background of an image with a single click, and there's a feature known as "Cocreator" that allows you to create pictures with AI.
To remove the background of an image, open Microsoft Paint from the Start menu and open an image from the File menu (Ctrl + O). Click the "Remove background" button from the "Image" tools, and the feature will scan the picture and remove the background automatically.
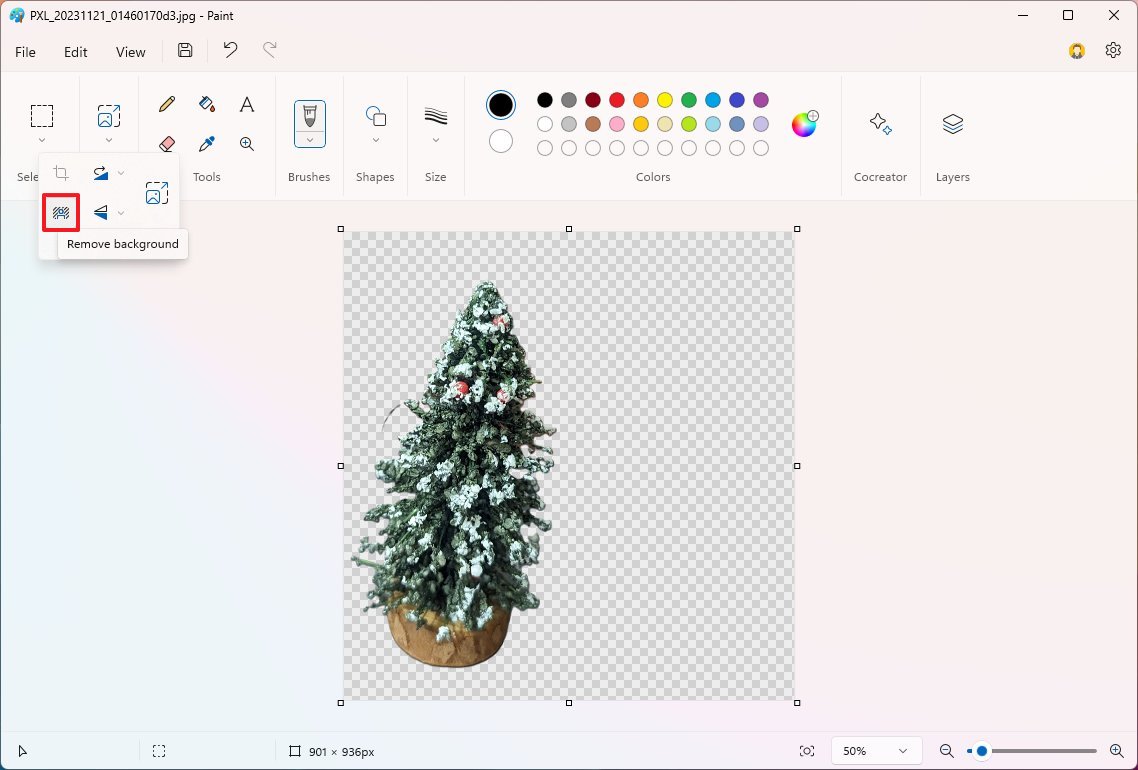
If you only want to remove part of the background, use the selection tool, select the area, and click the "Remove background" button from the "Image" tools.
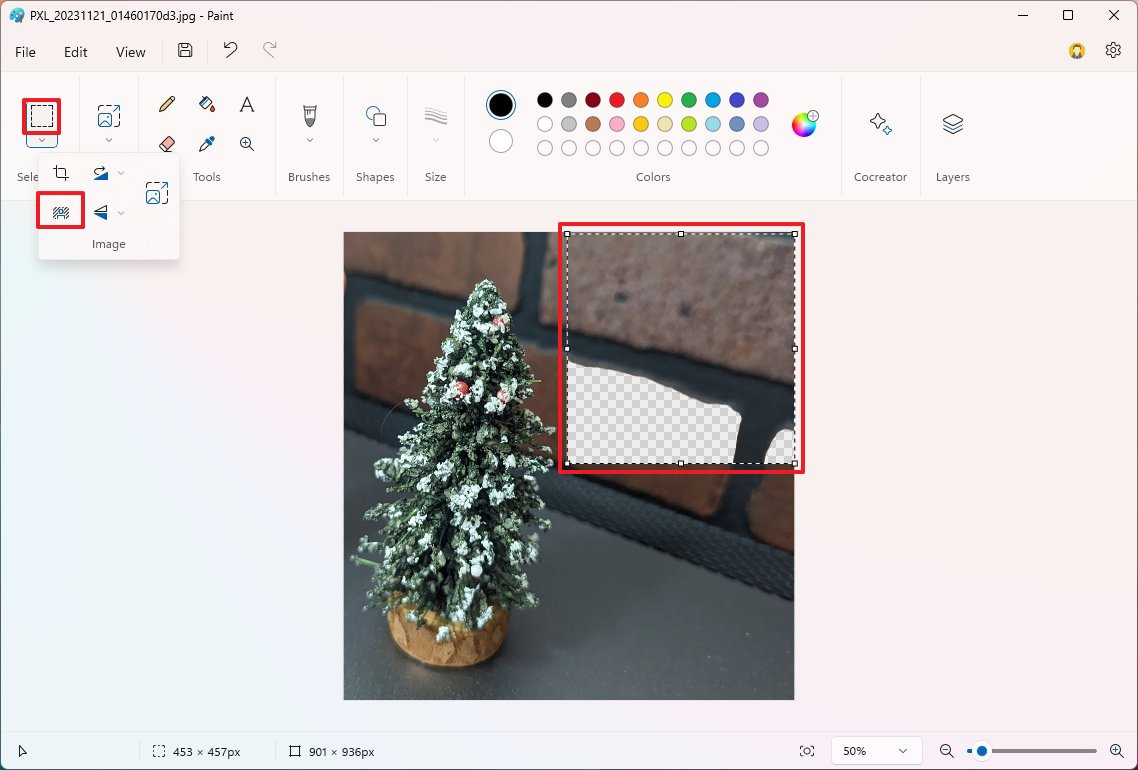
To create an image with Cocreator, pen Microsoft Paint from the Start menu and click the "Cocreator" button. In the prompt box, compose a description of the image you want to create. The secret to using this feature is to provide as many details as possible to get a more accurate result.
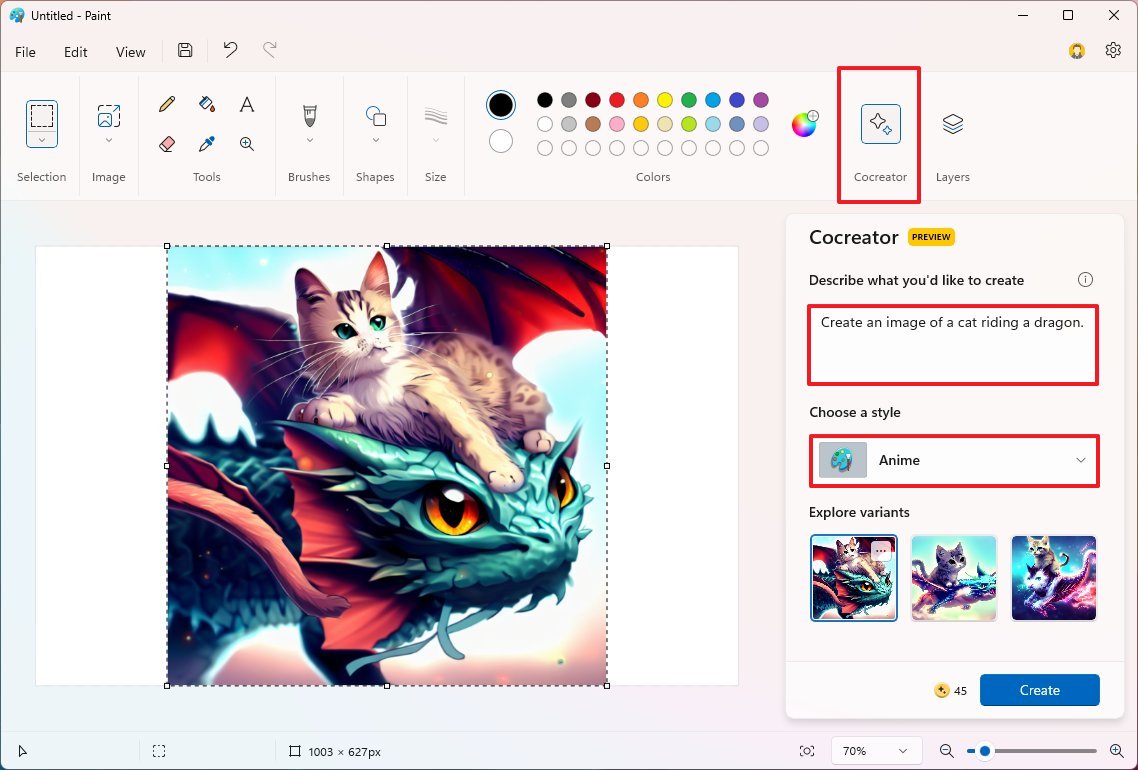
Use the available settings to choose the style for the image. The options include Charcoal, Ink Sketch, Watercolor, Oil Painting, Digital Art, Photorealistic, Anime, and Pixel Art.
Once you're done with the description and selecting the style, click the "Create" button. The AI will create four variants of the image that you can choose from to add to your Paint project.
It's important to note that you must be signed with your Microsoft account in Pain to use the feature. Also, since running the AI model costs energy and money, you only get 50 tokens to create images.
Background blur, remove, replace in Photos
The Photos app also integrates several AI features, including the ability to remove the background of an image, which is similar to the feature available in the Paint app. It's also possible to add blur to the background of a picture, and you can replace the background entirely.
To blur the background of a picture, open the Photos app, right-click an image, and choose the "Edit" option. In the editor, click the "Background" button and the "Blur" option.
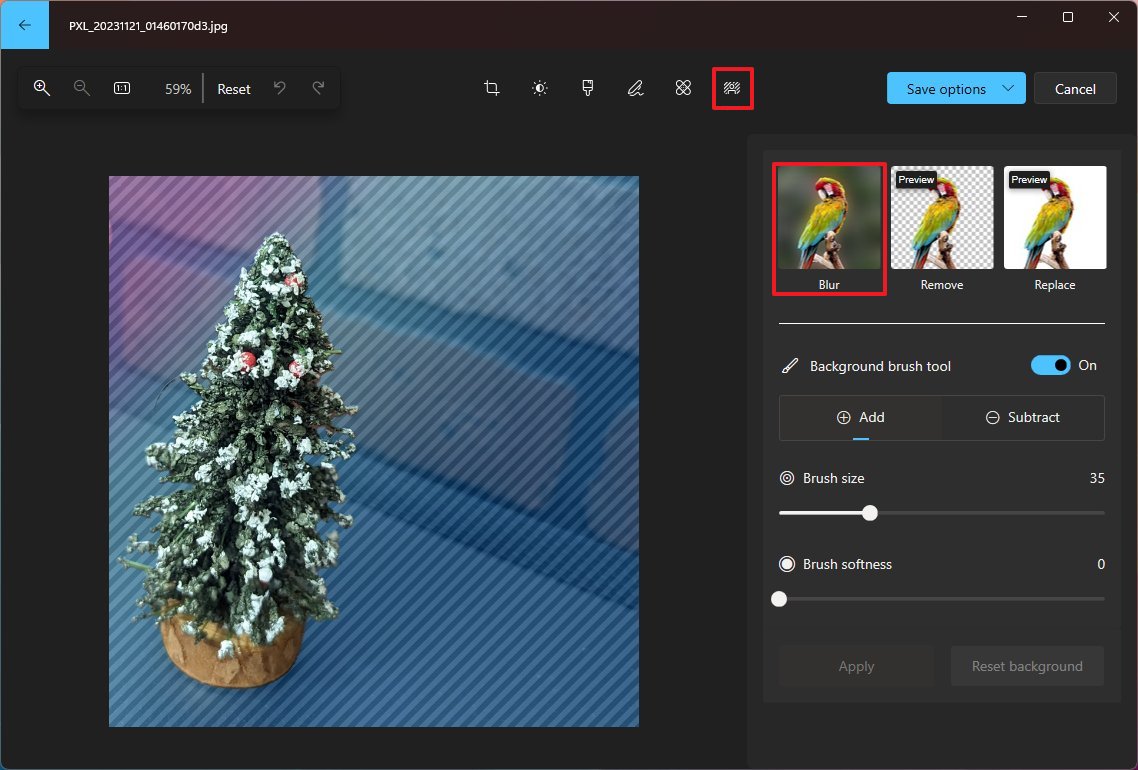
When performing this action, the feature will scan the image to identify and blur the background. You can also use the available setting to control the blur intensity. The brush tools allow you to blur the image manually.
To remove the background of a picture, open the Photos app, right-click an image, and choose the "Edit" option. In the editor, click the "Background" button and the "Remove" option.
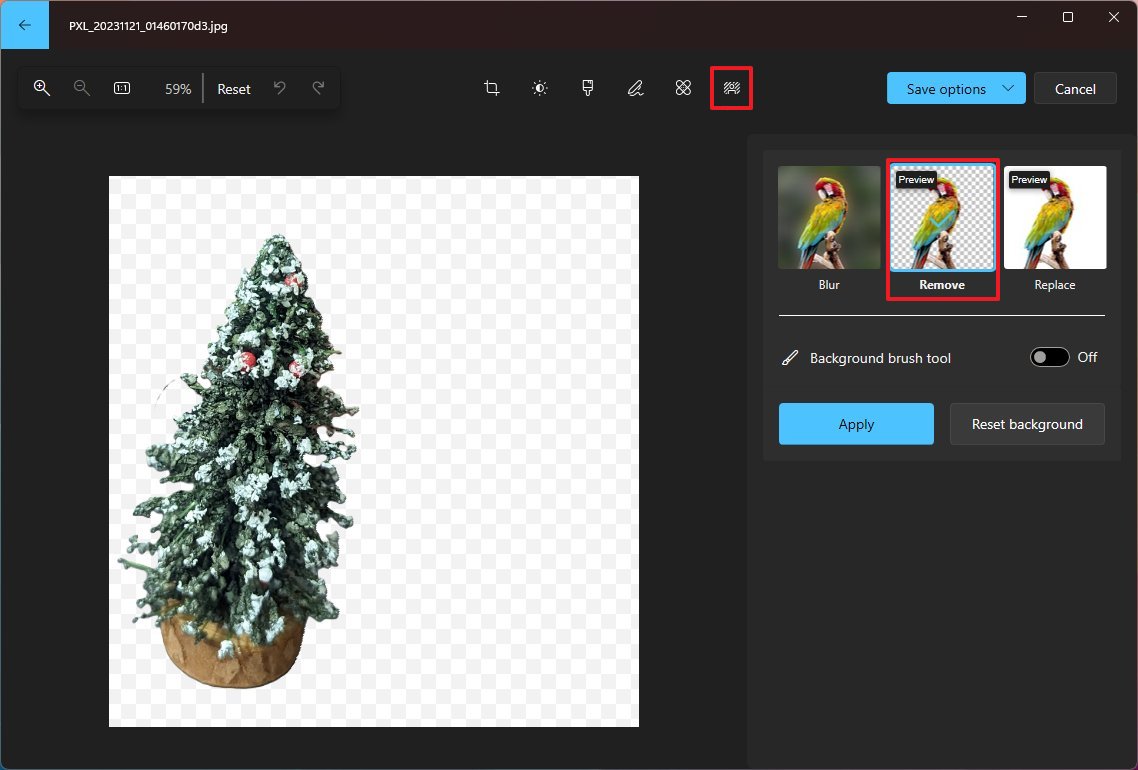
When performing this action, the feature will scan and remove the background automatically.
To change the image background, open the Photos app, right-click an image, and choose the "Edit" option. In the editor, click the "Background" button and the "Replace" option.
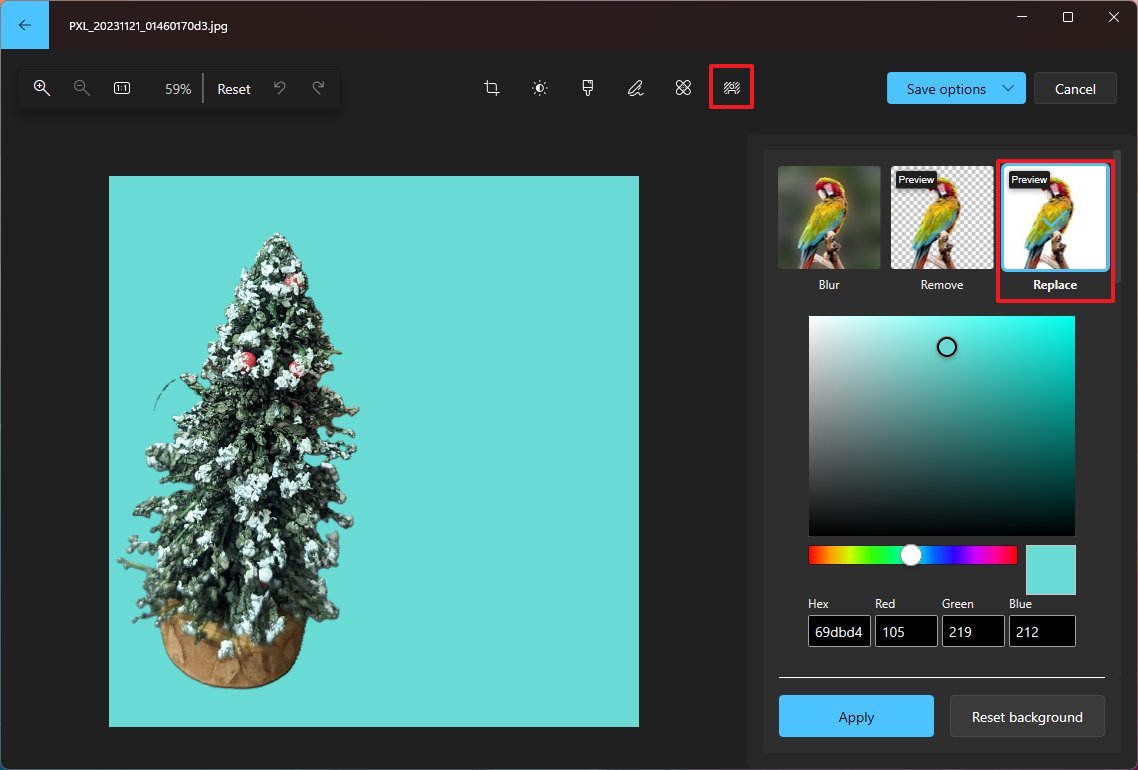
When performing this action, the feature will scan, separate the main objects, and replace the background with a solid color, which you can change to any value. The brush tools allow you to remove the background manually.
Summarize web pages with Copilot on Edge
On Windows 11, Microsoft Edge also has a dedicated Copilot experience, which, among other functionalities, is capable of summarizing web pages to make the content faster to digest while doing away with the jargon.
To summarize content with Copilot, open Microsoft Edge and open the website with the content to analyze. Once on the page, click the "Copilot" button from the top right, and in the prompt box, request the chatbot to summarize the content. For example, "Summarize this page."
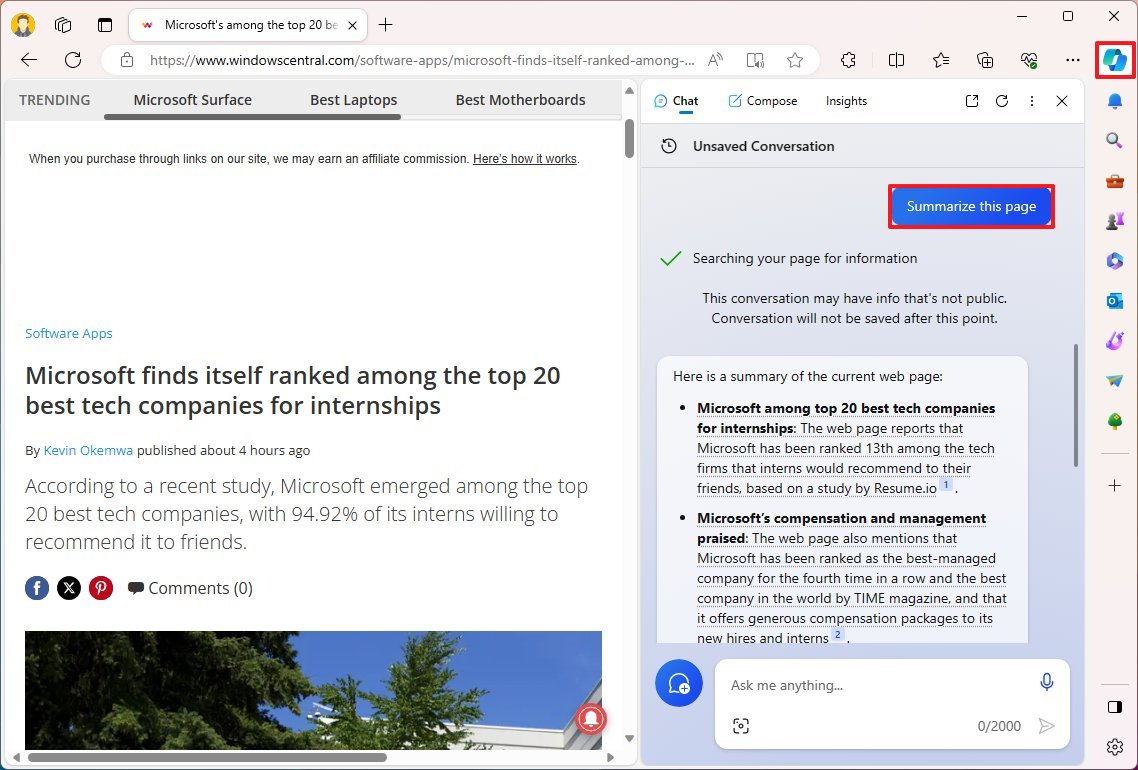
Since the integration of Copilot on Windows 11 is heavily tied to Microsoft Edge, you can also open "Copilot" from the Taskbar and ask the assistant to summarize the web page. For example, you can query the chatbot to "Summarize the current tab open on Microsoft Edge."
After you complete the steps, the chatbot will analyze the page and create a summary of the content.
Compose content with Copilot on Edge
The version of Copilot on Microsoft Edge also comes with "Compose," which allows you to quickly create different types of content (such as emails, articles, ideas, or paragraphs). You will find this feature helpful in crafting professional emails, cover letters, and similar content.
To compose content with Copilot, open Microsoft Edge, click the "Copilot" button from the top right, and click the "Compose" tab.
In the "Write about" section, type the details of the content to create. For example, "Write a cover letter for an AI research position at Google, and highlight that I have over five years of experience working on Microsoft."
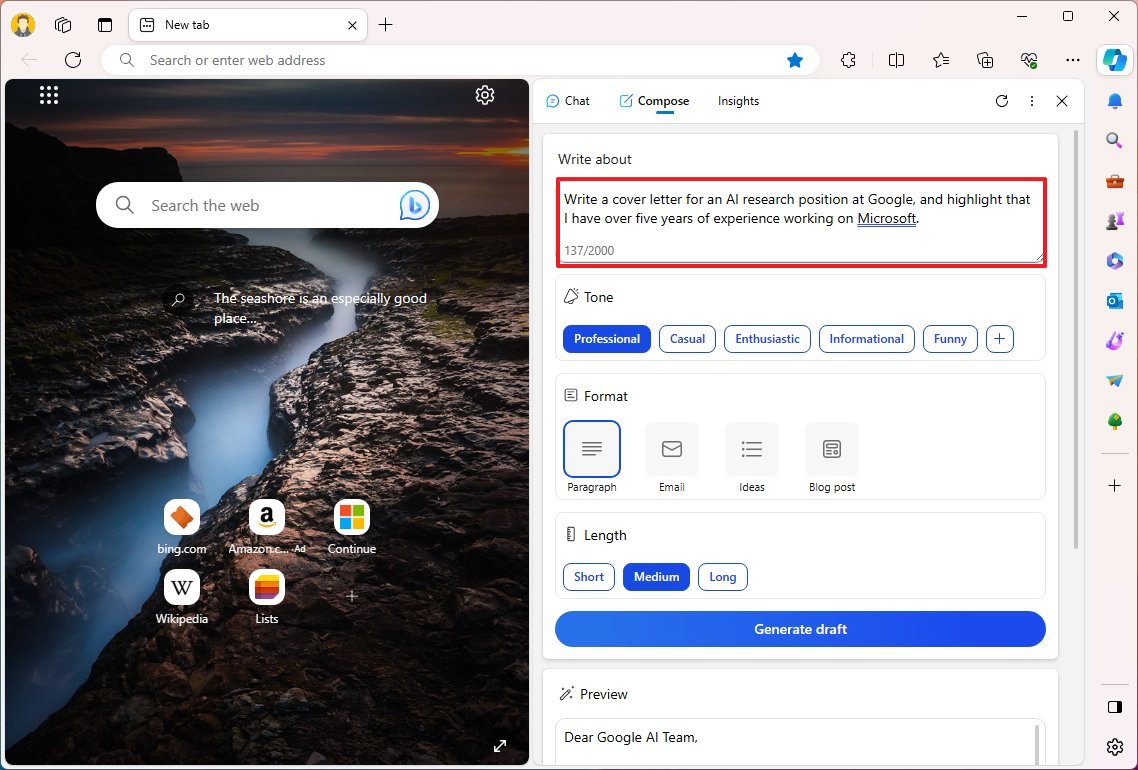
The version of Copilot on Microsoft Edge also comes with "Compose," which allows you to quickly create different types of content (such as emails, articles, ideas, or paragraphs). You will find this feature helpful in crafting professional emails, cover letters, and similar content.
To compose content with Copilot, open Microsoft Edge, click the "Copilot" button from the top right, and click the "Compose" tab.
In the "Write about" section, type the details of the content to create. For example, "Write a cover letter for an AI research position at Google, and highlight that I have over five years of experience working on Microsoft."
Continue selecting one of the available tones, including "Professional," "Casual," "Enthusiastic," "Informational," and "Funny," in the "Tone" section.
In the "Format" section, choose one of the available formats, including "Paragraph," "Email," "Blog post," or "Ideas." Continue selecting the length options, including "Short," "Medium," or "Long," in the "Length" section.
Finally, click the "Generate draft" button and preview the result at the bottom of the page.
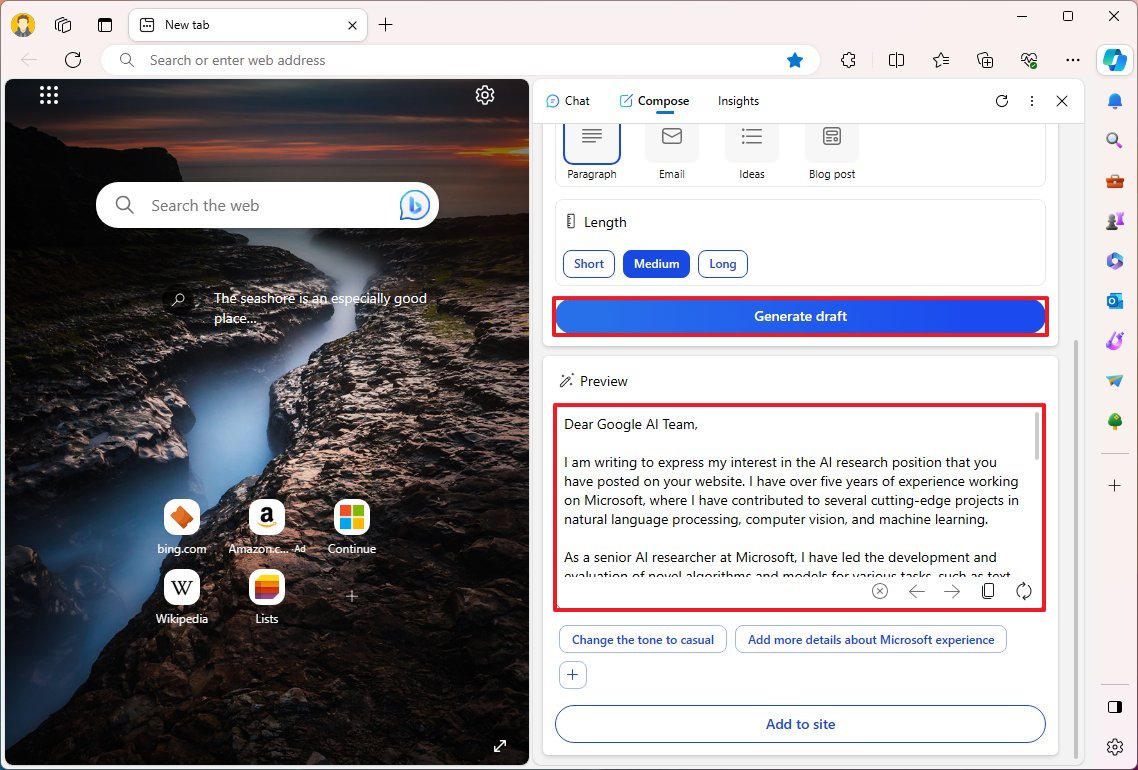
Once you complete the steps, copy the content to the word editor to further tweak the text, check for mistakes, and make it yours.
Organize tabs on Microsoft Edge
As part of the Copilot capabilities available on Microsoft Edge, you can also use the chatbot to help you organize your tabs in the browser.
To organize your tabs, open Microsoft Edge, and when you have a bunch of tabs open, click the "Copilot" button and type the following prompt: "Organize my tabs."
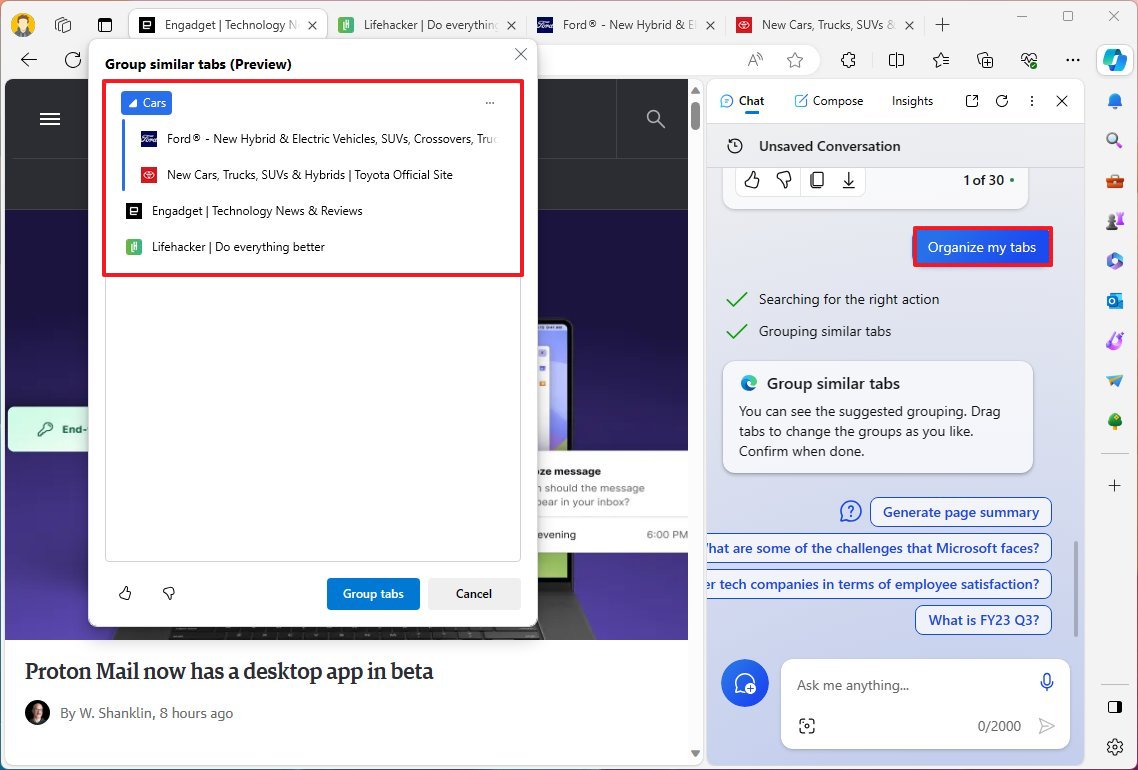
Finally, review groups by clicking the "Group tabs" button.
Also, you can use the "Turn on vertical tabs" prompt to enable vertical tabs.
Extract text from images with AI on Snipping Tool
The Snipping Tool also includes AI enhancements that allow you to extract text from screenshots.
To extract text from images, open the Snipping Tool and take a screenshot of a picture with the content you want to extract. Click the "Take Actions" button to analyze the image to detect any available text.
The feature will give you the "Copy all text" option to copy a piece of text in the image, or you can select, right-click the selection, and choose the "Copy text" option.

Once in the clipboard, you can paste the text on any application.
In addition to extracting text, the Snipping Tool can also help you redact sensitive information, such as email addresses and phone numbers. You can use these steps to learn more about the AI features available with this app.
Access Copilot on the web
Finally, since Microsoft refers to Copilot as its AI technology, you probably didn't know it's possible to access the chatbot from the dedicated web application.
To access Copilot on the web, you have to open Copilot.Microsoft.com and sign in with your Microsoft account. In this experience, you can interact with chatbot AI virtually in the same way you can on Windows 11, Microsoft Edge, and Bing Chat. The only difference is that you won't be able to change system settings on Windows 11 and won't have access to other specific features like Compose and Insights on Microsoft Edge.
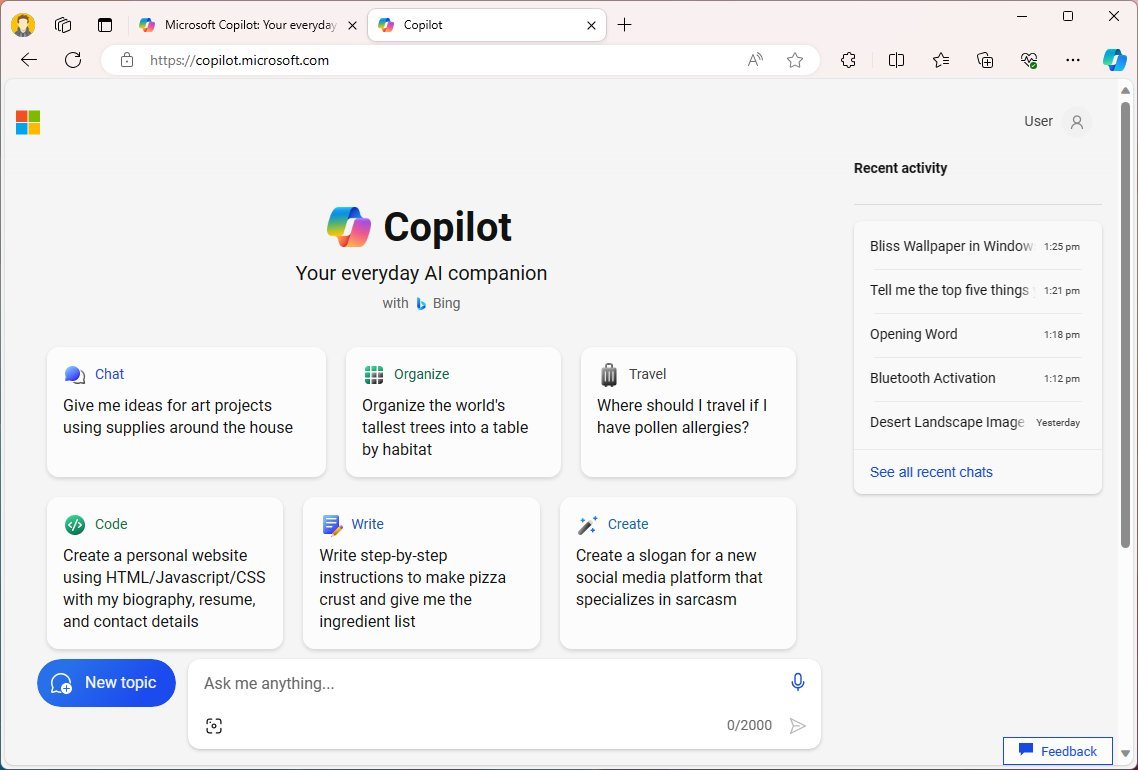
If you don't want to access the chatbot from the side panel on Windows 11, you can install the web version as a web app on your computer. To install Copilot as a web app, open the chatbot website, click on the "Settings and more" (three dots) button, choose "Apps," and select the "install this site as an app" option.
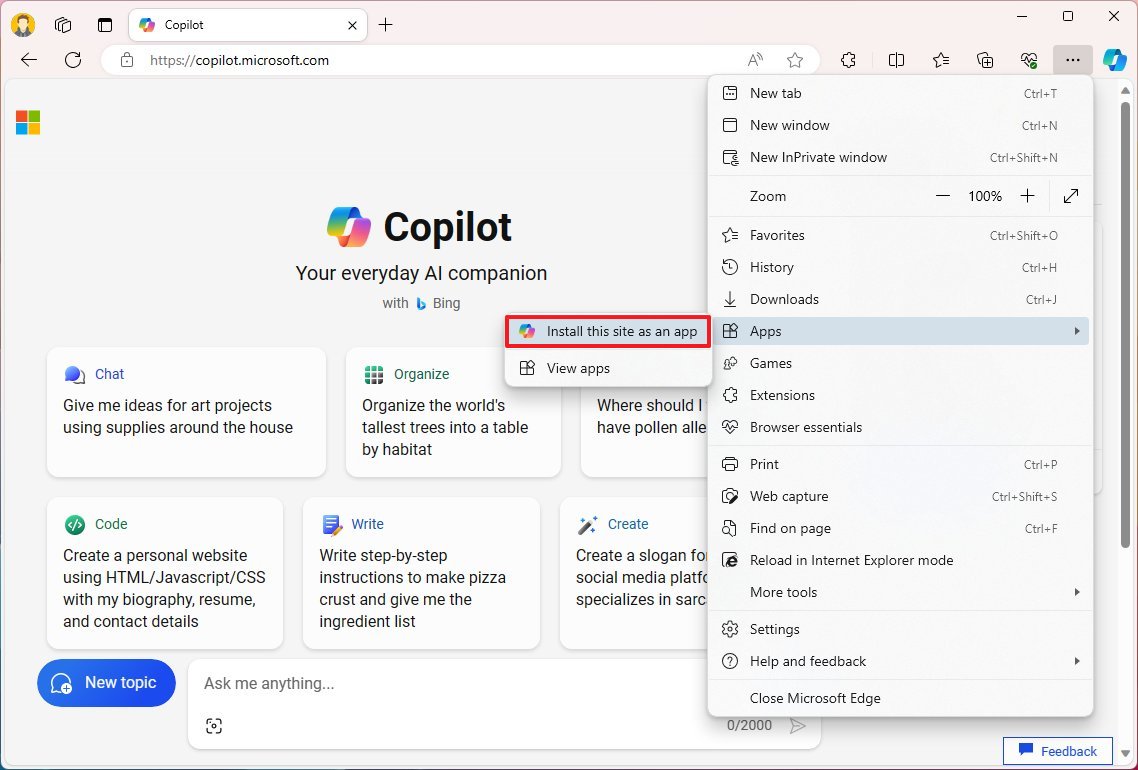
Finally, click the "Install" button to use Copilot (web) and a regular app.
Copilot on Microsoft Shopping (extra)
Furthermore, you can also use Copilot to shop online since the company has also integrated its chatbot into its Microsoft Shopping experience.
When shopping online, you can interact with Copilot to speed up finding products or the perfect gift for that person using a starting query and continuing with follow-up questions to help you narrow down ideas to find the best product at the best price.
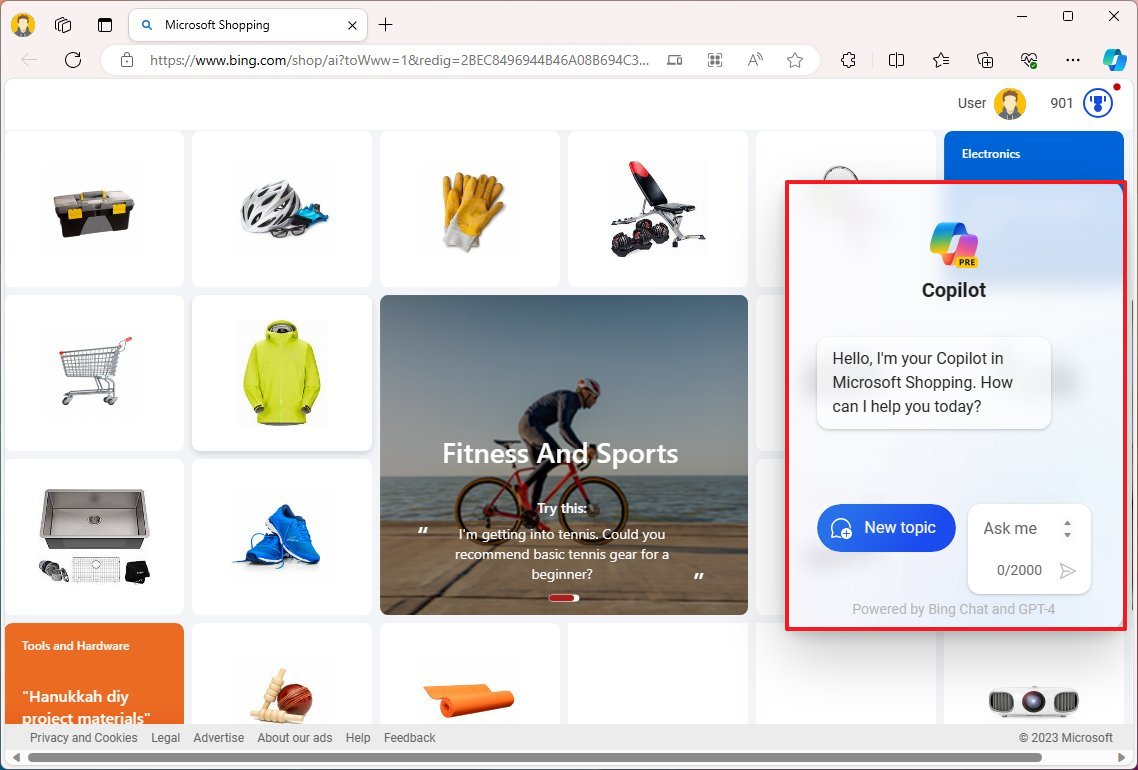
You can use these instructions to use Copilot on Microsoft Shopping.
Microsoft is also working on bringing plugins to extend the functionality of Copilot, but it's still a work in progress, and it's not yet available (at least not to me).
You can think of plugins as gateways allowing the chatbot to interface with other third-party services. For instance, you may one day be able to ask Copilot to book a hotel room or order a pizza, and then the chatbot will complete the process automatically.
More resources
For more helpful articles, coverage, and answers to common questions about Windows 10 and Windows 11, visit the following resources:
Mauro Huculak has been a Windows How-To Expert contributor for WindowsCentral.com for nearly a decade and has over 15 years of experience writing comprehensive guides. He also has an IT background and has achieved different professional certifications from Microsoft, Cisco, VMware, and CompTIA. He has been recognized as a Microsoft MVP for many years.
-
naddy69 None of this is interesting. At all. You really need to dial down the AI hype.Reply
"Of course, this is in addition to the chatbot's ability to get comprehensive answers to virtually any question."
So what? I have been doing this for years now, on any search engine. So I put the question to Copilot, and it forwards the question to the internet? Why do I need "AI" to do this task? Cut out the middle man and just put your question on your favorite search page.
Microsoft is going to dump billions of dollars into this nonsense. In a year or so - when everyone realizes this stuff is kind of fun but basically useless - it will all quietly go away.
Remember all the noise MS made about VR? Remember what happened to that? AI is VR version 2.0. -
ikerkaz Reply
Hi, I absolutely LOVE the wallpaper of the first images!!! Where can I download it? Thank you!!!!!!Windows Central said:In this guide, I'll share some interesting things you can do with Copilot (besides the obvious), including changing system settings, launching apps, image editing, content creation, text extraction, and much more.
12 things Microsoft Copilot can do on Windows 11 that you REALLY should know about : Read more