How to reclaim space after upgrading to Windows 10 2022 Update
If your PC is running low in space after upgrading to Windows 10 version 22H2, use these steps to reclaim some of that space.
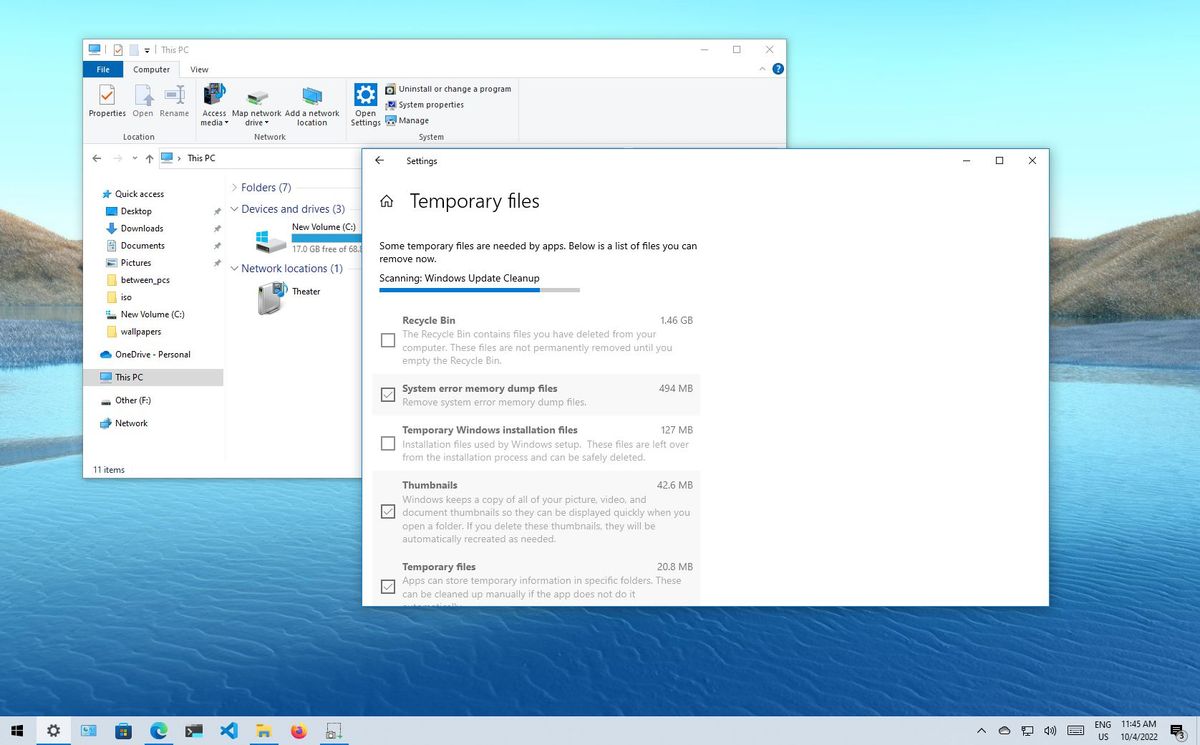
When you upgrade to a new version of Windows 10 (such as version 22H2) using an in-place upgrade, the setup creates a copy of the previous installation to roll back in case of a critical problem that may prevent the new version from applying to your computer.
However, even after the upgrade completes without issues, the files will be stored in the "Windows.old" folder, taking up valuable space (around 20GB or more) that could be significant for devices with limited capacity.
If your computer is running low on storage after installing the 2022 Update, Windows 10 offers multiple ways to reclaim most of the lost storage using the Settings app and Disk Cleanup.
This guide will walk you through the steps to delete the previous installation files to free up space after installing Windows 10 version 22H2 using an in-place upgrade.
How to free up space after the Windows 10 2022 Update using Storage Sense
To reclaim storage space after upgrading to the Windows 10 2022 Update from an older release or in-place upgrade, use these steps:
- Open Settings.
- Click on System.
- Click on Storage.
- Under the "Storage" section, click the "Configure Storage Sense or run it now" option.
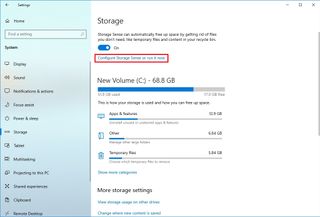
- Under the "Free up space now" section, check the "Delete previous version of Windows" option.
- Click the Clean now button.
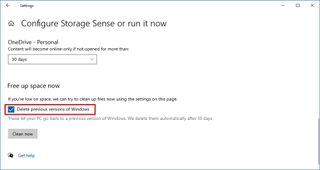
Once you complete the steps, the system will delete the copy of the previous installation, reclaiming many gigabytes of space.
How to free up space after the Windows 10 2022 Update using Temporary files
To free up space from the Temporary files settings page, use these steps:
Get the Windows Central Newsletter
All the latest news, reviews, and guides for Windows and Xbox diehards.
- Open Settings.
- Click on System.
- Click on Storage.
- Under the "(C:)" section, click the Temporary files option.
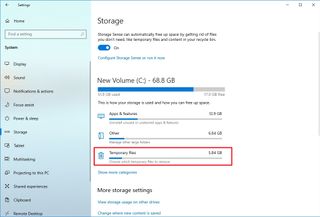
- Check the "Previous Windows installation(s)" option.
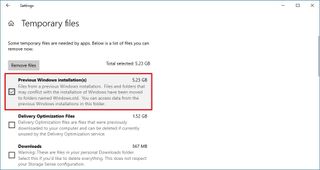
- Quick tip: It's now a good idea to select other temporary files to reclaim additional space. If you have important files in the "Downloads" folder, do not select this item.
- Click the Remove files button.
After you complete the steps, the files from the previous setup will be deleted from the device.
How to free up space after the Windows 10 2022 Update using Disk Cleanup
- Open Start.
- Search for Disk Cleanup, and click the top result to open the app.
- Click the "Clean up system files" button.
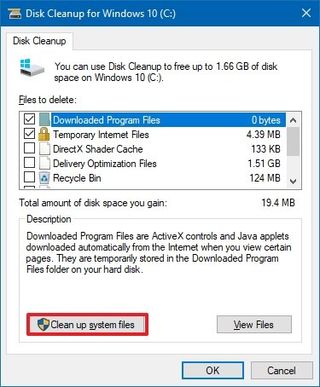
- Check the "Previous Windows installation(s)" option.
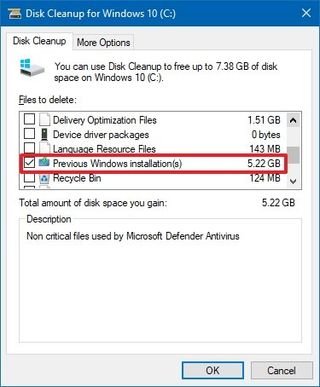
- Quick tip: You can also select other temporary files (such as Delivery Optimization Files and Windows update log files) to recover even more storage. Clear the option if you have important files in the "Downloads" folder.
- Click the OK button.
Once you complete the steps, the "Windows.old" folder with a copy of the old setup will be removed, freeing up space after upgrading to version 22H2.
If you have a device with one of the most recent versions of Windows 10 and download the new update through Windows Update, the computer is unlikely to run out of space because the update only takes a tiny portion of the hard drive available space. This only applies to devices coming from a reinstallation, such as when using the Media Creation Tool, Update Assistant, or upgrading through Windows Update, but from a very old version.
More resources
For more helpful articles, coverage, and answers to common questions about Windows 10 and Windows 11, visit the following resources:
Mauro Huculak has been a Windows How-To Expert contributor for WindowsCentral.com for nearly a decade and has over 15 years of experience writing comprehensive guides. He also has an IT background and has achieved different professional certifications from Microsoft, Cisco, VMware, and CompTIA. He has been recognized as a Microsoft MVP for many years.
