How to remove the Bing Chat button from Microsoft Edge
If, for some reason, you'd rather not have it, removing it is easy but not without some risk.
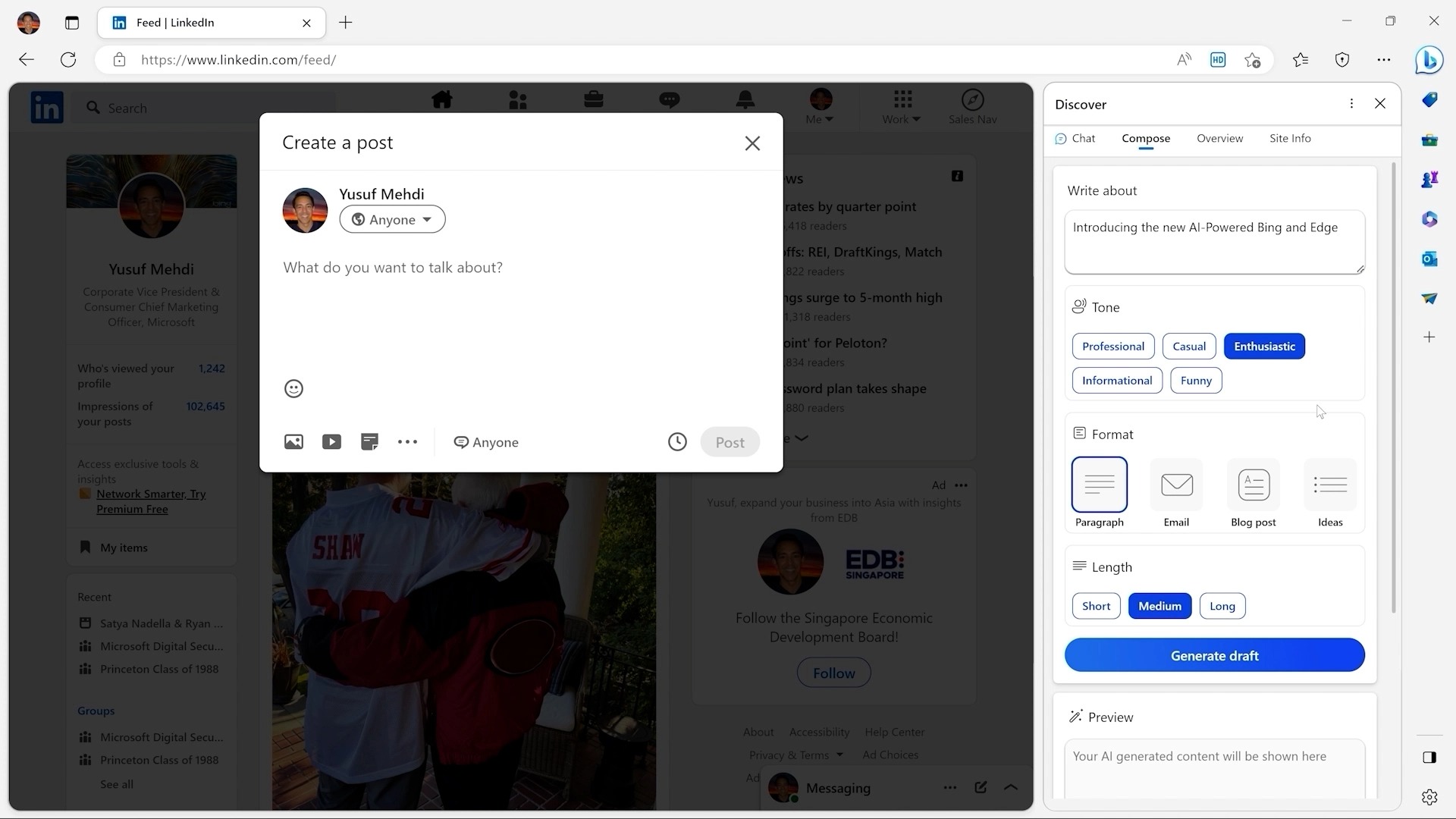
The Bing Chat feature has now reached the stable version of Microsoft Edge which means that anyone who uses Microsoft's browser now has it. You still require access from your Microsoft Account to actually be able to use it, though.
However, there are sure to be plenty out there who just don't want it. If you don't use Bing, or you're just not interested in Bing Chat, there's now a button (admittedly a good-looking one) staring at you whenever you open the browser.
There's no setting to disable it, either. It's there by default, all the time. But where there's a will, there's a way. Though on Windows it does come with a little added risk compared to Mac or Linux.
How to remove Bing Chat from Microsoft Edge on Windows
To remove the Bing Chat button on Windows, you need to edit the registry. And as ever when doing so tread carefully and maybe don't tread at all if you're not comfortable with what you're doing.
Disclaimer out of the way, here's what you need to do.
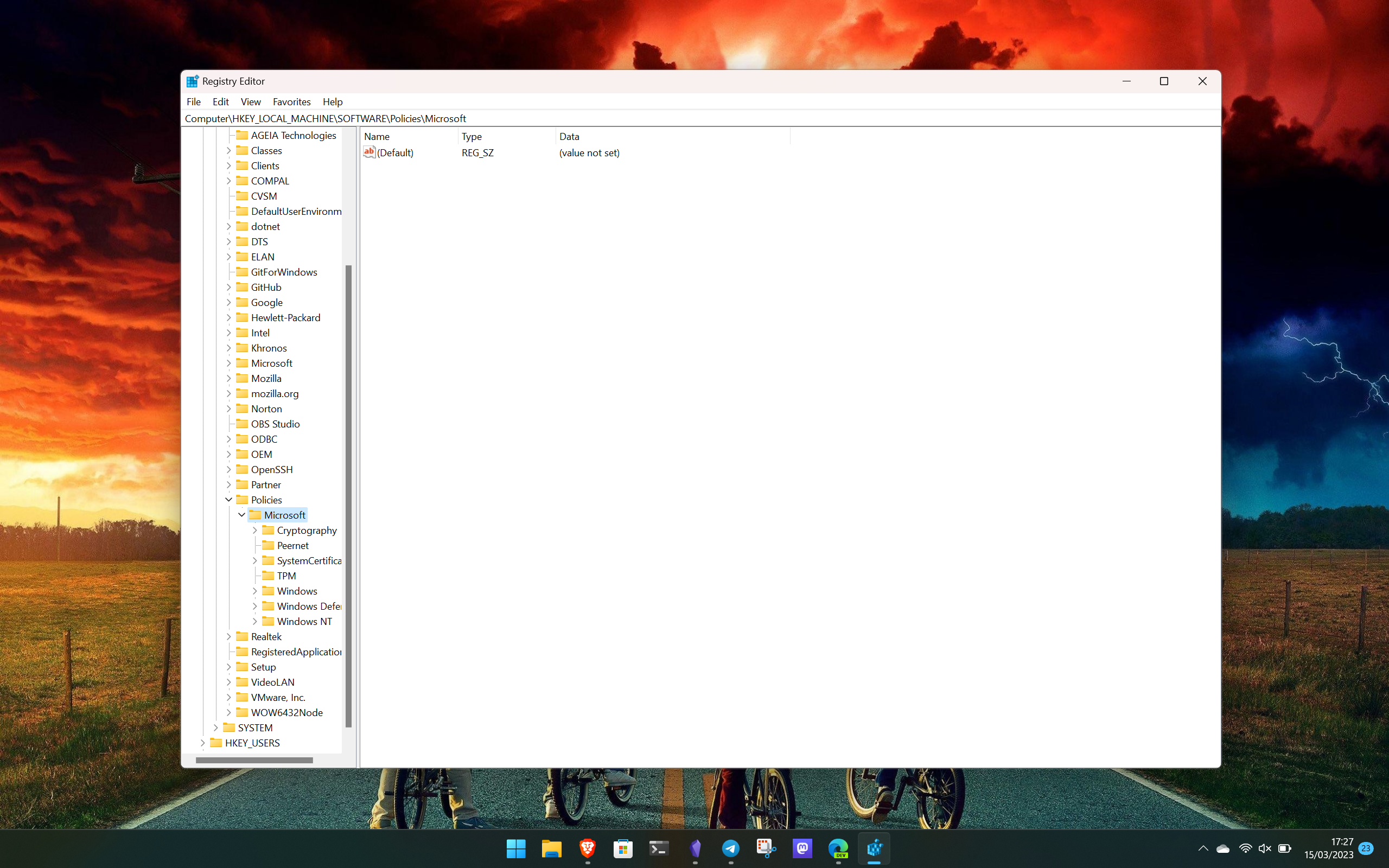
1. Open Registry Editor on your PC.
2. Head to this location: HKEY_LOCAL_MACHINE\SOFTWARE\Policies\Microsoft
3. Right-click in the Microsoft folder.
4. Choose New, then Key.
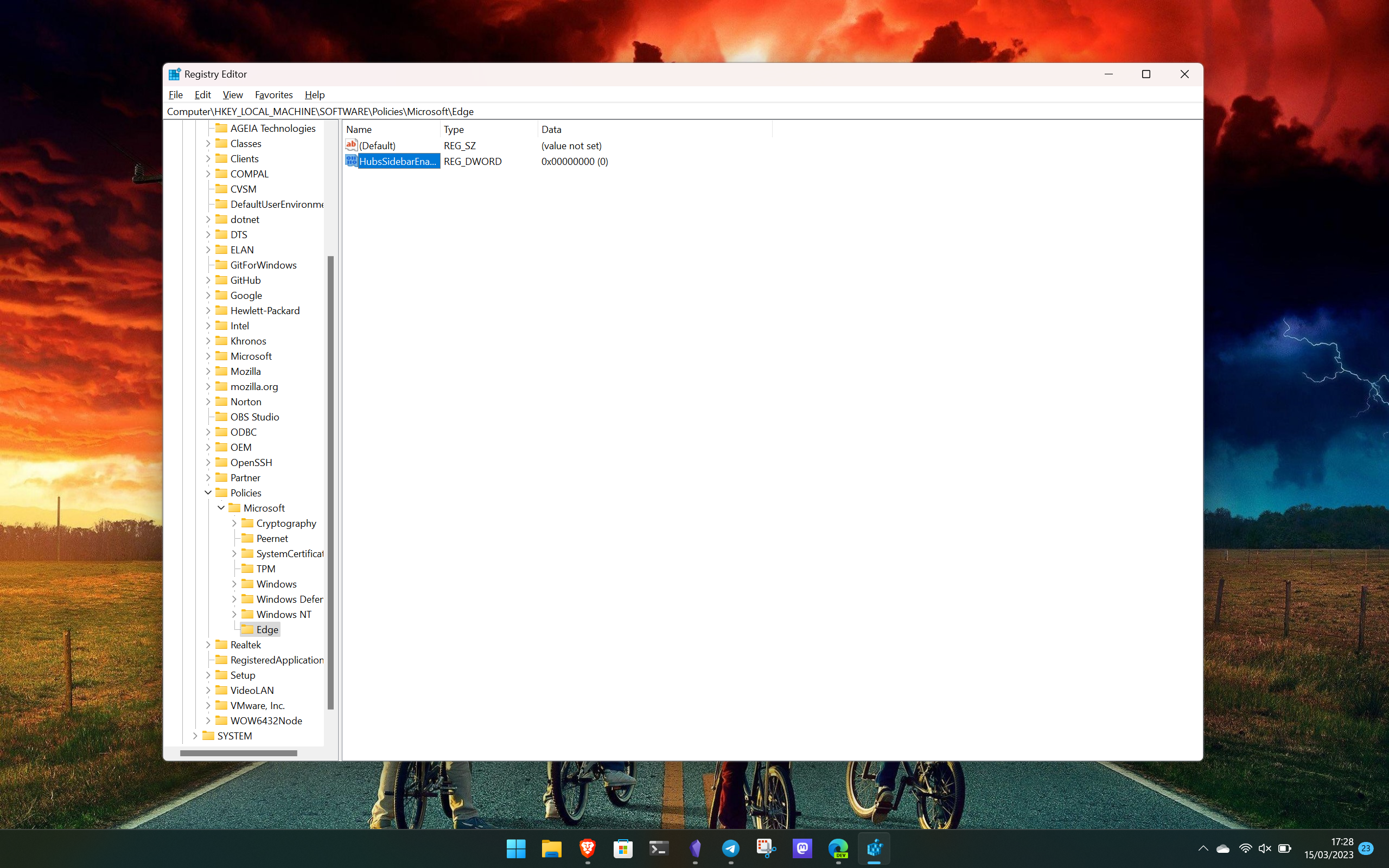
5. Name the new Key (folder) Edge.
6. Right-click inside Edge.
7. Select New, then DWORD (32-bit value).
8. Name the new DWORD HubsSidebarEnabled.
Get the Windows Central Newsletter
All the latest news, reviews, and guides for Windows and Xbox diehards.
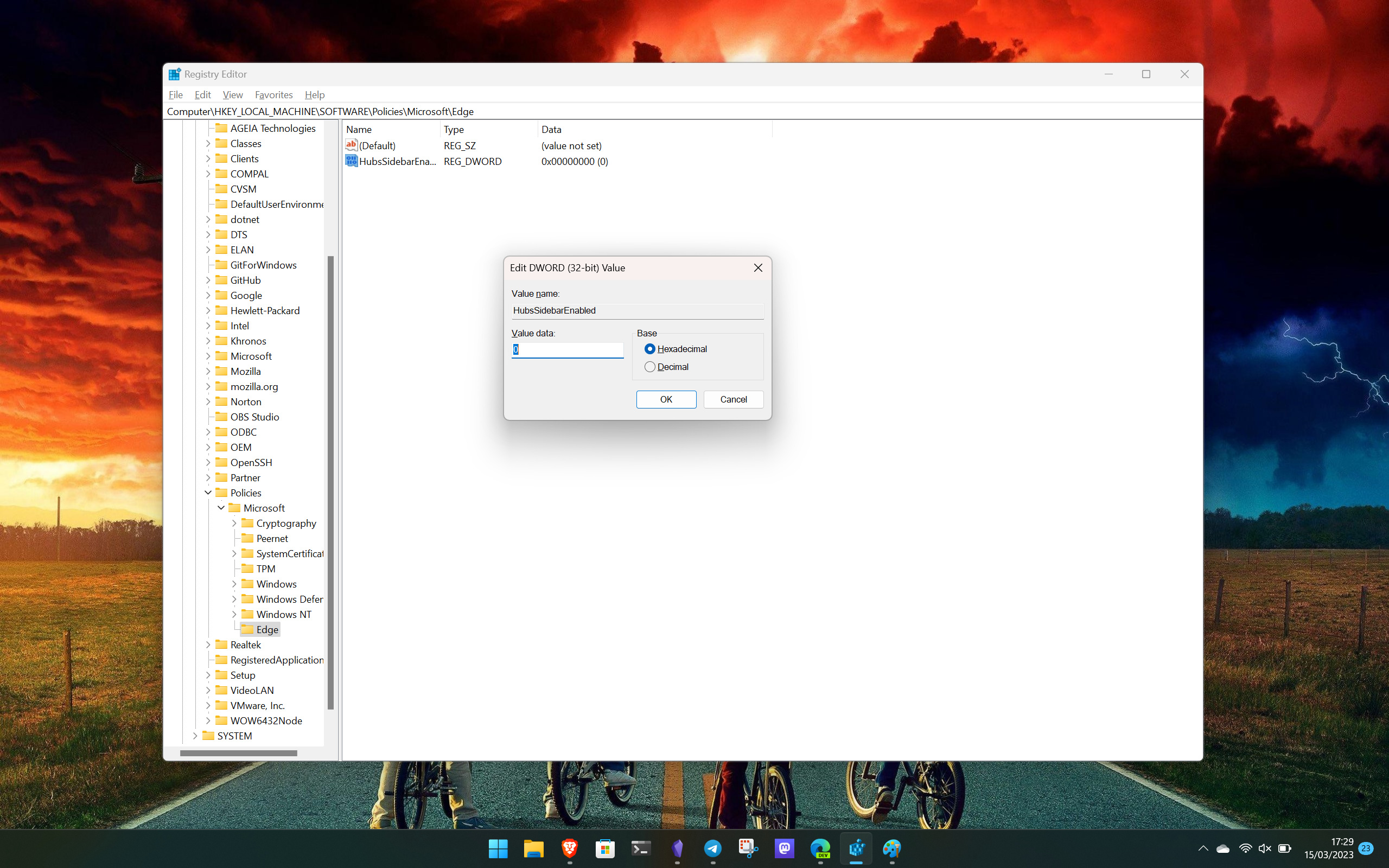
9. Right-click on HubsSidebarEnabled.
10. Click Modify.
11. Ensure the Value data is 0.
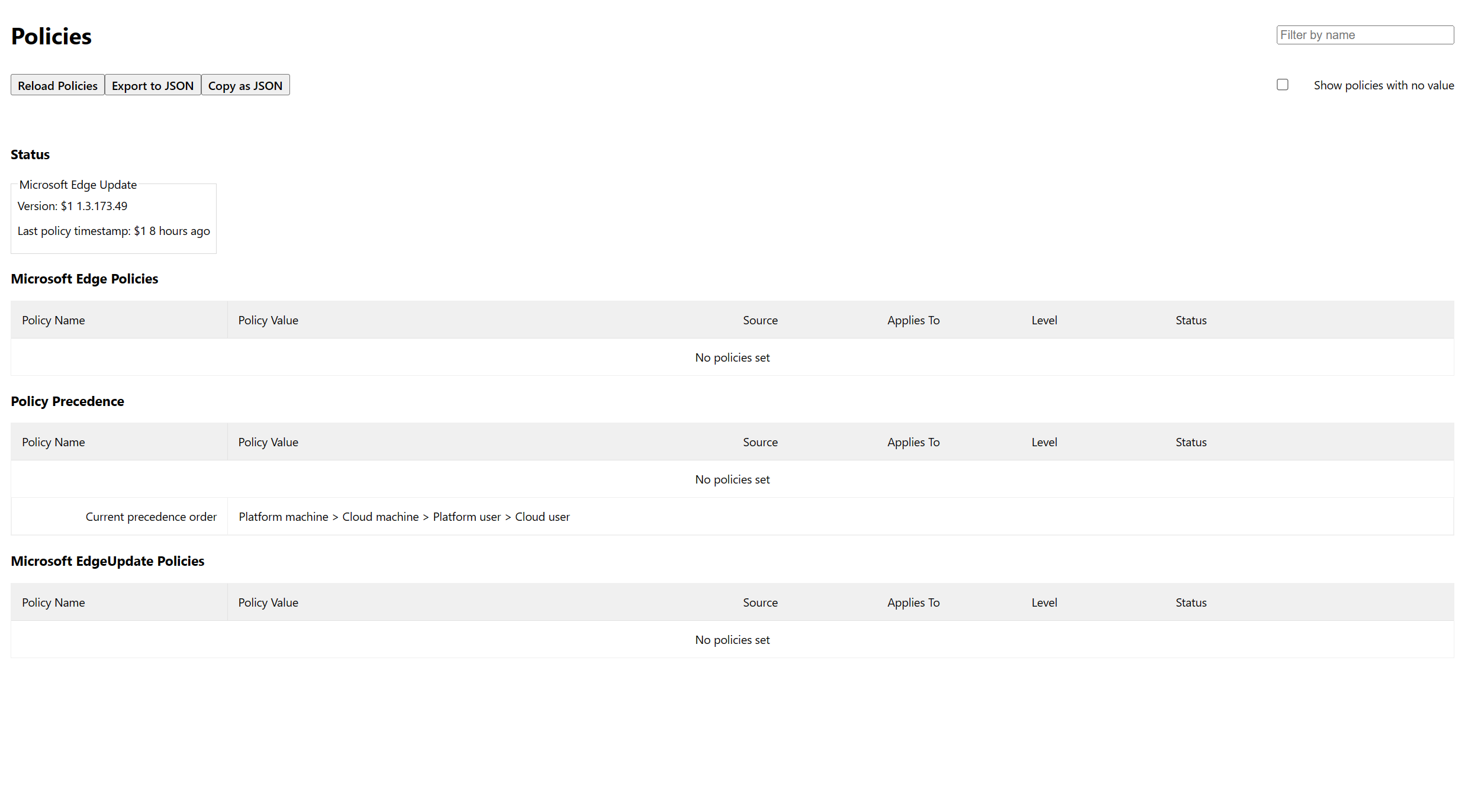
That's all the work in the Registry done with, next you need to open up Microsoft Edge. In the address bar enter edge://policy. Click on the Reload Policies button and the Bing button will now disappear. To enable it again, change the value in the final step to 1, and then reload the policies again.
This works on whatever channel of Microsoft Edge you're using. But you'll need to reload the policies in each version if you have multiple channels installed on the same machine.
How to remove Bing Chat from Microsoft Edge on Mac and Linux
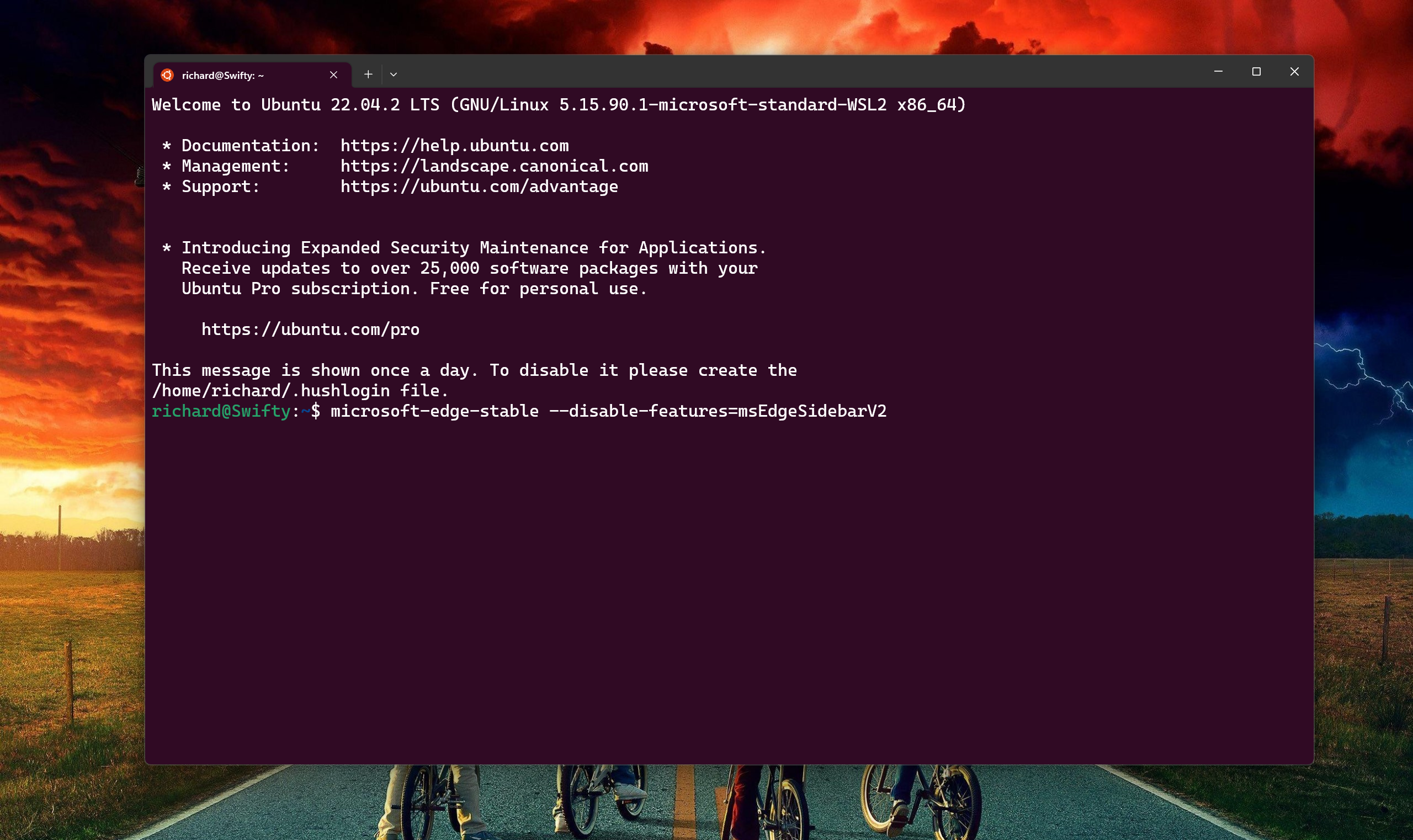
If you use Microsoft Edge on Mac or Linux, the process of not using the Bing Button is simpler. On both platforms, you can use the terminal to launch Edge and just not have the Bing button enabled.
If you're using Mac, enter this command into your terminal.
open -n -a "Microsoft Edge" --args --disable-features=msEdgeSidebarV2If you're on Linux, enter this command into your terminal.
microsoft-edge-stable --disable-features=msEdgeSidebarV2Naturally, if you're using the beta or dev channel versions, then swap the stable part of the command for your relevant version.
You'll now be able to use the Edge browser without the Bing Chat button enabled.
Windows Central take: Requiring a Registry edit to remove is the wrong thing to do
Here's the thing. Microsoft wants you to use Edge and it wants you to use Bing and Bing Chat. There are certainly plenty of other browsers you could use if you don't want any part of it. Having Bing front and center isn't necessarily a bad thing, after all, Google Chrome defaults to pushing Google services.
But there are people out there who are happy to use Edge but don't want this in their browser. Maybe they use Google search, maybe they just want a clean taskbar. Who knows, but those people shouldn't be forced to edit the Registry (with potential risk) to make it go away.
Hopefully, as Bing Chat access widens, Microsoft will add a setting or a flag to Edge to just turn it off if you don't want it. That's the right way to do it. Offer up as many services and features as you like, but give the people who don't want them an easy way to get them out of the way.

Richard Devine is a Managing Editor at Windows Central with over a decade of experience. A former Project Manager and long-term tech addict, he joined Mobile Nations in 2011 and has been found on Android Central and iMore as well as Windows Central. Currently, you'll find him steering the site's coverage of all manner of PC hardware and reviews. Find him on Mastodon at mstdn.social/@richdevine
