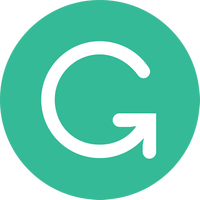Tips for Grammarly on Windows 11: The best plugins and extensions to use right now
Heading back to school? Grammarly for Windows 11 can help.

Grammarly is one of the best, if often overlooked, apps for Windows 11. Not only supported by a native desktop app, your entire workflow is covered by its combination of an intelligent spell check, live grammar and tone tips, plus an AI-powered assistant to help you adjust the flow of whatever you're writing.
Thankfully, Grammarly extends beyond its dedicated app with a handful of plugins and extensions that can offer the same conveniences in your most commonly used software on Windows. Whether you're a student writing a thesis or a graduate demonstrating their abilities, here's how to effectively use Grammarly on Windows 11 with its best add-ons.
Grammarly for Windows 11
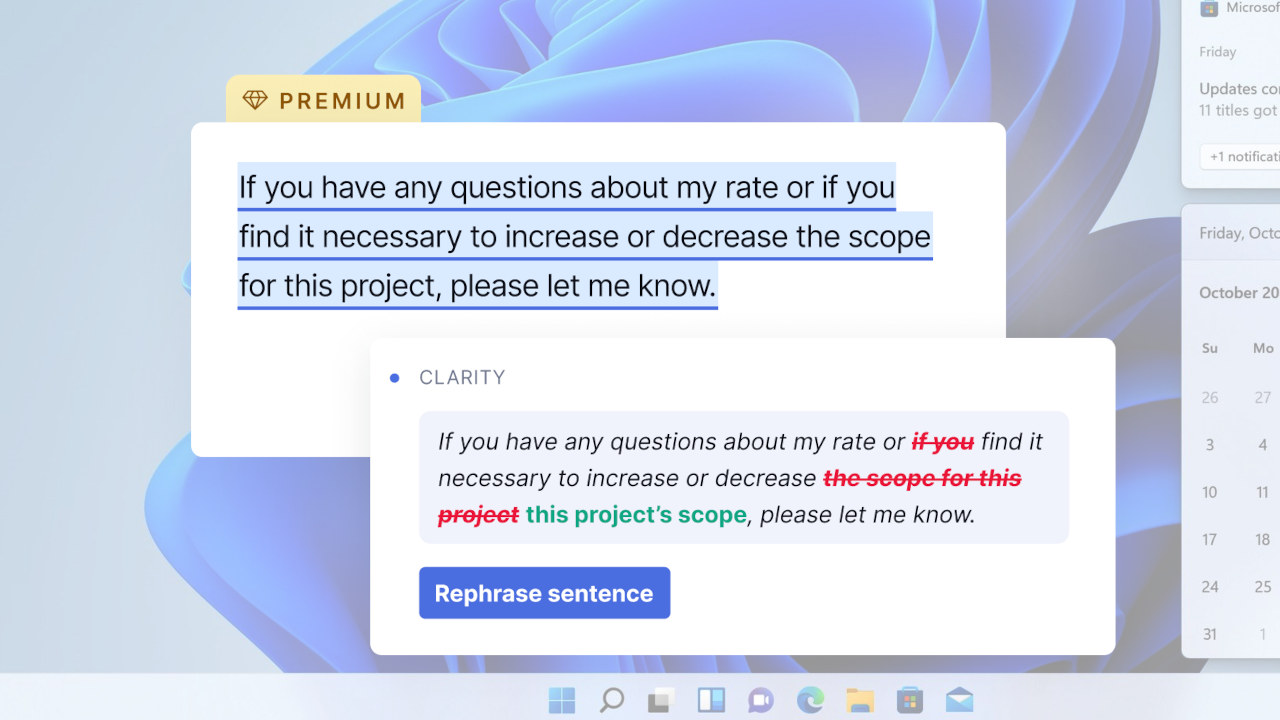
The most straightforward method to use Grammarly for Windows 11 users is to install the native desktop app, which allows spell checks and grammar tips to appear on any software that offers text input. If you're forced to use proprietary software at school or work, and you can install third-party apps, it's the best way to take advantage of Grammarly without using web browsers.
If you can't install apps of your choosing, consider contacting your administrator or teachers to query if Grammarly could be added to a list of permitted software. Naturally, this won't be an issue if you're using a personal machine, so here's how to install the desktop app:
- Navigate to the official Grammarly for Windows page.
- Click on 'Get Grammarly It's free.'
- The file will automatically download; click to install.
- Your chosen browser will open so you can log in to Grammarly.
- Grammarly will dock itself to the system tray in Windows 11.
With Grammarly for Windows installed and logged in, the green 'G' logo appears alongside any text input fields in desktop apps. To disable Grammarly on any particular app, right-click the hovering tool and select 'Turn off suggestions,' either for one hour or permanently.
If you change your mind later, right-click the Grammarly app in your Windows 11 system tray, enter its settings, and choose 'Block List.' Here, you can see all of your installed apps with Grammarly's functions deactivated, and you can remove them to bring the functions back.
Grammarly plugin for Microsoft Word & Outlook
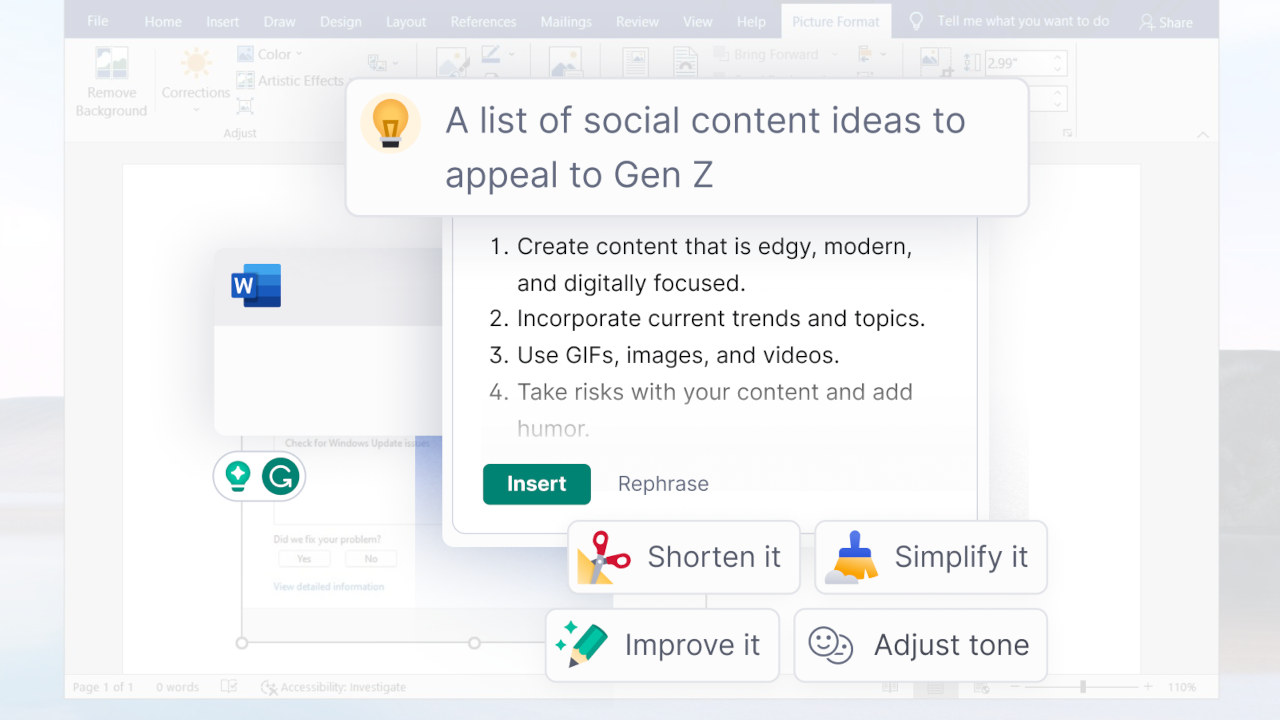
A huge part of school revolves around assignments, usually translating to an incredible amount of writing. Sometimes, the process might be tedious and daunting, especially if it requires extensive research. This directly impacts your effectiveness and efficiency in proofing the work for spelling and grammatical errors.
Get the Windows Central Newsletter
All the latest news, reviews, and guides for Windows and Xbox diehards.
Luckily with Grammarly, you'll have one less thing to worry about. It allows you to check and correct all these errors via a dedicated addon. It enables you to correct these errors directly from Microsoft Word and Microsoft Outlook.
If you want to get things done effectively and efficiently, and you're outrightly tired of proofing documents rife with grammatical errors, here's how you can add Grammarly to Microsoft Word for redefined writing experience:
- Head to the official Grammarly for Microsoft Word and Outlook page.
- Click on 'Get Grammarly It's free.'
- The file will automatically download; click to install.
- Click on the Get Started button in the installation dialog.
- Check Grammarly for Word (and Grammarly for Outlook if you need it.)
- Click Finish once the installation process is complete.
Voila! The next time you use Microsoft Word on your Windows PC, the Grammarly addon will automatically review your assignments, fix grammatical and spelling errors, and provide suggestions so you can focus on writing.
Grammarly extension for Microsoft Edge
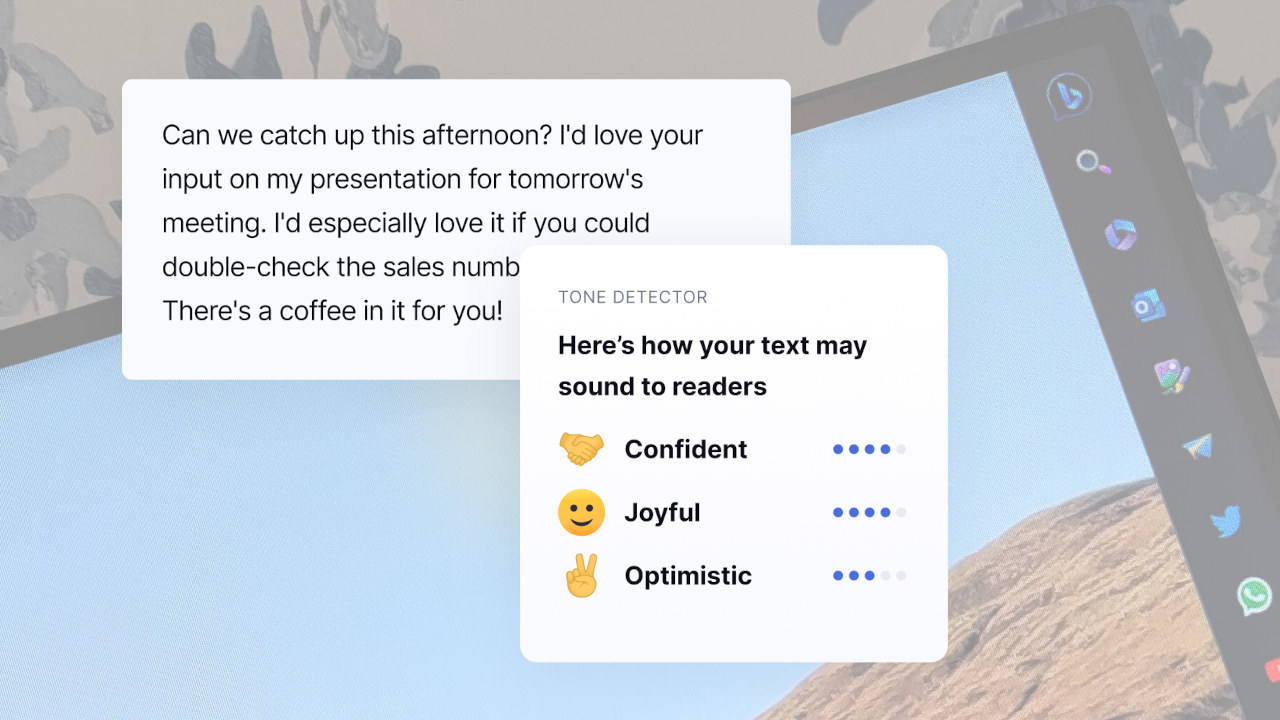
If you're using a device that isn't compatible with the native Grammarly app for Windows, you can still take advantage of its spell checks and grammar advice on any website you visit via your browser.
Since Microsoft Edge is built upon the same open-source Chromium project used by many modern browsers, you could install the Grammarly extension designed for Google Chrome, and it would work perfectly fine. However, Microsoft hosts its own version of the extension, and installing it couldn't be simpler. Here's how:
- Navigate to the official Grammarly for Edge add-on page.
- Click the blue 'Get' button and 'Add extension' on the pop-up dialog.
- The extension will automatically install and activate itself on Edge.
- Click the puzzle-shaped 'Extensions' button on Edge to log in and configure.
With the Grammarly extension for Microsoft Edge, you can write directly into cloud-based word processors like Google Docs or Microsoft Word via Office 365 and have any errors highlighted in real-time. Configuring the extension also allows you to disable Grammarly on any websites you choose, so you can avoid having its tips pop up on text entry boxes on social media or any less-serious platforms.
Grammarly with Microsoft Edge split screen


• Back to School main hub
• Best budget laptops under $500
• 15 features to know in Windows 11
• How to optimize a Windows 11 laptop
• Grammarly vs. Microsoft Editor
Multi-tasking can be a pain, especially when navigating multiple apps and tabs. And while Grammarly ships with various offerings, such as extensions and plugins, that allow users to leverage the tool's capabilities directly from the browser, there are instances where you might need to use the web app itself.
The back and forth trying to ensure that everything checks out on both ends can be frustrating, not to mention the amount of time that's wasted. It's easy to lose your train of thought while at it. Luckily, there's an easier way out.
Microsoft Edge ships with a neat feature called Split Screen. The feature lets users pair web pages together within a single tab. With this in mind, using two windows side-by-side — for instance, a Microsoft Word document and the Grammarly web app is totally possible.
This way, you can copy and paste your text directly to the web app and make all necessary changes, ultimately saving you time.
Grammarly Premium | View all plans at Grammarly
Writing is hard, but it doesn't have to be with Grammarly Premium. The service works with Windows, your browser, Microsoft Office, and even your smartphone with Grammarly Keyboard.

Ben is a Senior Editor at Windows Central, covering everything related to technology hardware and software. He regularly goes hands-on with the latest Windows laptops, components inside custom gaming desktops, and any accessory compatible with PC and Xbox. His lifelong obsession with dismantling gadgets to see how they work led him to pursue a career in tech-centric journalism after a decade of experience in electronics retail and tech support.
- Kevin OkemwaContributor