Did you know Microsoft Copilot can now help manage your text messages? But there's one catch.
If you have an Android smartphone, Copilot can help you out with your messages, regardless of what machine you're on.
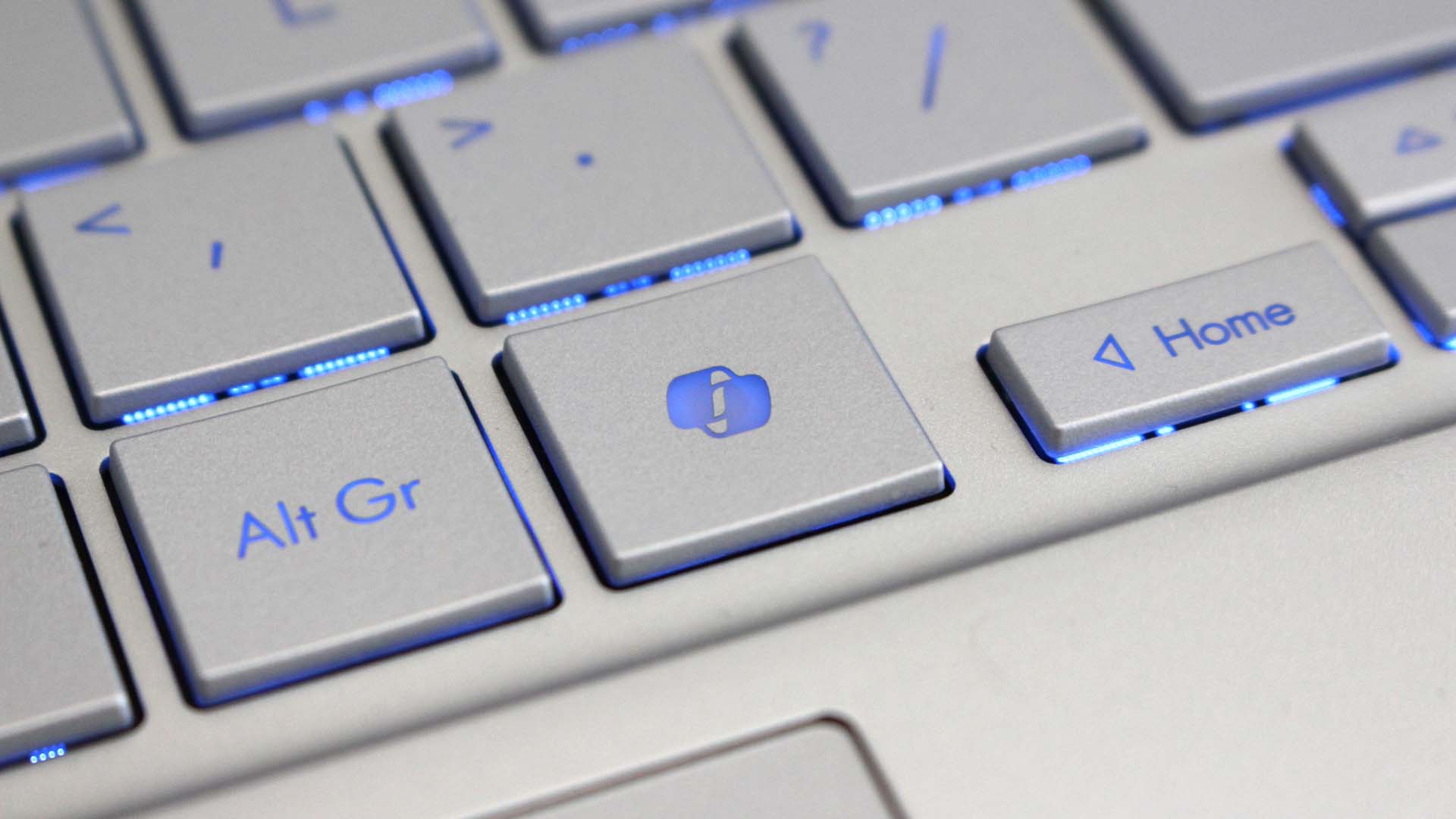
Recently, Microsoft Copilot (not to be confused here with Copilot+) quietly rolled out a new plugin to a wider audience. Simply labelled as "Phone" it promises the ability to dive into your smartphone's text messages and contacts.
The catch? It only works on Android. It's not all that surprising, but still potentially disappointing for iPhone owners.
It's actually a pretty nifty little feature and works pretty well. Better still, once it's been set up, it doesn't matter what machine you're on. I've set it up on a Windows 11 laptop and then accessed my messages through the web browser on a Chromebook successfully.
Here's how to get it rolling on your phone.
How to set up and use the Phone plugin on Copilot
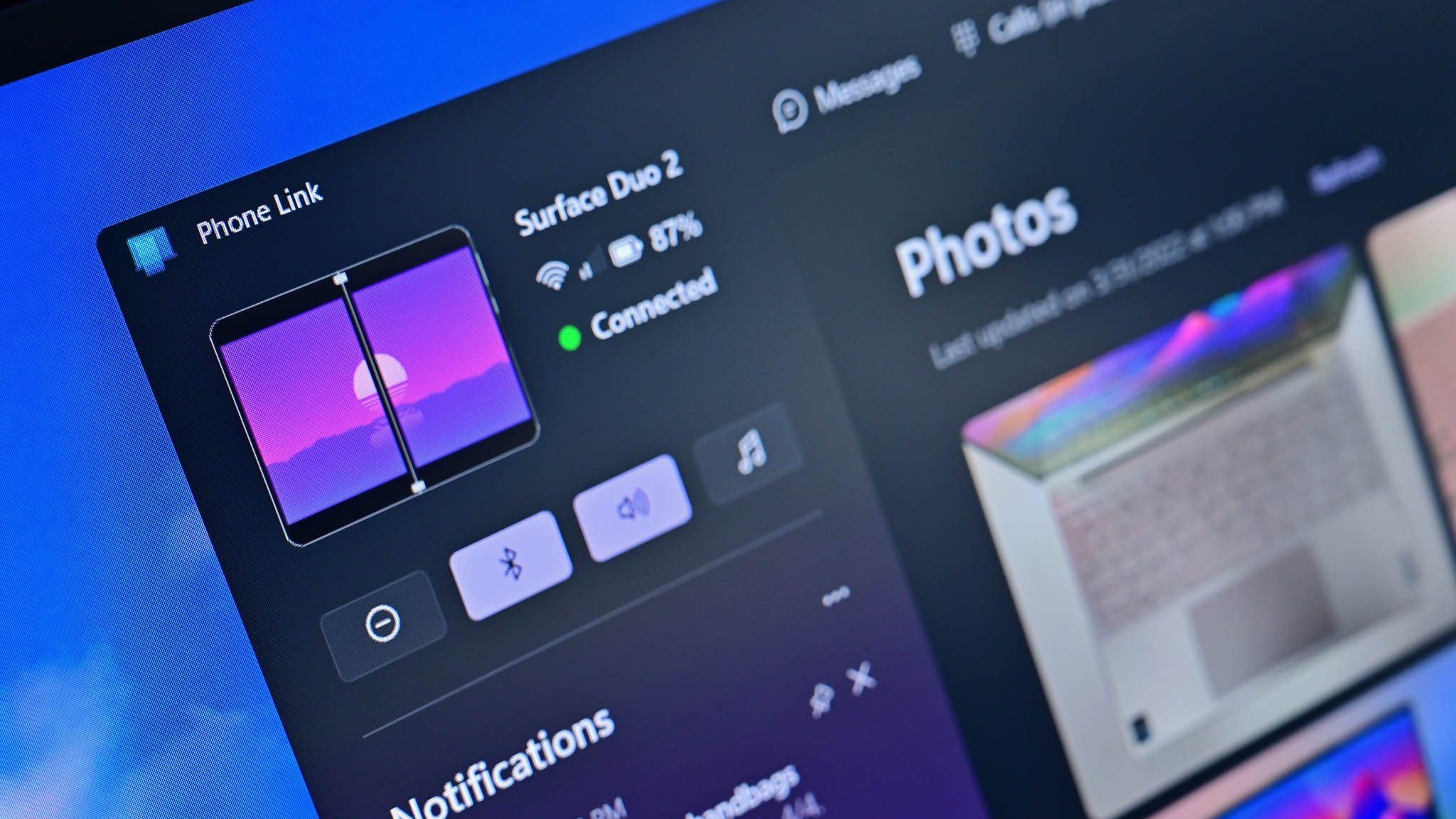
The first thing you have to do is to link your Android phone to a Windows 11 PC using Phone Link. Doing this will also register your Microsoft Account to that same phone, which is how the magic happens when you're using Copilot on a different machine.
Once your phone is linked to your PC, you then need to open up Copilot. Either use the new app on Windows 11 (not the slide-out version) or through the web browser. Click on Plugins and then make sure that Phone is enabled. If you're already in a Copilot chat session, you'll need to start a new one in order to enable the Phone plugin.
Once all this is done, you simply have to prompt Copilot to go look in your messages or your contacts.
Get the Windows Central Newsletter
All the latest news, reviews, and guides for Windows and Xbox diehards.
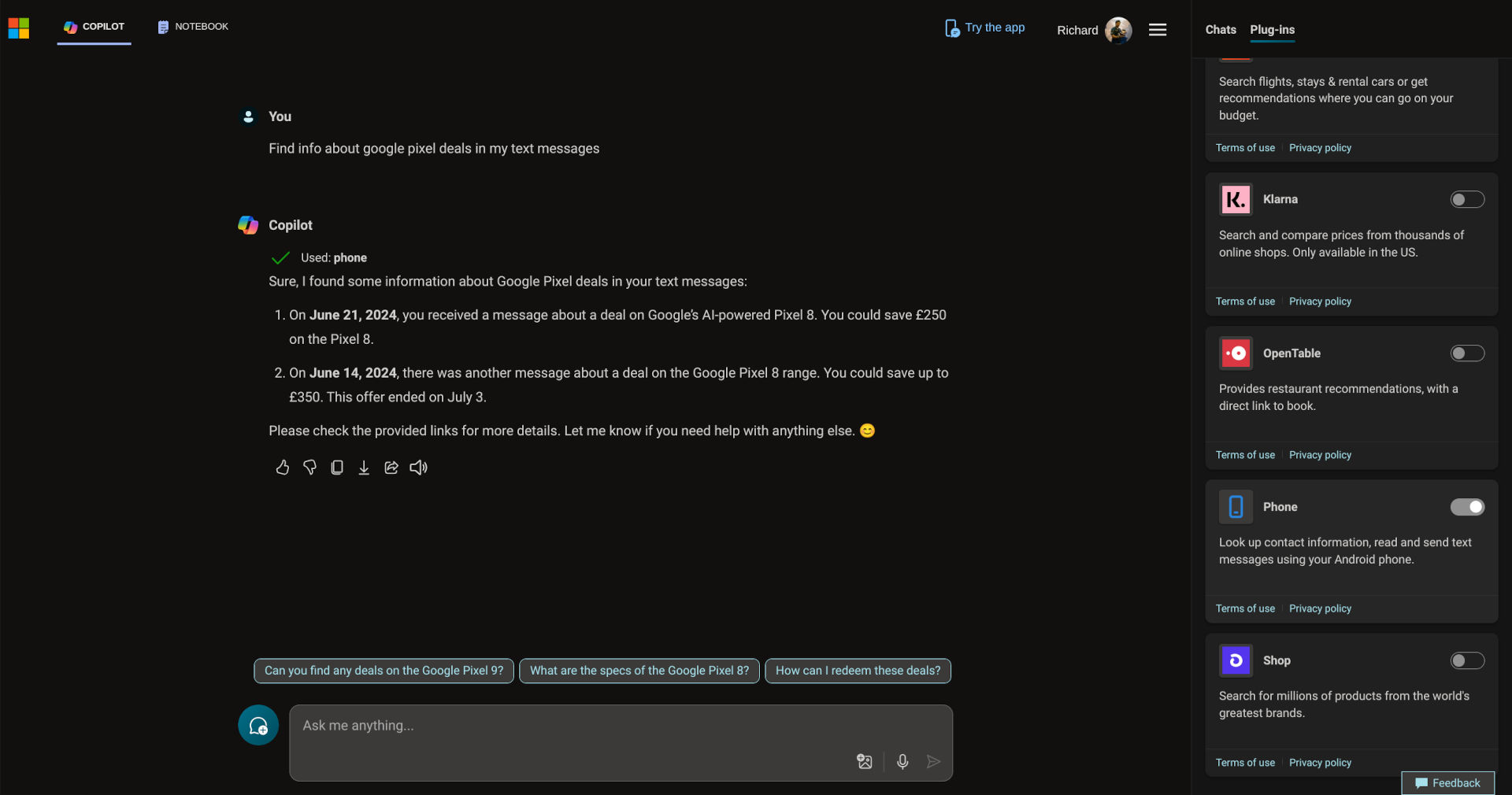
Where this feature really shines is by being able to use the power of AI to parse your messages for information, besides just blanket reading them all out to you. For the latter, you'd be wondering why you wouldn't just open up Phone Link if you're at your PC, and that's a fair point.
But because you're using Copilot, you can use AI to parse the information in your messages and make it work for you. In the image above, I asked Copilot to find the messages I'd been sent recently from my carrier regarding deals on a Google Pixel. Instead of just showing me all my recent messages, Copilot can find the specific topics.
If you can prompt Copilot to extract the right information from your messages, you can then use it to act on that data just as you would any other. Extract dates, ask just for unread messages, a message from a specific date or contact, there's a lot of manipulation you can do, just as with any other data source in Copilot.
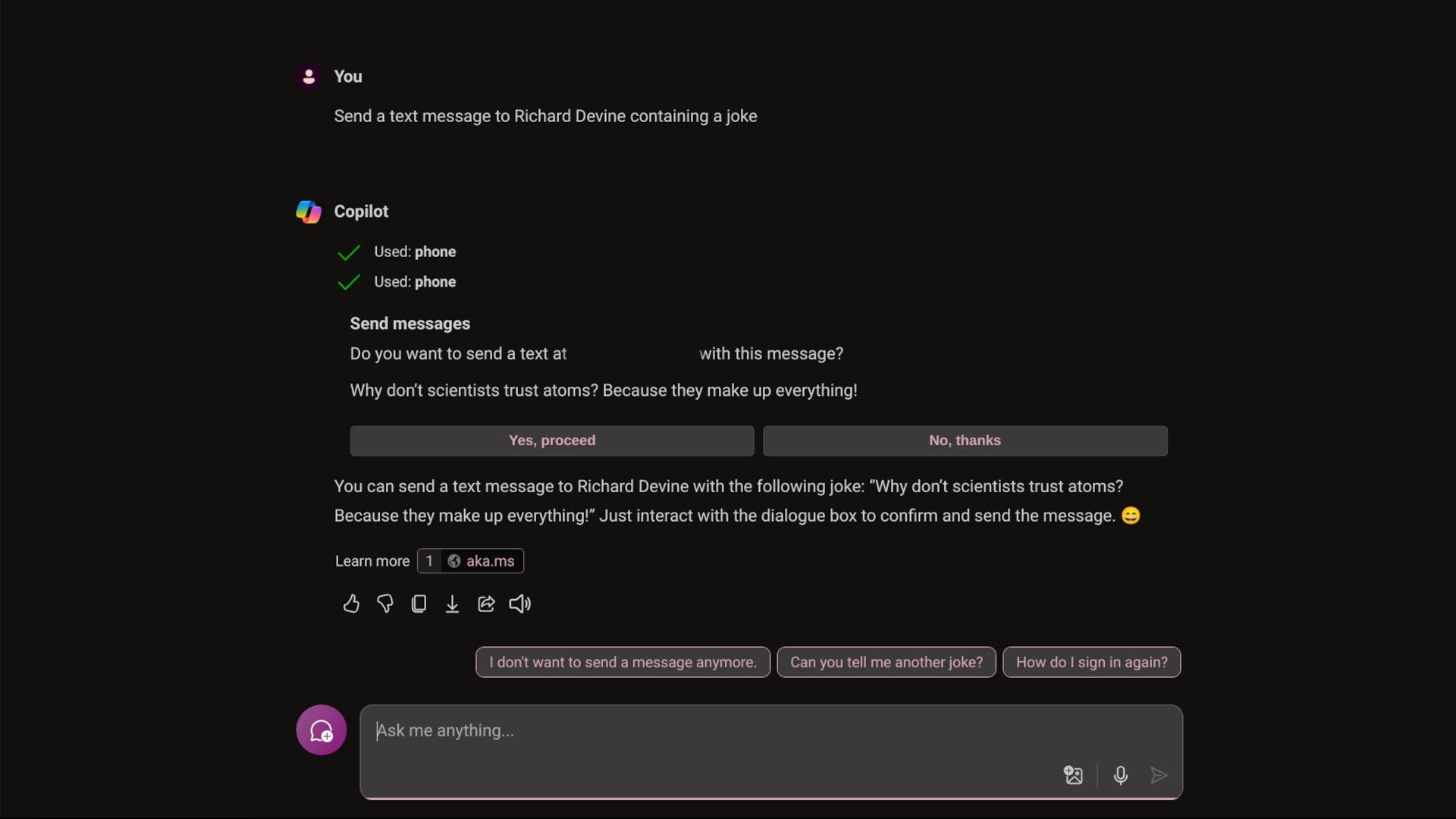
When it comes to sending messages, there's one big caveat. Copilot will only be able to send a new message to someone that's in your contact list. If you just enter a phone number, you'll get an error.
But otherwise you just need to tell it who to send the message to, and what you want to put in it. It's not limited to your own creations, either, as in the image above I asked Copilot to send a text message containing a joke to, er, myself. You know, for testing.
For now, it's limited to contacts and messages from the stock messaging app on your phone. It can't for example, interact with Telegram or WhatsApp. But, I can see a future where this could happen, and other data points on our smartphones.
My biggest gripe is that you have to enable it every time you want to use it, and if you entered a single character in the chat box, even if you deleted it and didn't send, you have to create a new topic. Hopefully this is just an operational issue that can be ironed out, but as it works so far, it does what it says it will. Janky on occasion, but it's there, and it's better than you'd think.

Richard Devine is a Managing Editor at Windows Central with over a decade of experience. A former Project Manager and long-term tech addict, he joined Mobile Nations in 2011 and has been found on Android Central and iMore as well as Windows Central. Currently, you'll find him steering the site's coverage of all manner of PC hardware and reviews. Find him on Mastodon at mstdn.social/@richdevine
