You can now remove the Bing icon from Microsoft Edge, no Registry edit required
Microsoft added a toggle that lets you hide the Bing icon.
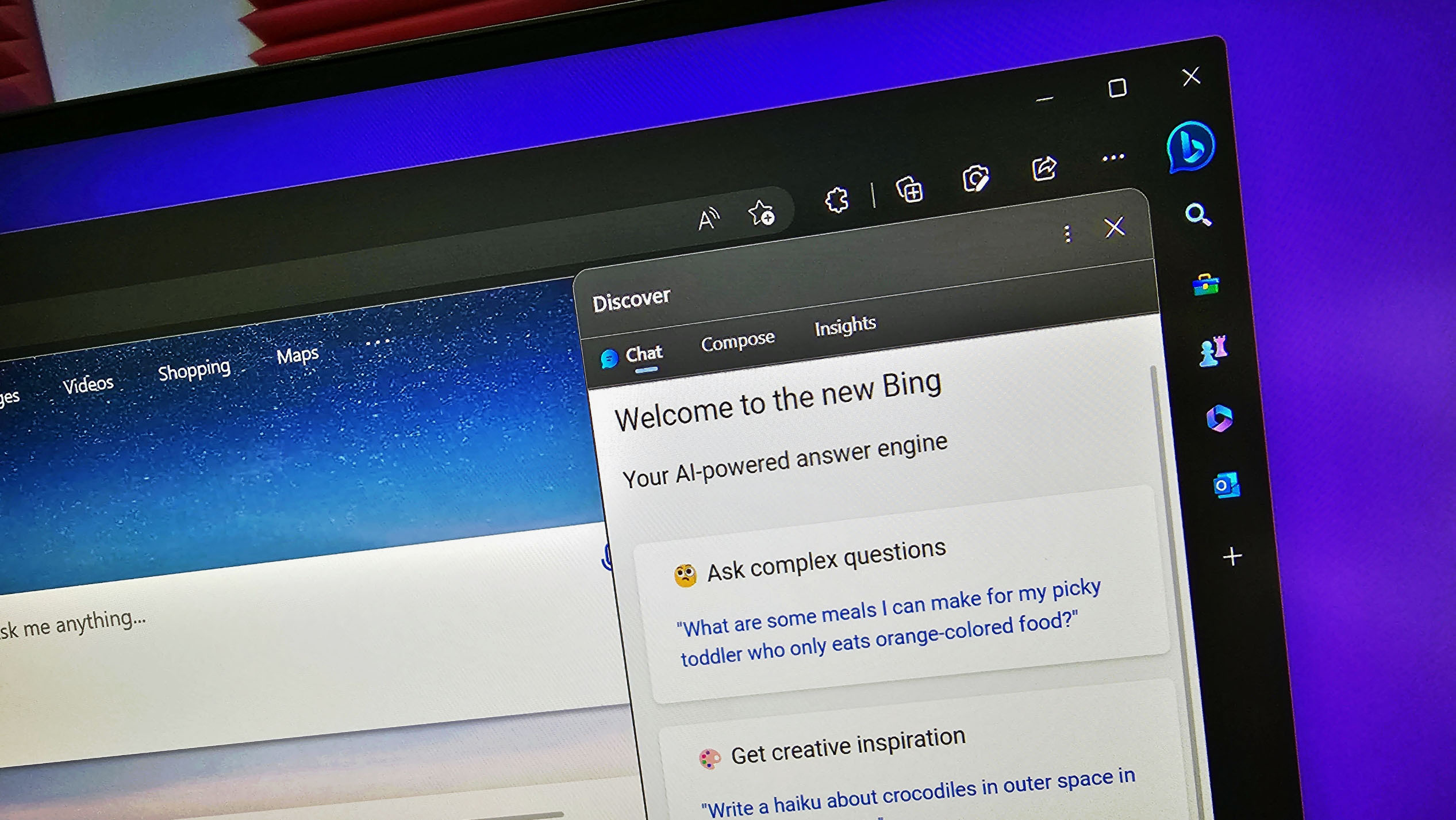
What you need to know
- You can now remove the Bing icon from Microsoft Edge with a simple toggle.
- Hiding the Bing icon does limit the Sidebar, however, as it will only be available if you set the Sidebar to always be shown.
- Previously, you had to perform a Registry edit to hide the Bing icon in Edge.
Bing Chat is all the rage these days, but not everyone is a fan. Even those that like the new AI-powered version of Bing may not like the prominent Bing icon in Edge. Officially, Microsoft refers to the icon as "Discover," so when you're searching for Edge settings, that's the term to use.
Luckily for those that dislike the icon, it's now possible to hide it with a simple toggle. Until recently, you had to perform a Registry edit to hide the Bing icon in Edge.
When we first covered the option last month, it was only available in Edge Dev. It has since made its way to the stable version of Edge, meaning anyone running the latest version of the browser can tuck the Bing icon away with the flick of a virtual switch.
There is, however, a downside if you choose to hide the Bing icon. When you do so, the Sidebar will only be available if you set it to always be seen. You won't be able to make it appear and disappear. Bing Sidebar is a handy tool that's earned praise from our Managing Editor Richard Devine, but if you don't like it, you won't miss it when you hide the Bing icon.
Here's how to hide the Bing icon in Microsoft Edge:
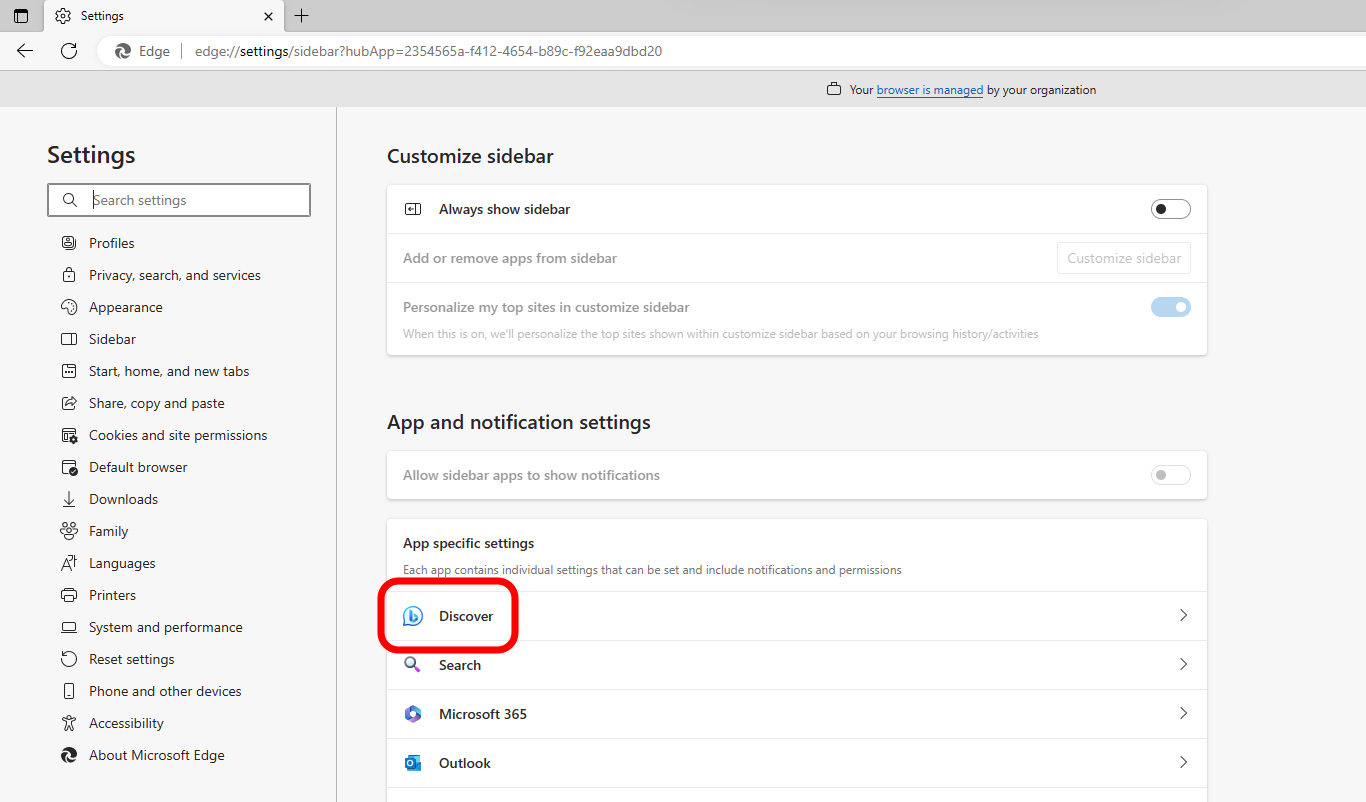
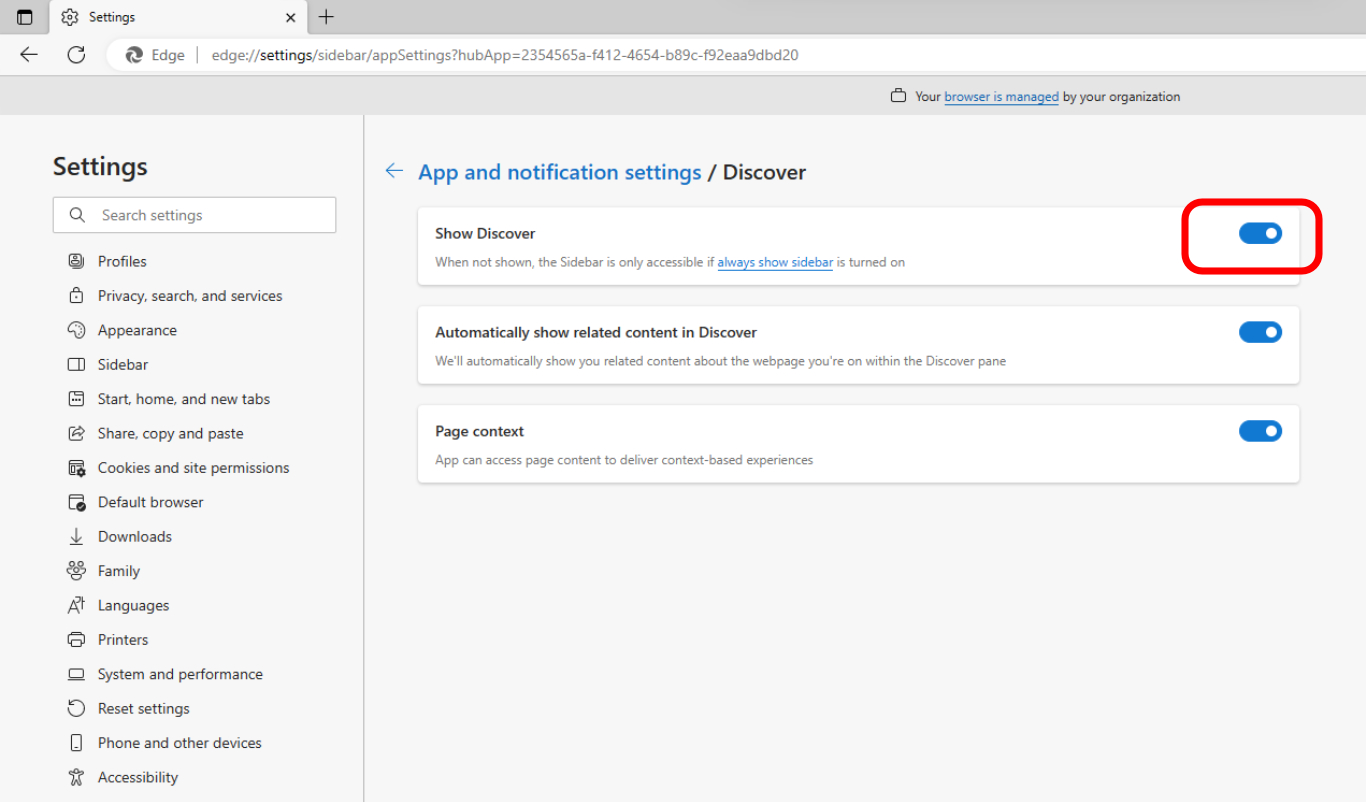
- Open Edge's Settings page. This can be done by clicking the Settings cog at the bottom of the Side Panel or through the ellipsis menu at the top of Edge.
- Select Discover.
- Toggle "Show Discover" on or off, depending on your preference.
Get the Windows Central Newsletter
All the latest news, reviews, and guides for Windows and Xbox diehards.

Sean Endicott is a tech journalist at Windows Central, specializing in Windows, Microsoft software, AI, and PCs. He's covered major launches, from Windows 10 and 11 to the rise of AI tools like ChatGPT. Sean's journey began with the Lumia 740, leading to strong ties with app developers. Outside writing, he coaches American football, utilizing Microsoft services to manage his team. He studied broadcast journalism at Nottingham Trent University and is active on X @SeanEndicott_ and Threads @sean_endicott_.
