How to get started with Bing Chat on Microsoft Edge
Microsoft Edge now comes with new Bing Chat integration, and here's how to get the most out of it.
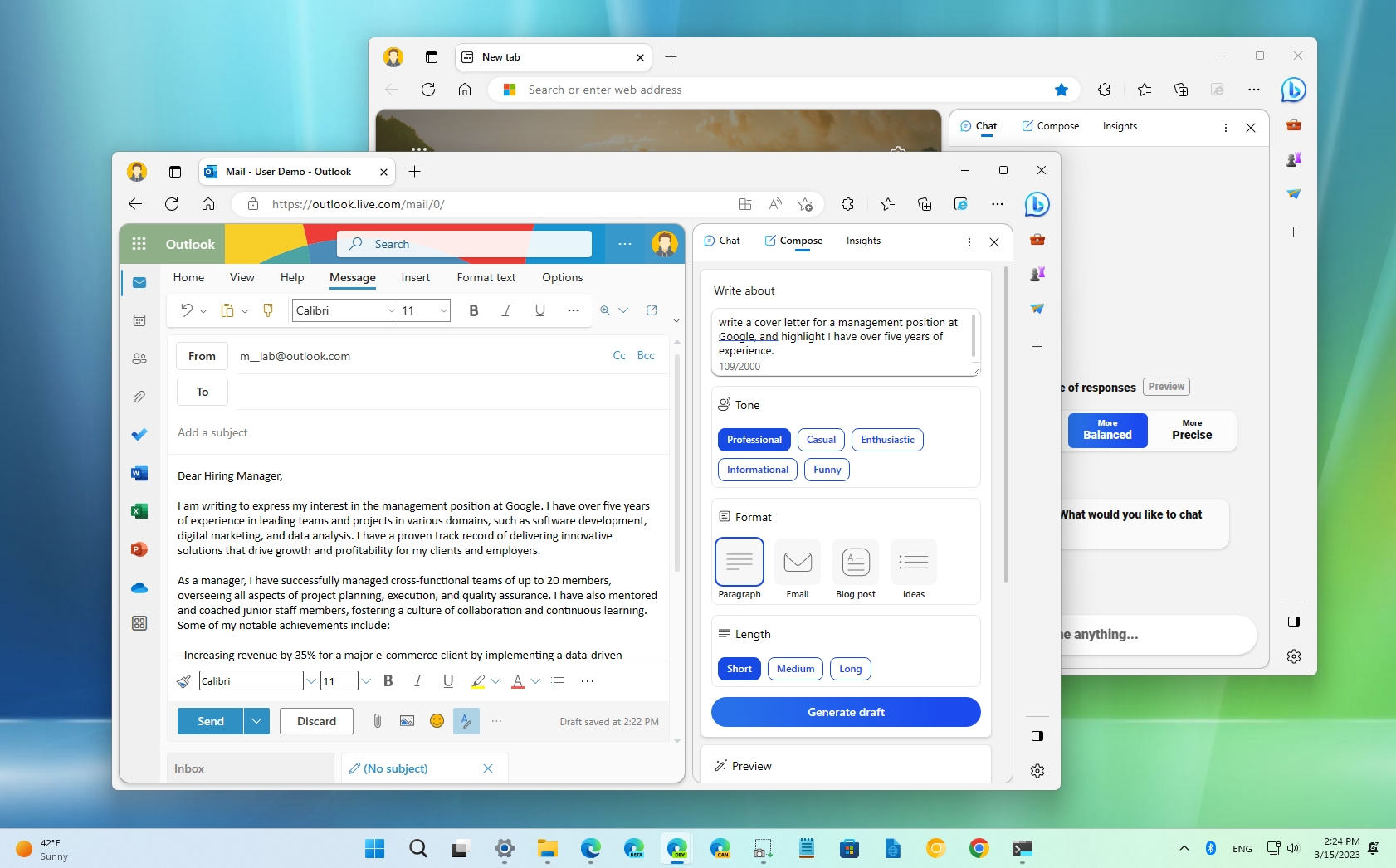
Although you can interact with the new Bing Chat on the web, Microsoft also integrates the experience directly into the Microsoft Edge browser for Windows 11, 10, macOS, and Linux.
The new Bing (also referred to as "Edge Copilot," "Discover," or "Bing Chat") integration sits at the top-right corner as a button that opens out a flyout with three different tools, including "Chat," "Compose," and "Insights."
The "Chat" tab allows you to interact with the chatbot as you do on the web. The "Compose" tab includes options to quickly create different types of content, such as emails, articles, ideas, or paragraphs. You will find this feature helpful in crafting professional emails, cover letters, and similar content. Finally, the "Insights" tab is nothing more than search insights related to the content you are viewing on Microsoft Edge.
This how-to guide will walk you through the steps to start using the new Bing integration with Microsoft Edge.
How to use Chat on Microsoft Edge
To get started with the Chat feature on Microsoft Edge, use these steps:
- Open Microsoft Edge.
- Click the Bing (discovery) button in the top-right corner.
- Quick note: You must be signed in with your Microsoft account with access to the new Bing experience. Otherwise, you won't be able to access the browser's integration. If you don't have access to the chatbot, sign up here.
- Click the Chat tab.
- Under the "Set tone of responses" section, choose the "Balanced" option (recommended).
- Quick note: The default offers the optional response. However, you can select the "Creative" option to give the chatbot more freedom for original responses or the "Precise" option to get more accurate answers.
- Click the "Yes, turn on" option to allow the company to access your browser content to enable Bing to understand the context.
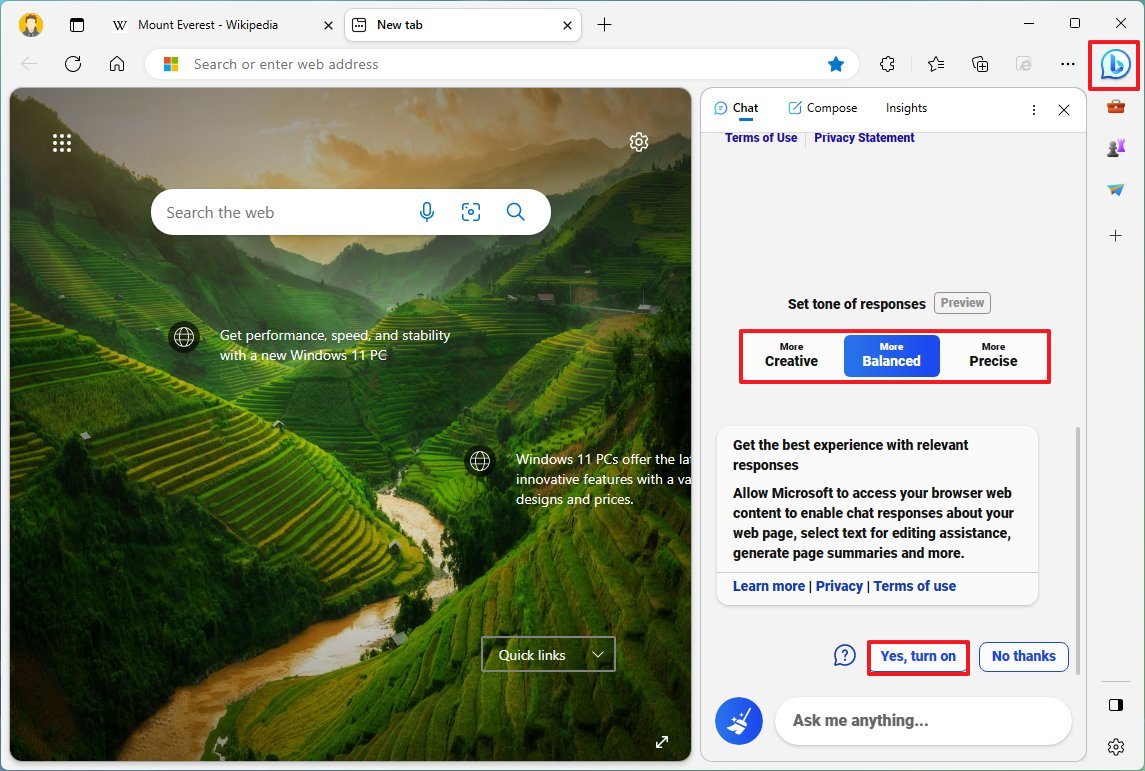
- Compose your question in the "Ask me anything" box and press Enter to get the answer.
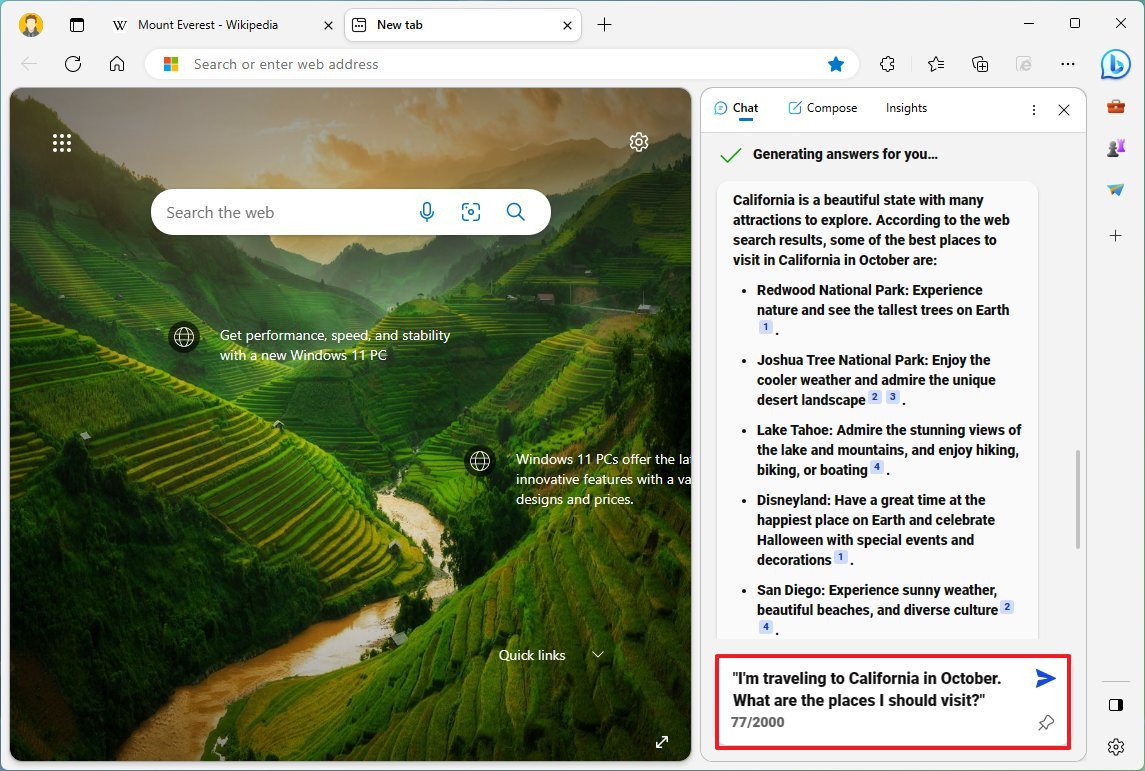
- Quick note: This is not your regular search, so the chatbot may take a moment to generate a response. You can always click the "Stop Responding" button to cancel the query. Also, you don't need to use robotic keywords as you do on a search engine. You can ask questions as if you were talking to a human. For example, "I'm traveling to California in October. What are the places I should visit?"
- Compose another related question to refine the answer (if applicable). The chatbot understands the context, meaning you don't have to repeat key points from the original question.
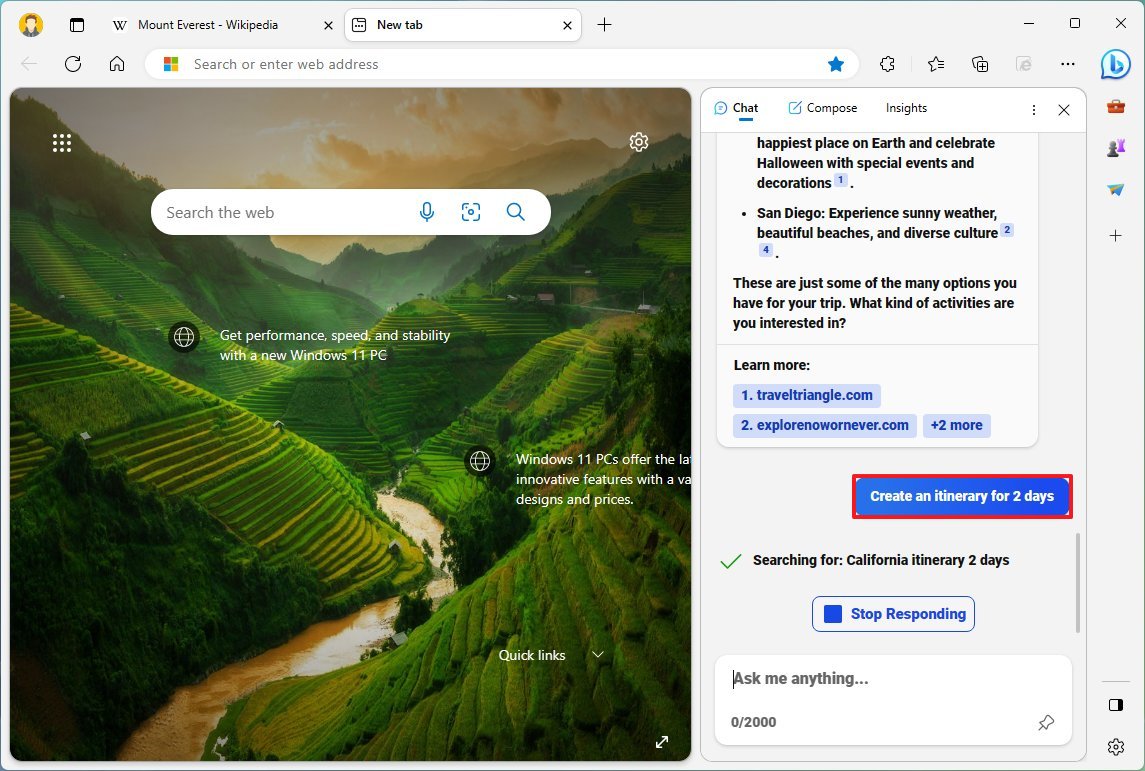
- In the response, you can hover over the content to learn more about the source of information. You can always click the link to open the web page containing the source data of the answer.
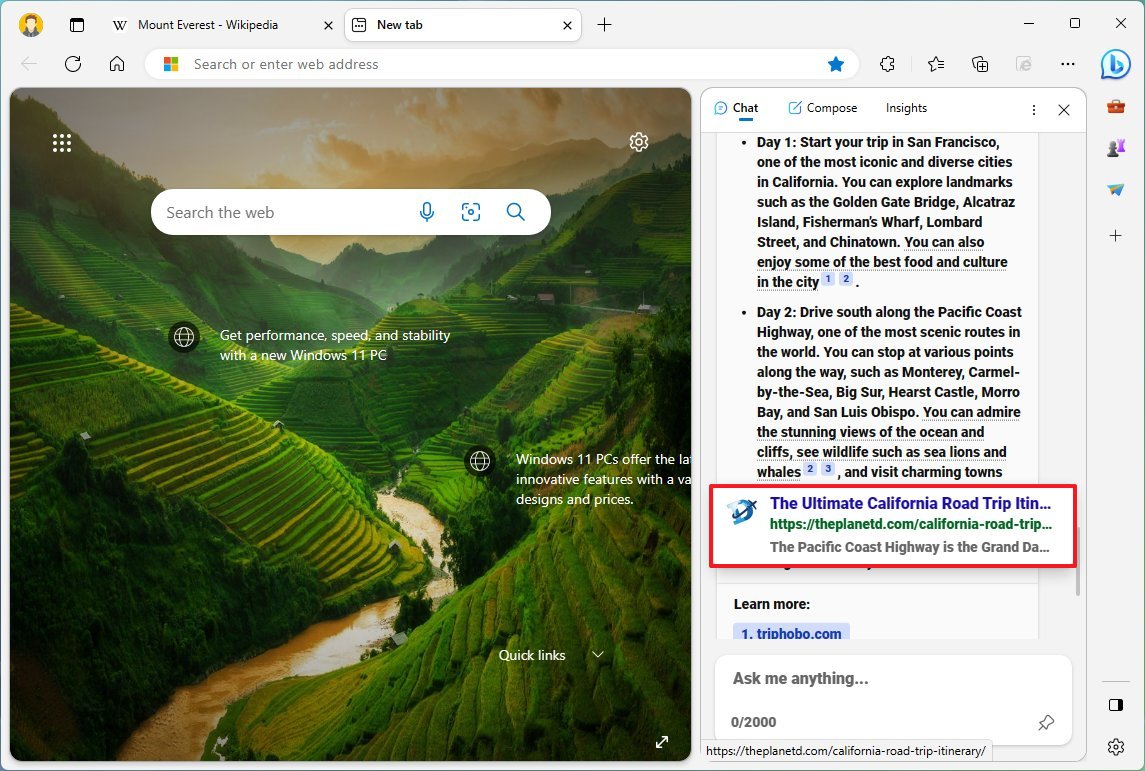
- Click the "New topic" (broom) icon next to the search box to terminate and start a new chat session.
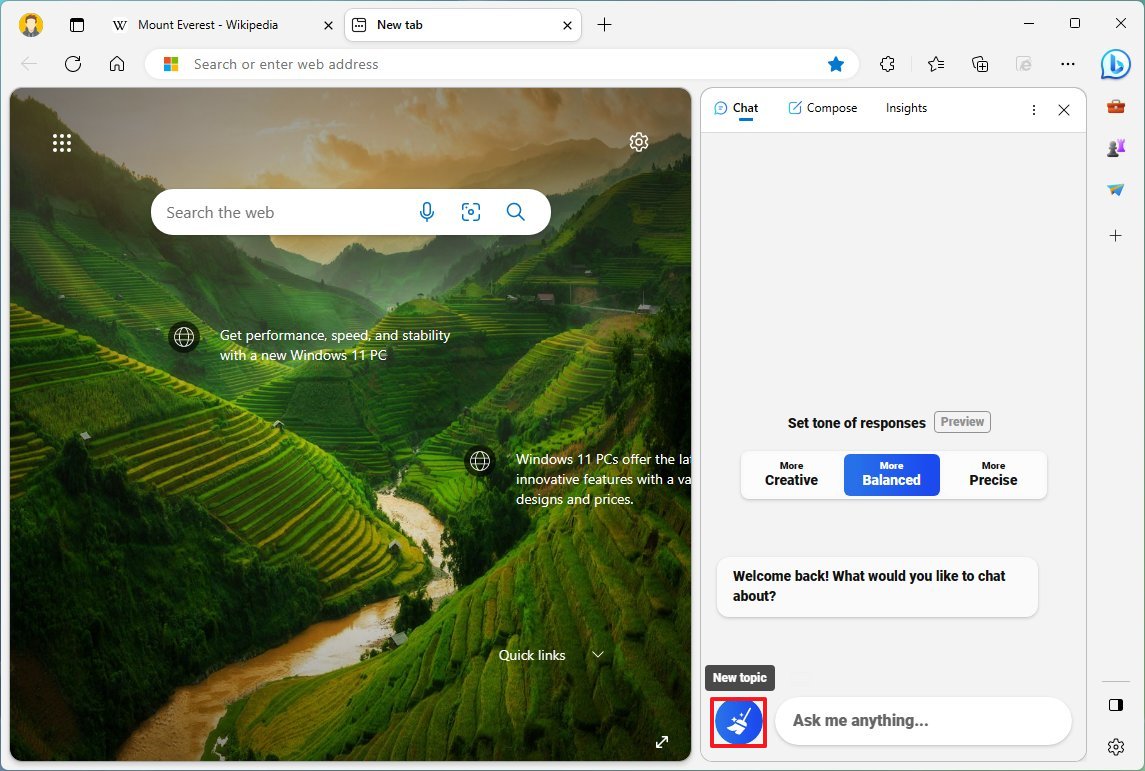
Quick note: You always want to terminate a chat session and create a new one to prevent the chatbot from getting confused. Also, since Bing Chat is in preview, you have a limited number of queries per session. At the time of this writing, you can use 15 queries per session and up to 150 sessions per day.
Once you complete the steps, you can repeat the instructions to get answers on different topics and current events.
Get the Windows Central Newsletter
All the latest news, reviews, and guides for Windows and Xbox diehards.
How to use Compose on Microsoft Edge
To get started with the Compose feature from Bing on Edge, use these steps:
- Open Microsoft Edge.
- Click the Bing (discovery) button in the top-right corner.
- Click the Compose tab.
- Type the details of the content you want the Bing chatbot to compose in the "Write about" section. For example, "write a cover letter for a management position at Google, and highlight I have over five years of experience."
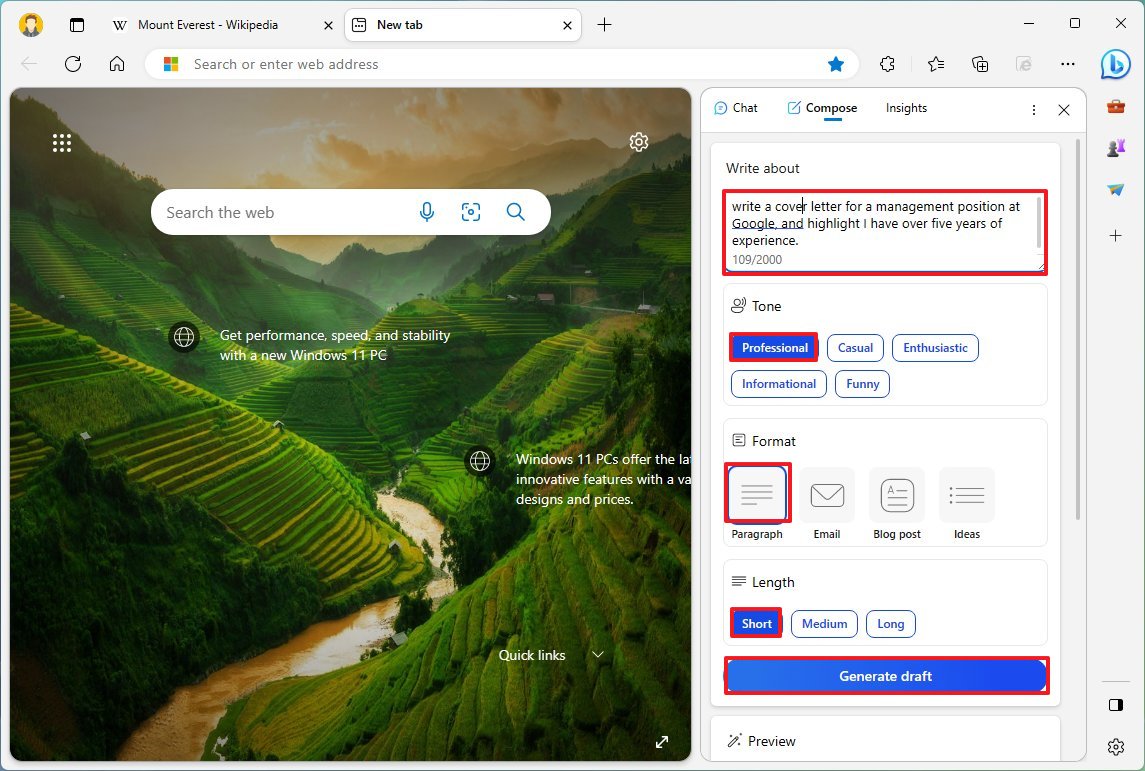
- Select one of the available tones, including "Professional," "Casual," "Enthusiastic," "Informational," and "Funny," in the "Tone" section.
- Select one of the available formats, including "Paragraph," "Email," "Blog post," or "Ideas," in the "Format" section.
- Choose one of the length options, including "Short," "Medium," or "Long," in the "Length" section.
- Click the Generate draft button.
- (Optional) Click the "Add to site" button to copy and paste the generated content directly into an email or web app, such as Word Online.
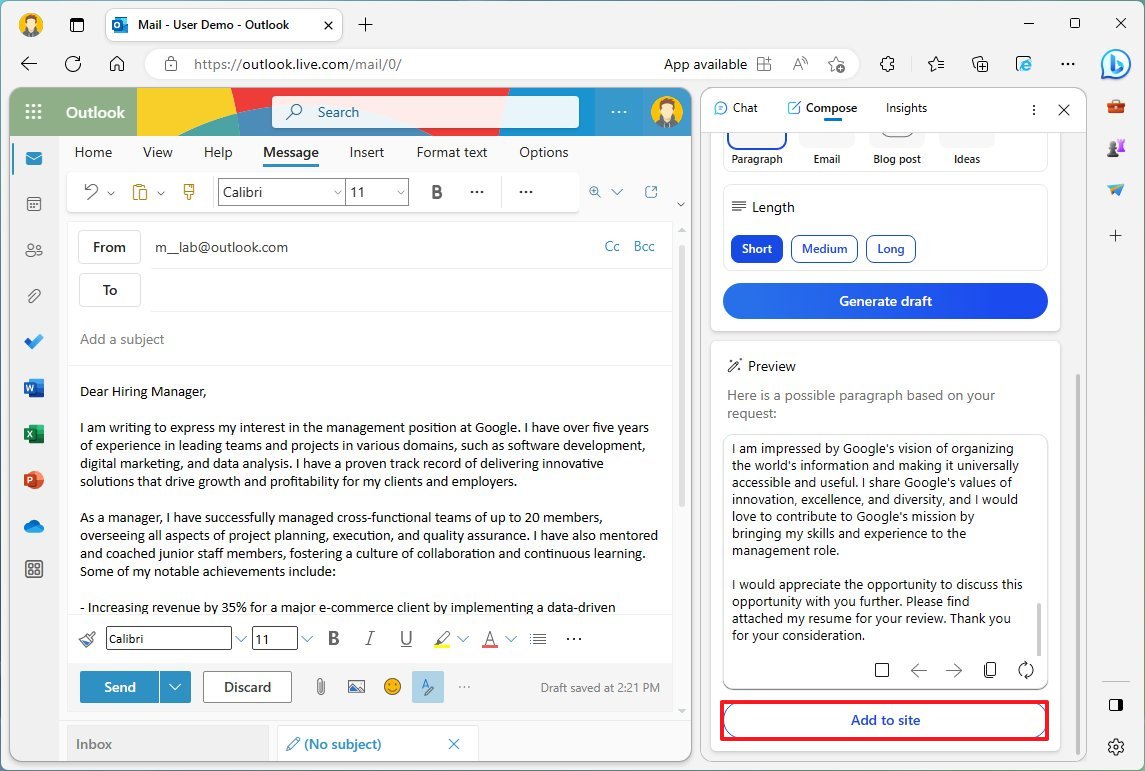
After you complete the steps, copy and review the draft information, and make changes and corrections as necessary.
How to use Insights on Microsoft Edge
To use the Bing insights features on the Microsoft Edge browser, use these steps:
- Open Microsoft Edge.
- Click the Bing (discovery) button in the top-right corner.
- Click the Insights tab.
- Open a web page with your preferred content.
- Review the insights information on the right side.

Once you complete the steps, on every web page you open, Bing will show insights about the content you are viewing, including images, related content, additional information about a specific place or topic, related news, etc.
You can try the new Bing integration on Microsoft Edge starting version 111.0.1661.41 and higher releases in the Stable and Dev Channels. If you install the Dev version of the browser, you will also be able to try out the new revamped interface of Microsoft Edge with rounded corners everywhere and the profile menu available on the left.
More resources
For more helpful articles, coverage, and answers to common questions about Windows 10 and Windows 11, visit the following resources:
Mauro Huculak has been a Windows How-To Expert contributor for WindowsCentral.com for nearly a decade and has over 15 years of experience writing comprehensive guides. He also has an IT background and has achieved different professional certifications from Microsoft, Cisco, VMware, and CompTIA. He has been recognized as a Microsoft MVP for many years.


