Best tips for Bing Chat on desktop and mobile
Check out the tips to get the most out of Bing Chat.
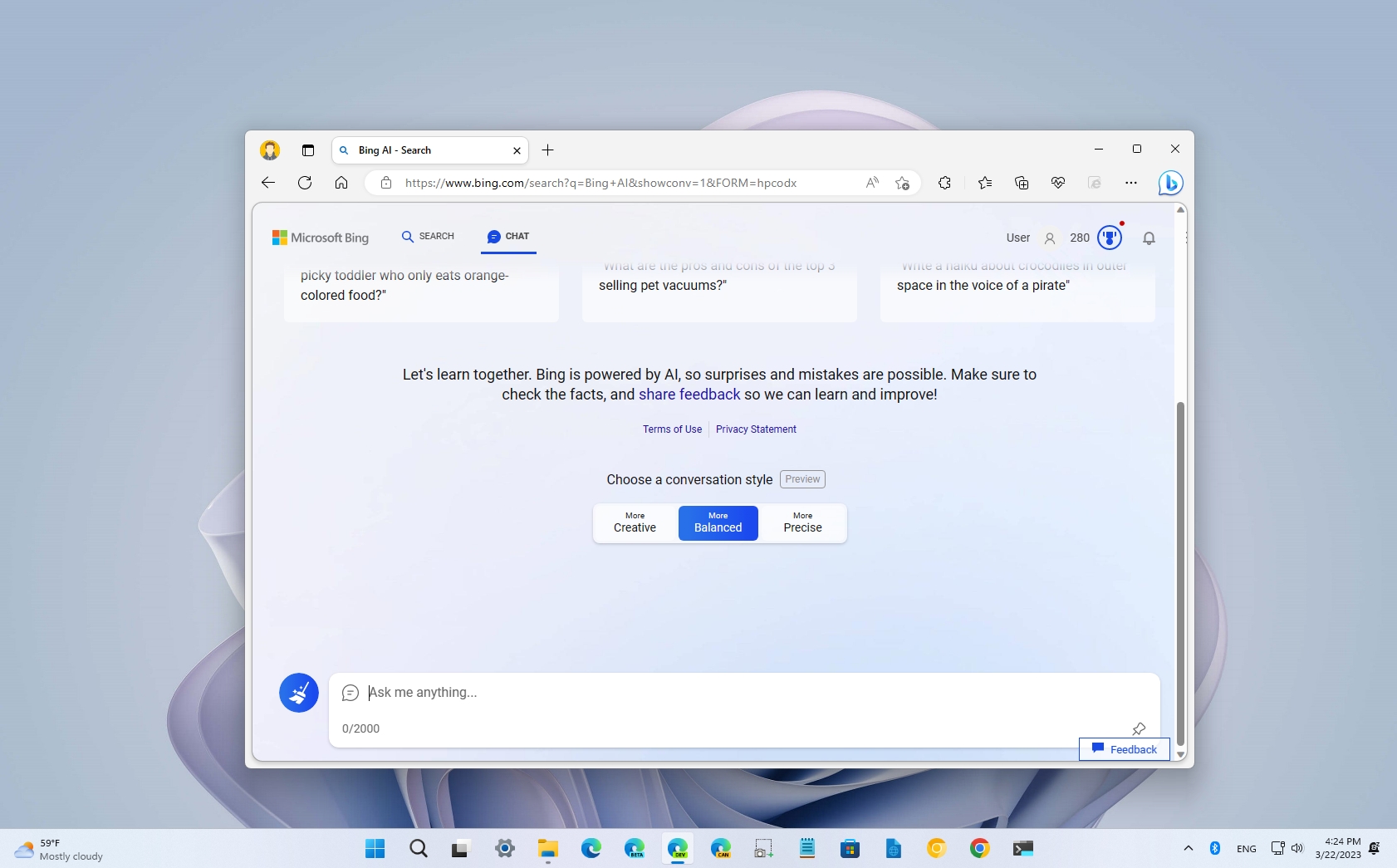
The new Bing experience with ChatGPT integration is an amazing tool that will drastically change how we search and get answers online. However, the chatbot can only be useful if you know how to make the most of it.
Although getting started with Bing Chat is as easy as typing your questions in natural language in the "Ask me anything" box, there are many tips you should know to help find the most accurate answer and get the best experience, from choosing the most optimal conversational mode to typing the perfect question to creating images with AI to customizing the Bing settings and more.
This how-to guide will walk you through the best tips to get the most out of the new Bing Chat experience on Windows 11, 10, macOS, Linux, iOS, and Android.
Change Chat style
On the new Bing, you can use the chatbot with different conversational tones, depending on the answer you seek. Usually, you would use the "Balanced" mode, but you can also change it to "Creative" or "Precise."
To change the Chat style on Bing, use these steps:
- Open Microsoft Edge.
- Open Bing Chat.
- Sign in with your Microsoft account (if applicable).
- Choose your conversation style, including:
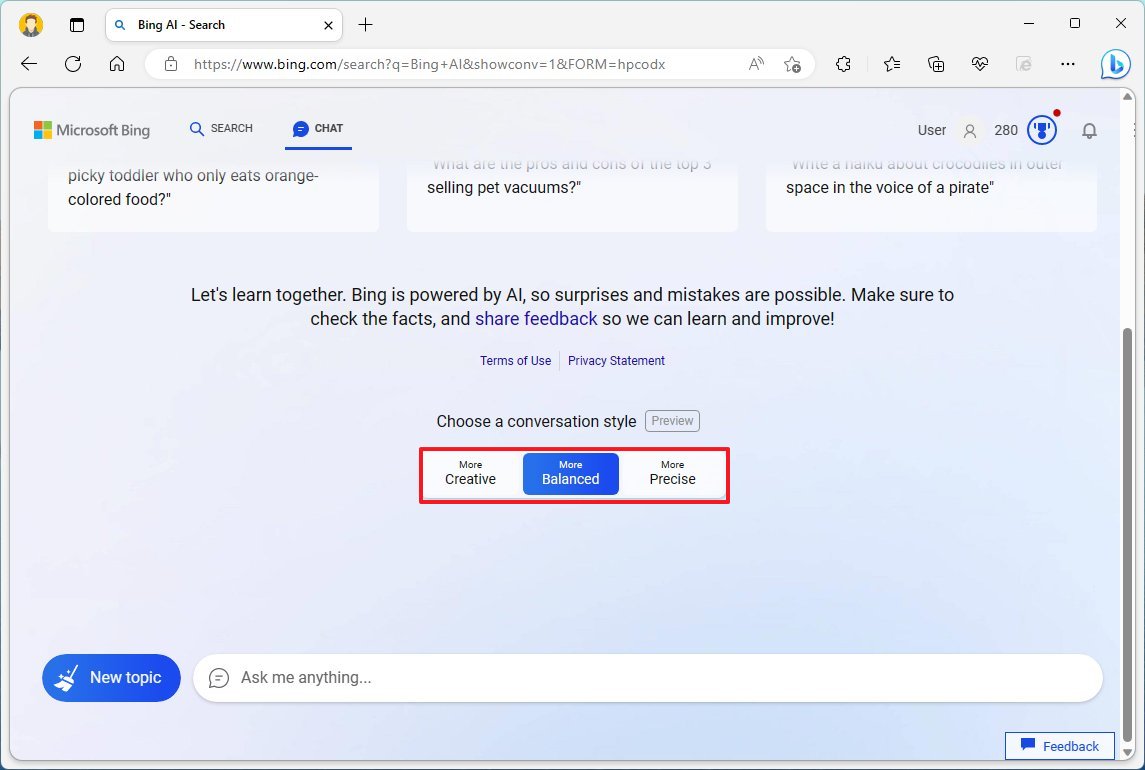
- Creative – gives the Bing Chat AI more freedom for original responses.
- Balanced – allows Chat to generate more neutral responses without taking sides.
- Precise – allows the chatbot experience to respond more accurately.
Once you complete the steps, you can proceed to ask a question.
Craft perfect questions
Although Chat can understand natural language, similar to asking a human, you have to be specific about the question you ask the chatbot to receive a more accurate response.
Get the Windows Central Newsletter
All the latest news, reviews, and guides for Windows and Xbox diehards.
To craft the perfect question to ask on Bing Chat, use these steps:
- Open Microsoft Edge.
- Open Bing Chat.
- Sign in with your Microsoft account (if applicable).
- Click the "Ask me anything" box.
- Compose the question, but be specific in the intent and press Enter.
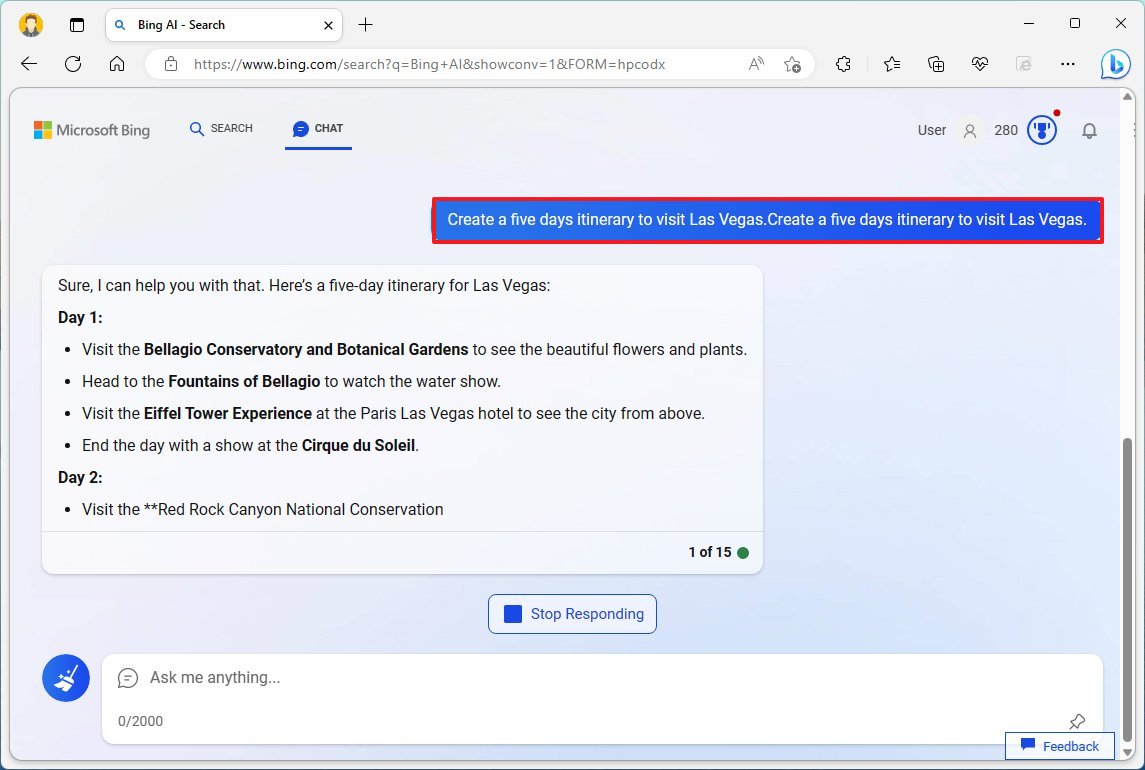
You must be specific if you want the chatbot to provide the best answer. However, you are not required to use keywords like in the search engine. You are being specific means providing as many details as possible. For example, if you plan to travel to Las Vegas and you're trying to figure out ways to optimize your time. You can ask the chatbot something along the lines of "Create a five days itinerary to visit Las Vegas." If you are in a specific place, you can formulate the question, "I'll be staying in the MGM Grand hotel in Las Vegas. Create a five days itinerary."
The chatbot also understands the context of the content, meaning you can write additional questions without being too specific. For example, you can ask, "Who was the main actor in the first Iron Man movie?" The next question could be, "How old was he when he did that movie?"
Create images using AI
The original version of Bing Chat only supported text-based answers since it only had an integration with ChatGPT. However, the chatbot now also integrates with the DALL-E model from OpenAI that can transform the text into images. Although Microsoft has published a different website to create images with AI, you can also ask Bing Chat to create any image.
To create an image with AI, use these steps:
- Open Microsoft Edge.
- Open Bing Chat.
- Sign in with your Microsoft account (if applicable).
- Click the Creative option for the conversational tone.
- Quick note: At the time of writing, Bing only offers the image creator feature through the "Creative" mode. In the future, the feature will be available on the "Balanced" and "Precise" options. If you can't access the tool from the Chat, you can open the dedicated Image Creator page.
- Click the "Ask me anything" box.
- Compose a query with details about the image you want. For example, "create an image of a squirrel riding a motorcycle."
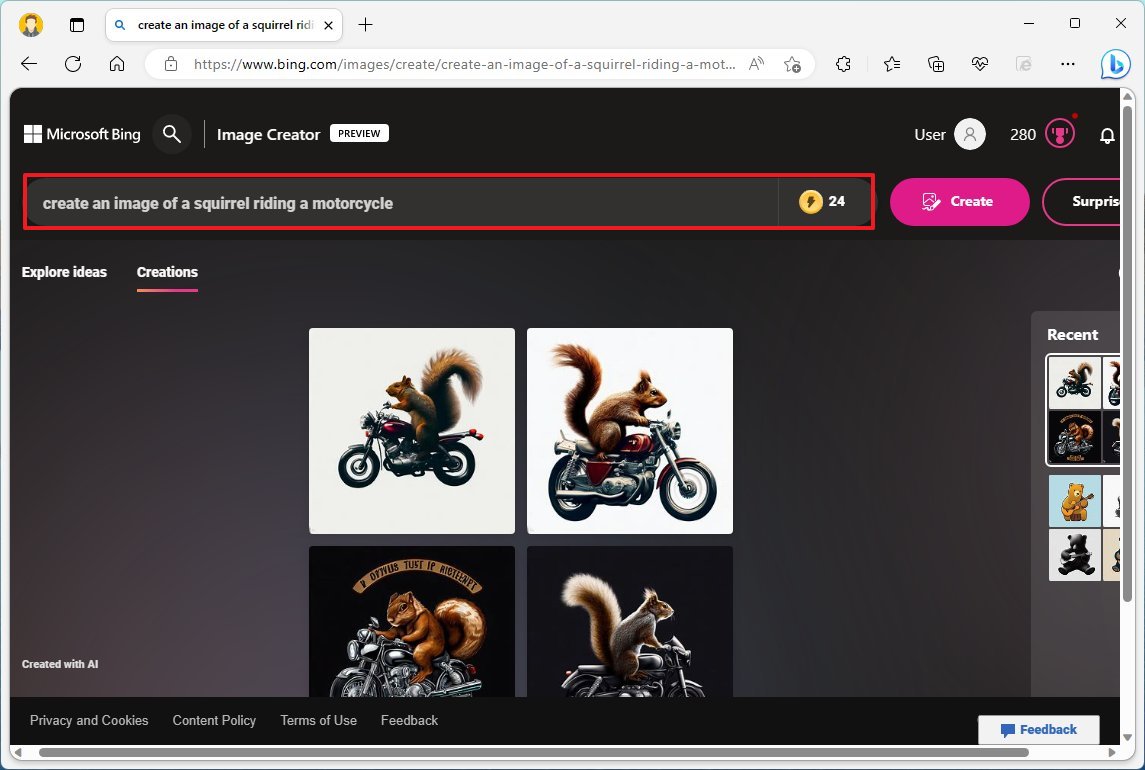
After you complete the steps, the chatbot will create multiple versions of the image you requested. You can click the image to a larger size and access the tools to share, save, or download on your computer.
Start Chat new topic
Although the chatbot understands natural language and the context of the information, it's not recommended to stay in the session to ask questions about different topics to prevent the chatbot from getting confused and avoid unwanted behaviors.
To terminate and start a new topic on Bing Chat, use these steps:
- Open Microsoft Edge.
- Open Bing Chat.
- Sign in with your Microsoft account (if applicable).
- Click the "Ask me anything" box.
- Compose the question, but be specific in the intent.
- Continue asking questions as long it's about the same topic.
- Click the New topic (broom) button to clear the chat and start fresh.
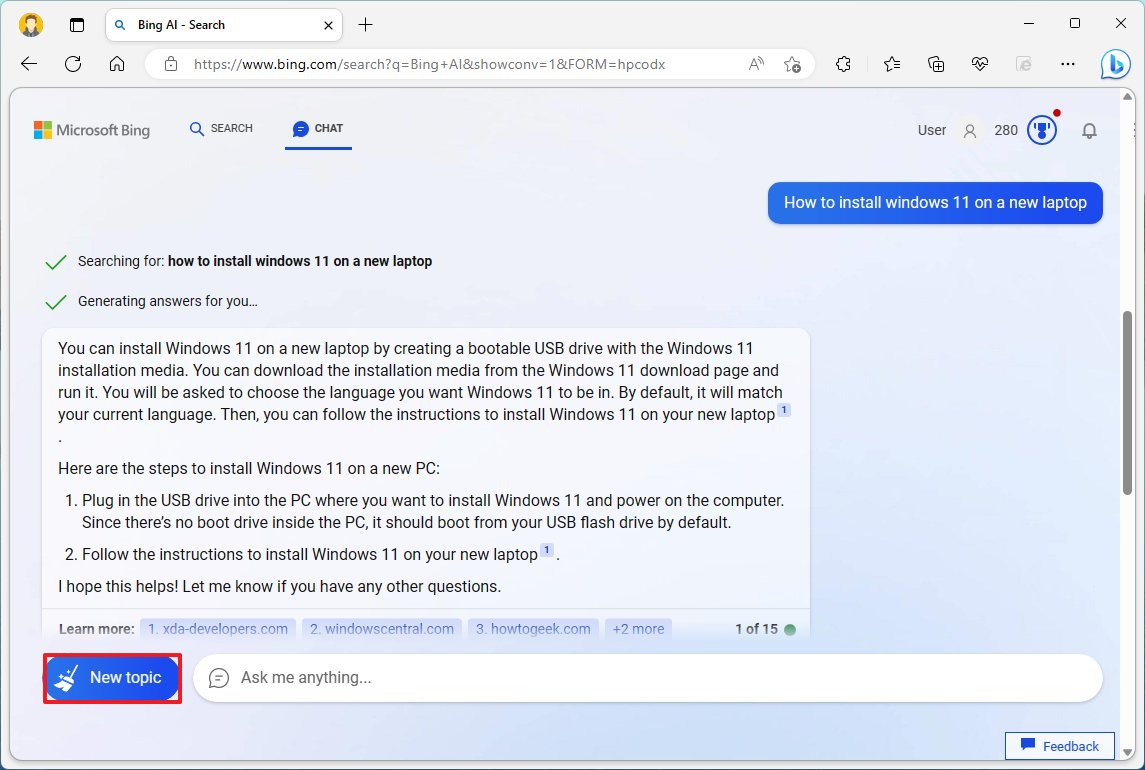
- Continue asking questions as long it's about the same topic.
- Click the New topic (broom) button whenever you want to change the topic.
Once you complete the steps, you can continue interacting with the chatbot.
At the time of this writing, on Bing, you can create up to 150 chat sessions, and on each session, you can ask a maximum of 15 questions.
Review Chat answer
You should never blindly rely on an answer from the chatbot since it will make mistakes. It's always recommended to review the response and follow the source of information to have more context about the answer.
To review a Bing Chat answer, use these steps:
- Open Microsoft Edge.
- Open Bing Chat.
- Sign in with your Microsoft account (if applicable).
- Click the "Ask me anything" box.
- Compose and submit the question.
- In the answer, you will notice different citations, and you can hover over a fragment to reveal the source as link results.
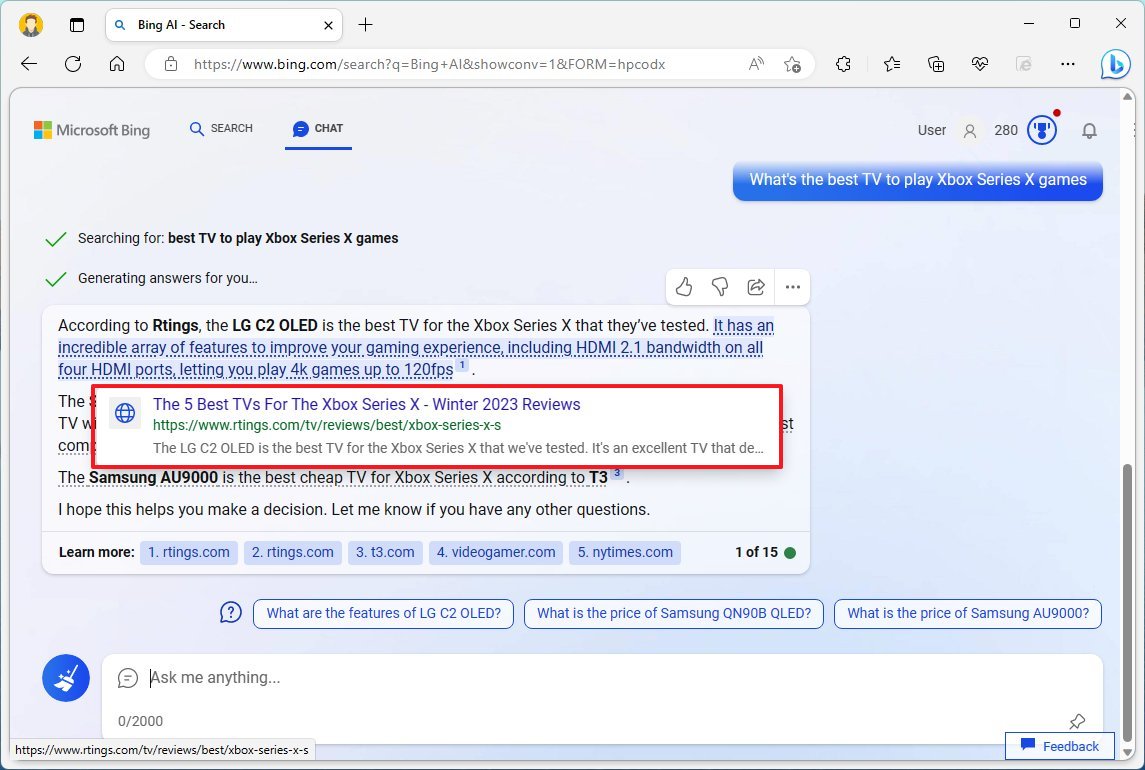
- Quick note: You will also find these links in the "Learn more" footnotes.
After you complete the steps, the steps you will have a better understanding of the response.
Copy Chat response
Unless you copy or create a persistent link to the response, you are unlikely to get the same answer again. It might include the same information, but the wording, length, and format will be different.
To copy the Chat response, use these steps:
- Open Microsoft Edge.
- Open Bing Chat.
- Sign in with your Microsoft account (if applicable).
- Click the "Ask me anything" box.
- Compose and submit the question.
- Hover over the answer, click the menu (three-dotted) button on the top-right, and select the Copy option.
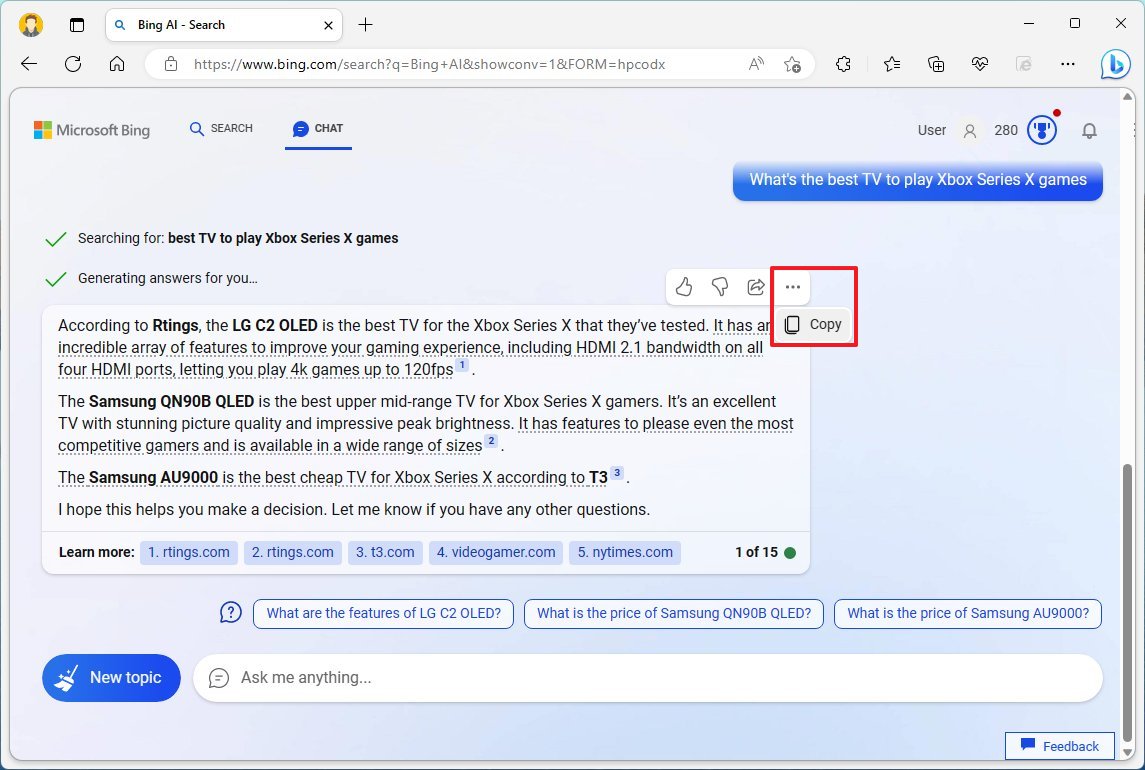
Once you complete the steps, the action will copy the answer as well as the links with the information the chatbot used to generate the responses to the clipboard.
Share Chat response
Bing Chat also includes an option to share a persistent link with the response on Facebook, Twitter, Pinterest, or email.
To share a Bing Chat response, use these steps:
- Open Microsoft Edge.
- Open Bing Chat.
- Sign in with your Microsoft account (if applicable).
- Click the "Ask me anything" box.
- Compose and submit the question.
- Click the Share button from the top-right corner while hovering over the answer.
- Click the "Copy link" to copy the persistent link to the answer to the clipboard.

- Quick note: You can also choose to share the response on Facebook, Twitter, Pinterest, or email.
After you complete the steps, anyone with the link will be able to access the same answer on any browser. However, for the best experience, you want to use Microsoft Edge with a Microsoft account that already has access to the Bing chatbot.
Train Chat to improve response
Although Microsoft is constantly training the chatbot with large datasets, you can also help to improve the responses by rating the answer with a thumb up or down.
To help train the chatbot, use these steps:
- Open Microsoft Edge.
- Open Bing Chat.
- Sign in with your Microsoft account (if applicable).
- Click the "Ask me anything" box.
- Compose and submit the question.
- Review the answer. If the information is correct, hover over the content and click the Thumb up button. Otherwise, click the Thumb down button.
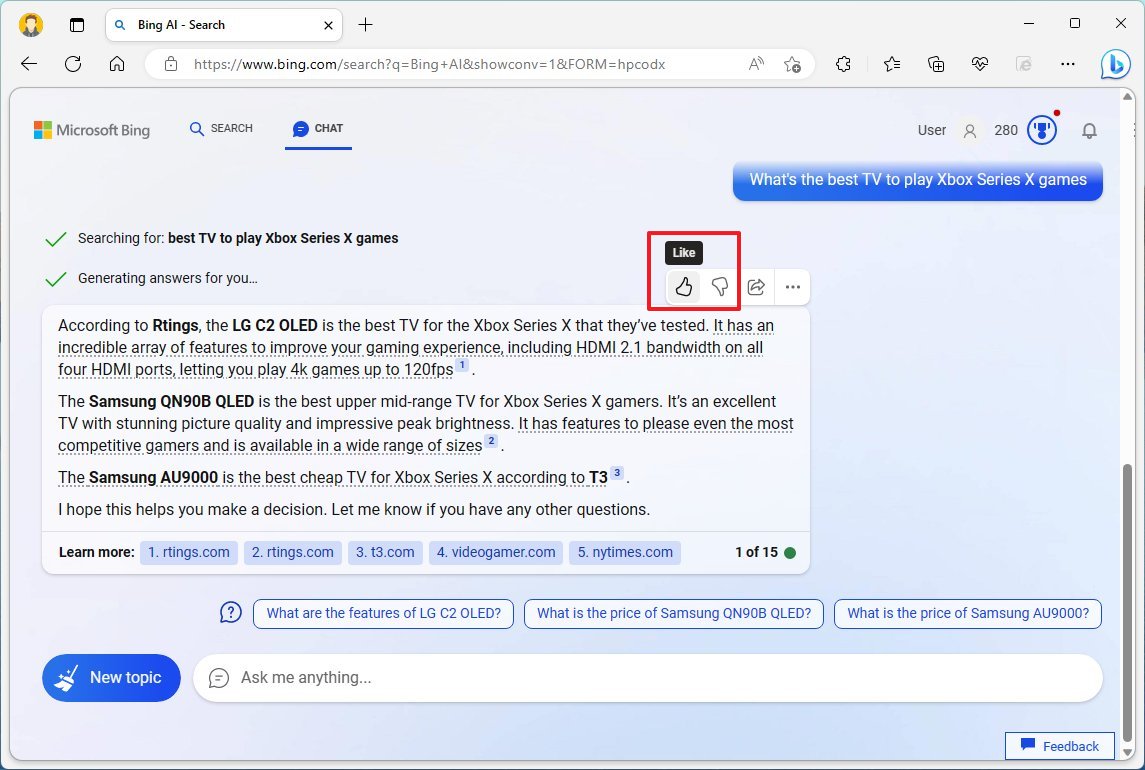
Once you complete the steps, the system will consider your answer to improve the AI's knowledge and ability to respond to a specific query.
Disable Chat responses on results
The Bing chatbot can sometimes appear alongside certain search results. If you prefer only to interact with the chatbot from the Chat page, you can disable the feature in search results.
To disable Bing Chat on search results, use these steps:
- Open Microsoft Edge.
- Open Bing.com.
- Sign in with your Microsoft account (if applicable).
- Click the menu (hamburger) button on the top-right, click the Settings menu, and click the More option.
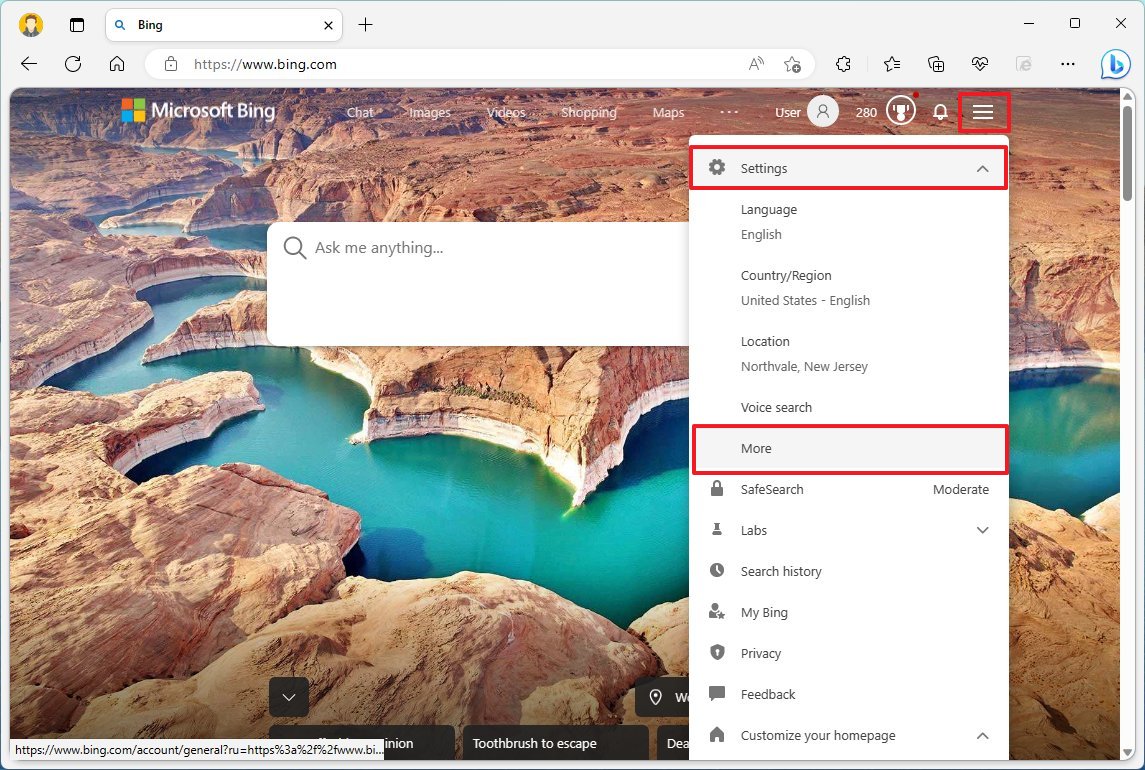
- Select the Off option from the "Chat response on result page" setting.
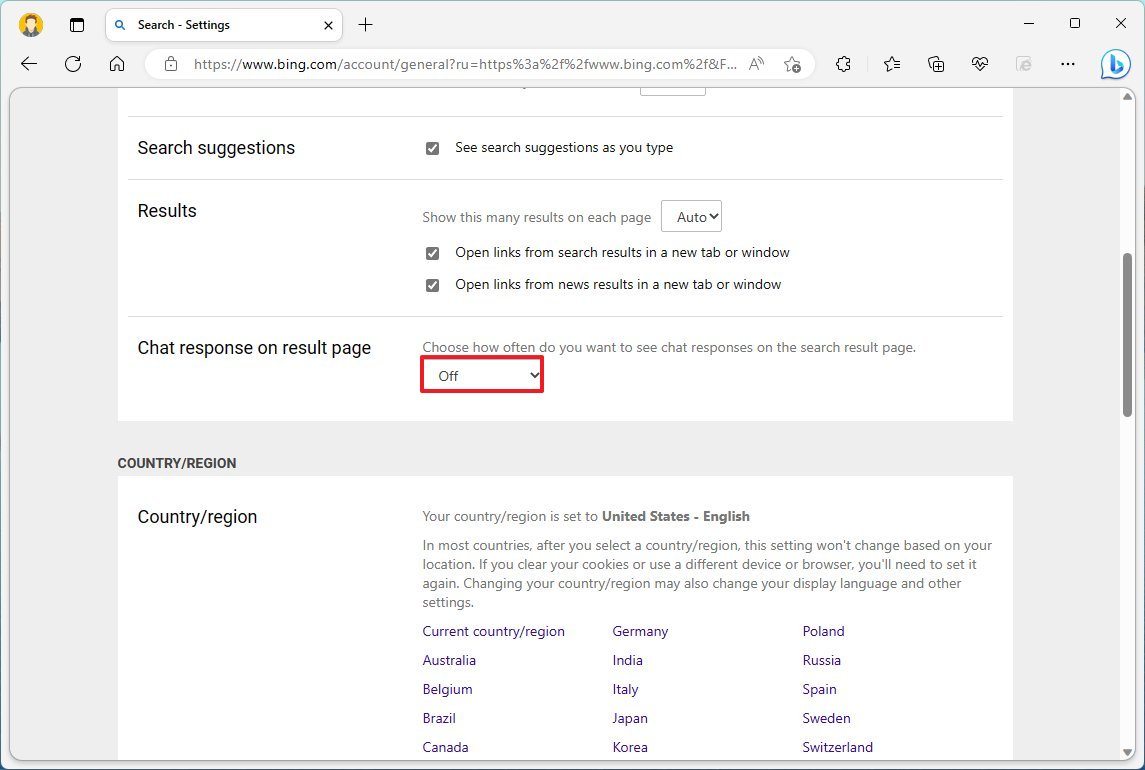
- Click the Save button at the bottom of the page.
After you complete the steps, you will no longer see the chatbot alongside search results. However, you will be able to access the Chat page to interact with the AI.
Clear Chat history
Although Bing Chat doesn't collect the content you type in the "Ask me anything" box, it keeps a record of the search intent (keywords). If you are concerned about privacy, you can permanently delete this information.
To delete the Bing Chat history, use these steps:
- Open Microsoft Edge.
- Open Bing.com.
- Sign in with your Microsoft account (if applicable).
- Click the user account menu from the top-right corner and click the Search history option.
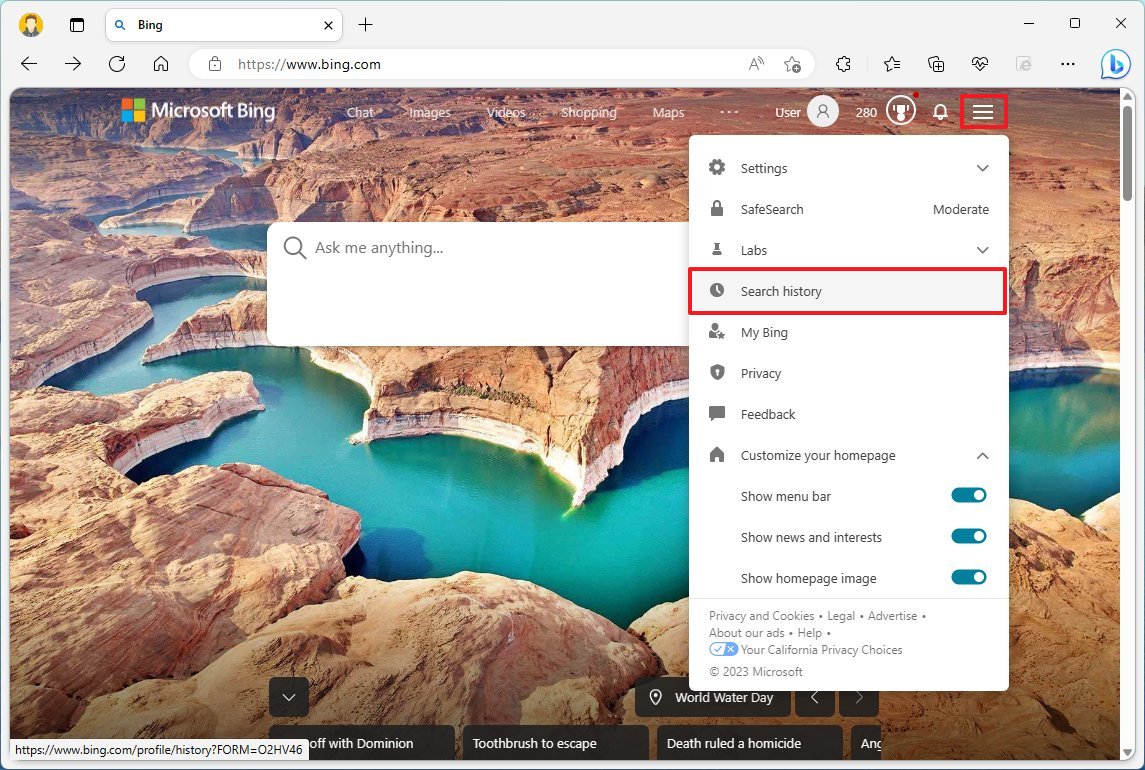
- Click the Clear all button in the "Manage or clear your search history" setting.

Once you complete the steps, the chatbot history will be erased from your account.
Mauro Huculak has been a Windows How-To Expert contributor for WindowsCentral.com for nearly a decade and has over 15 years of experience writing comprehensive guides. He also has an IT background and has achieved different professional certifications from Microsoft, Cisco, VMware, and CompTIA. He has been recognized as a Microsoft MVP for many years.

