Skype for PC starter guide: Account set up, find contacts, fixing audio, and making calls
We live in an age where working from home is rapidly becoming the norm for many of us. As such, comms apps like Skype are becoming increasingly useful for keeping in touch. Here are some pointers on how to get started.
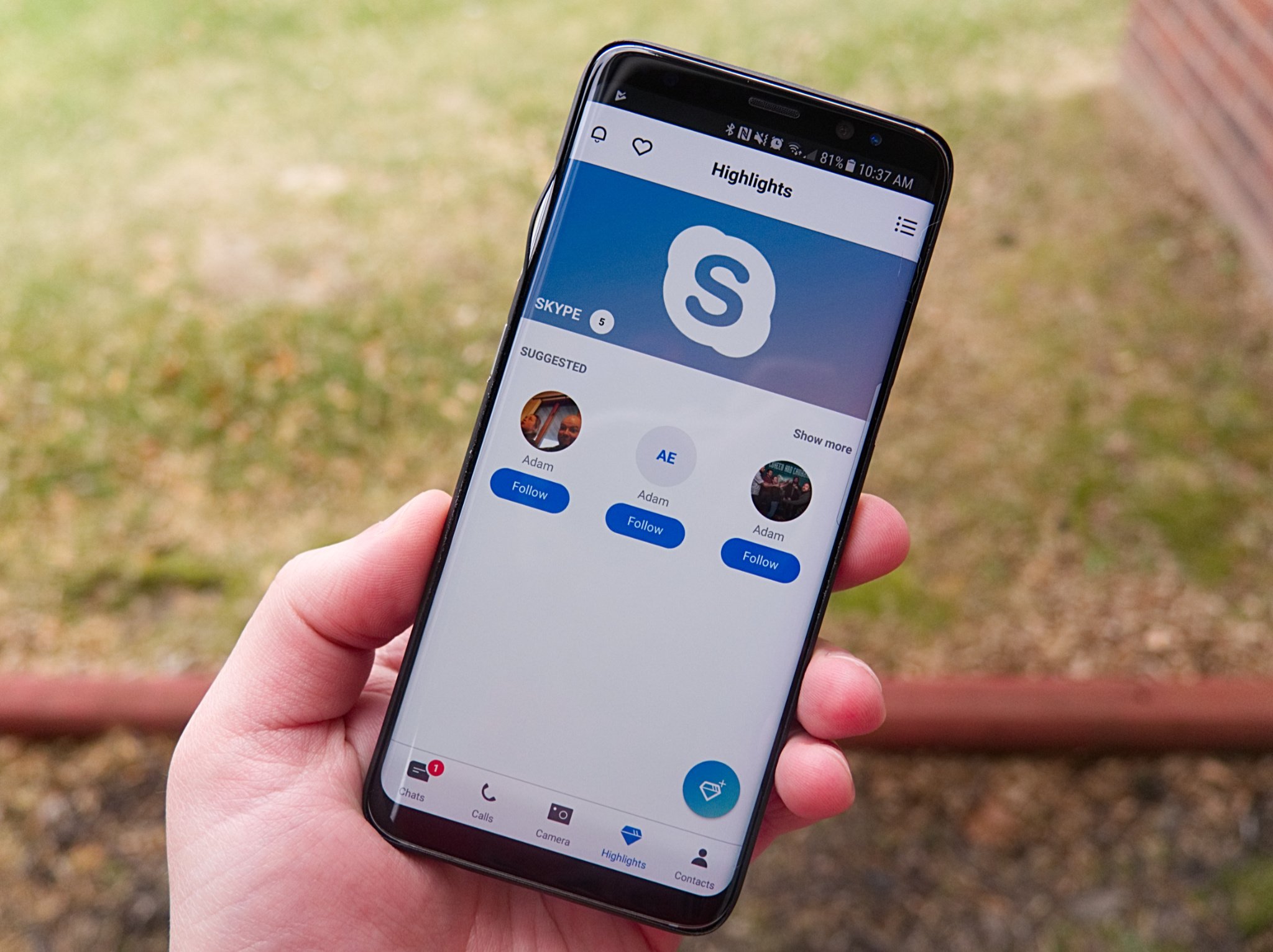
Skype is a free program that ships as part of Windows 10, allowing to make video calls, share your screen, and chat with users for free. Skype has fallen by the wayside in mindshare in recent years, with more user-friendly apps like Zoom rising to take its place. Zoom, however, doesn't have the best security out there, with well-documented problems on that front. Skype might be a little tougher to learn at first, but if you're looking for something more secure, it's worth giving it a try.
Here are some tips on how to get started with Skype for PC.
First, time to get a Microsoft Account!

Microsoft Accounts are required to get up to speed with Skype these days, but they also come with a range of other benefits, like free email, cloud storage through OneDrive, and more. If you have an email address with @outlook.com or @hotmail.com at the end, you already have a Microsoft Account and can simply use that to sign in to Skype. If you're using Windows 10 and sign in with a Microsoft Account, then your Skype app should already be signed in too.
Sign up for a Microsoft Account here if you don't have an account, making a note of the email address and password you used to register.
Open Skype and sign-in

- Open the Skype app! The easiest way is to simply type "Skype" into the Start Menu. You can also right-click the icon and select to pin it to your Start Menu or Task Bar for finding it more easily later.
- If you have a Microsoft Account on Windows 10, Skype will magically just sign in, and ask you to run through a quick set up wizard to add your name, devices, and so on.
Navigating Skype
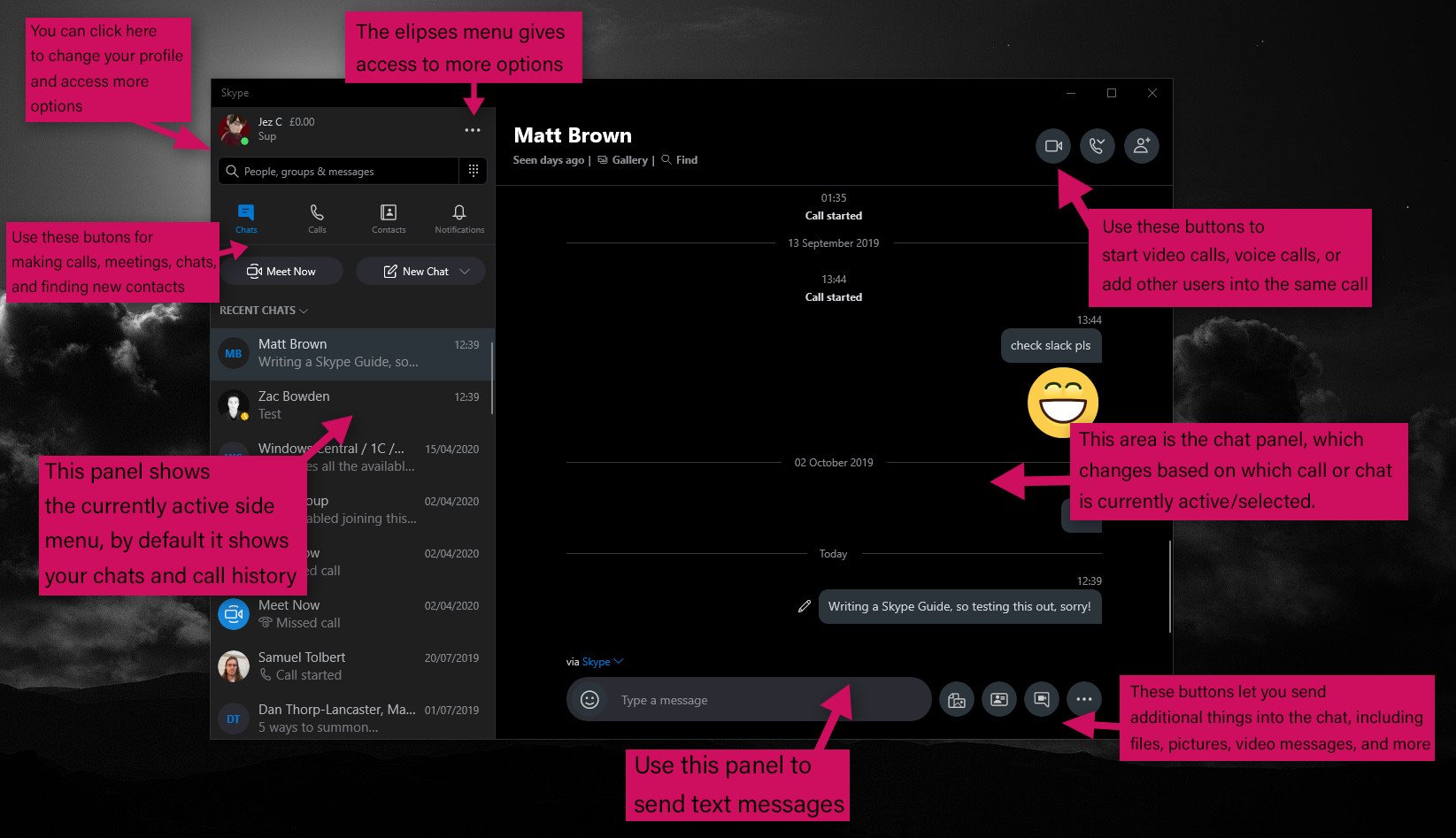
Skype's layout is kind of confusing at first glance, but once you get to grips, it gets easier over time. It's set into two panels by default, with contacts, chat history, the call dialler, and notifications on the left. On the right is the main chat panel, which shows your text chats and calls.
Adding contacts
Adding contacts to Skype, again, is a bit of a chore (noticing a theme here?). Previously Skype was separate from the Microsoft Account system, but now that they're intertwined, finding out the contact information of the people you want to Skype with can be kind of annoying. The best way right now is to find out either their Microsoft Account email or their Skype ID (which is no longer typically used). Thankfully, you can also invite people into calls without an account now, if you simply want to quickly contact someone. Here's how to find contacts.
- Select Contacts from the left menu.
- Select New contact to begin searching.
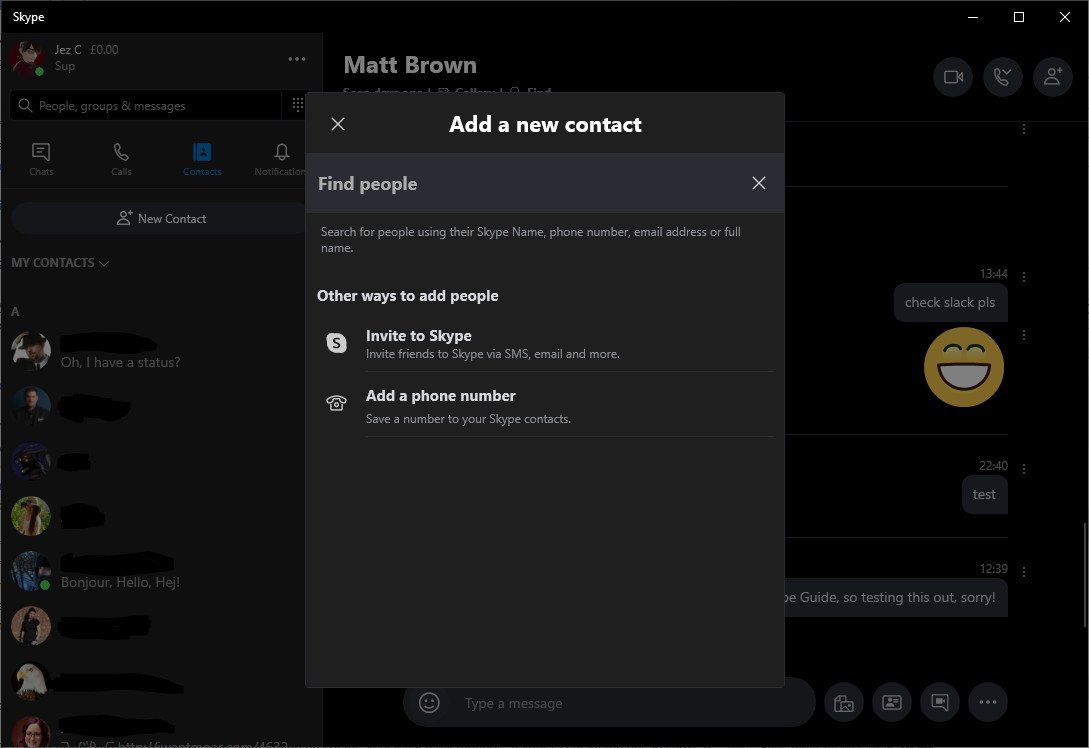
- Type in their contact info; usually, this will be an email or a Skype ID.
- If you can't find them that way, you can try sharing your contact info instead. You can find your contact info by selecting your profile picture in the top left corner. It's the email that appears under your name there.
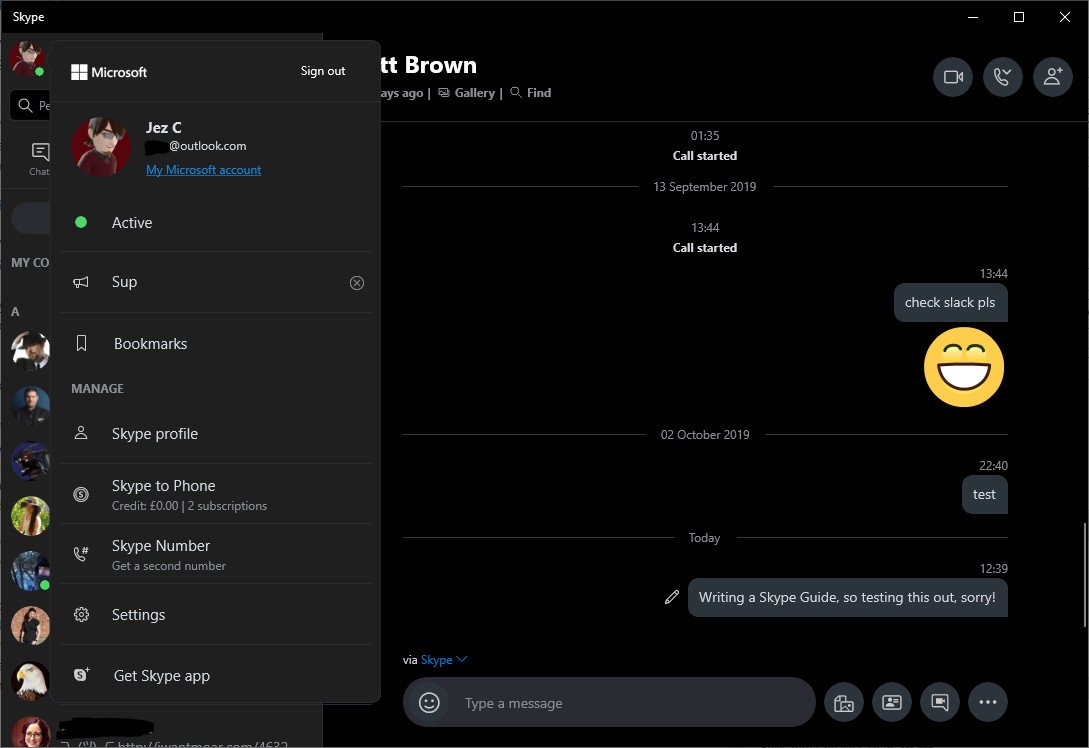
Set up calls and chats
To get started with calling, you'll need to make sure your laptop has, at the very least, a microphone. If your PC or laptop doesn't have a built-in microphone (most modern ones do), you'll need to buy one separately.
Get the Windows Central Newsletter
All the latest news, reviews, and guides for Windows and Xbox diehards.
- Select New Chat then go to Group Chat from this menu.
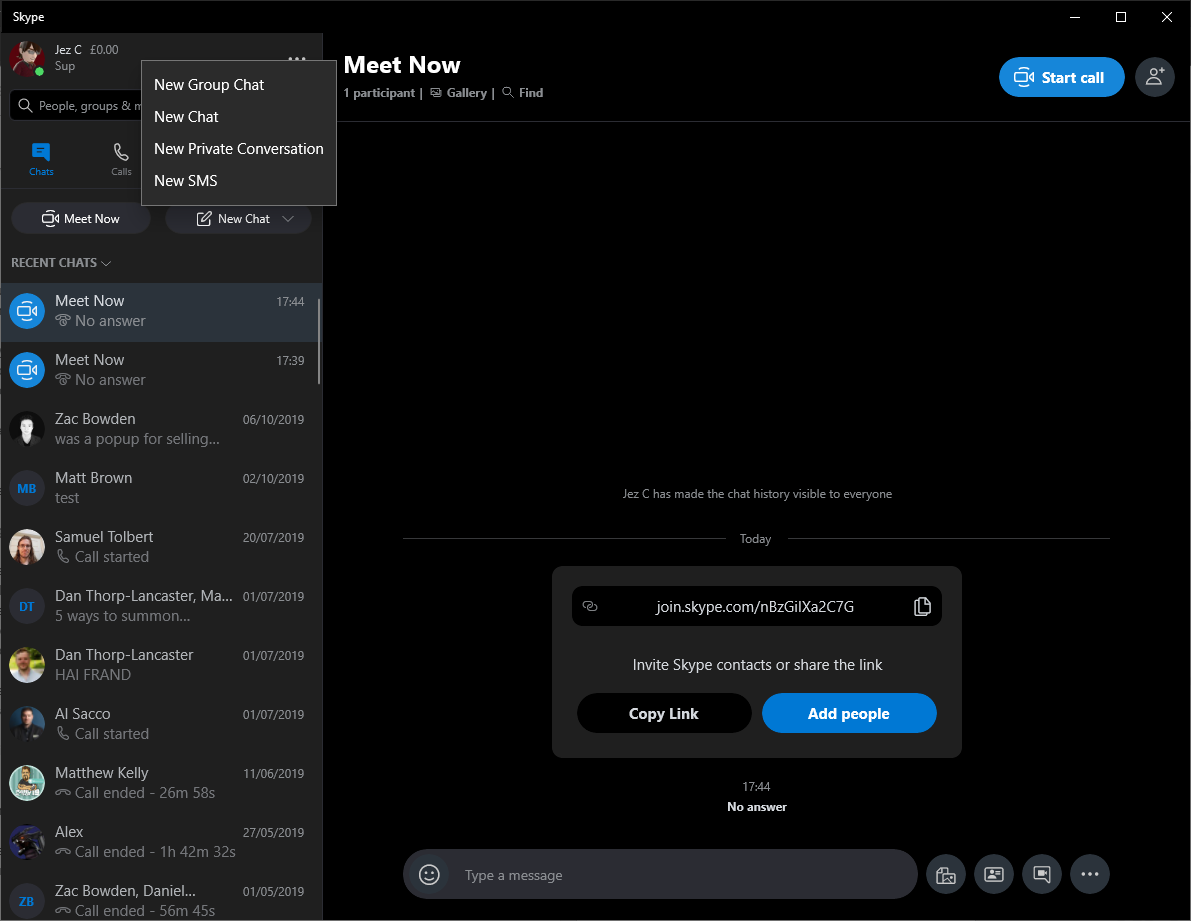
- It's worth giving your chat an appropriate name.
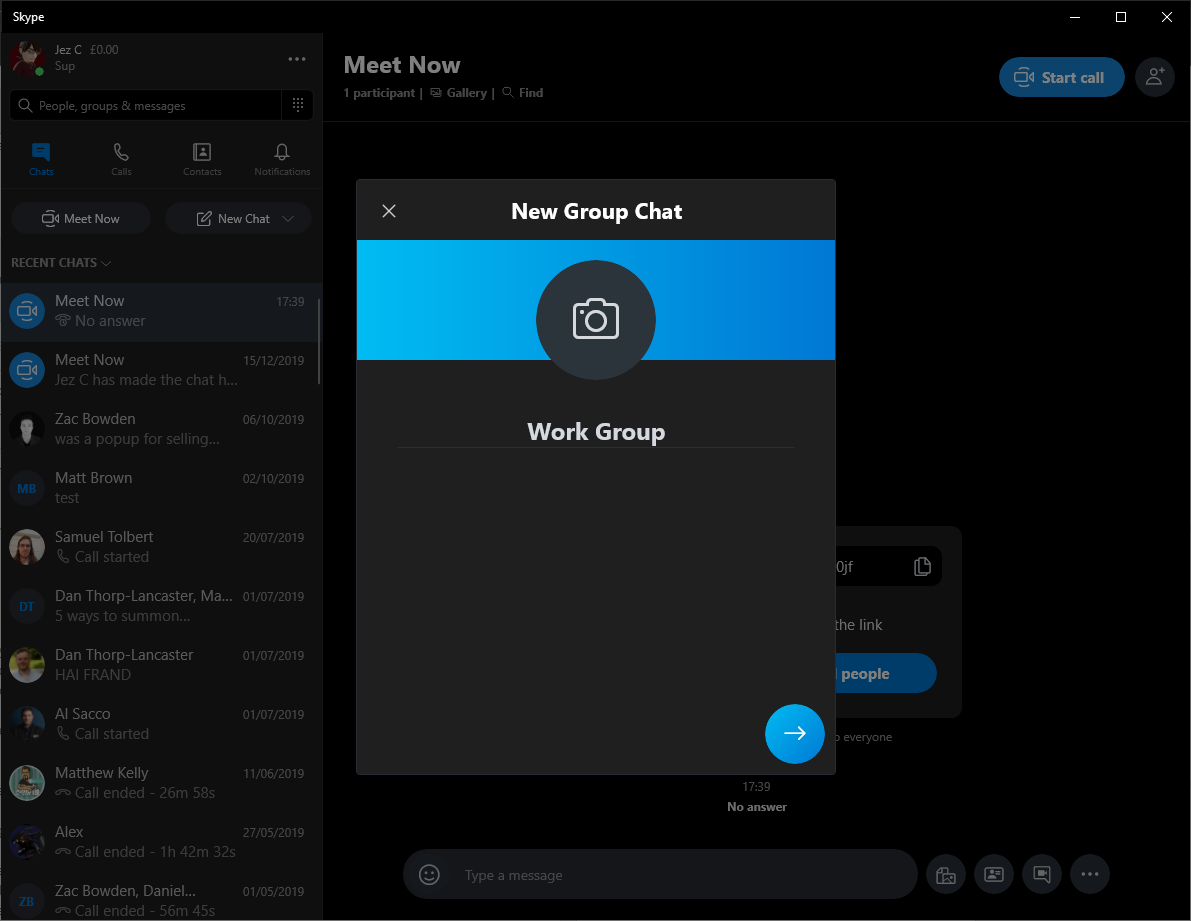
- Invite people to your chat, although you can also skip this step by clicking Done.

- Select Invite More People then Share Link to Join Group. Now, you can generate a URL link you can share to your contacts to join the chat as and when they like. Note that they don't even need an account to join.
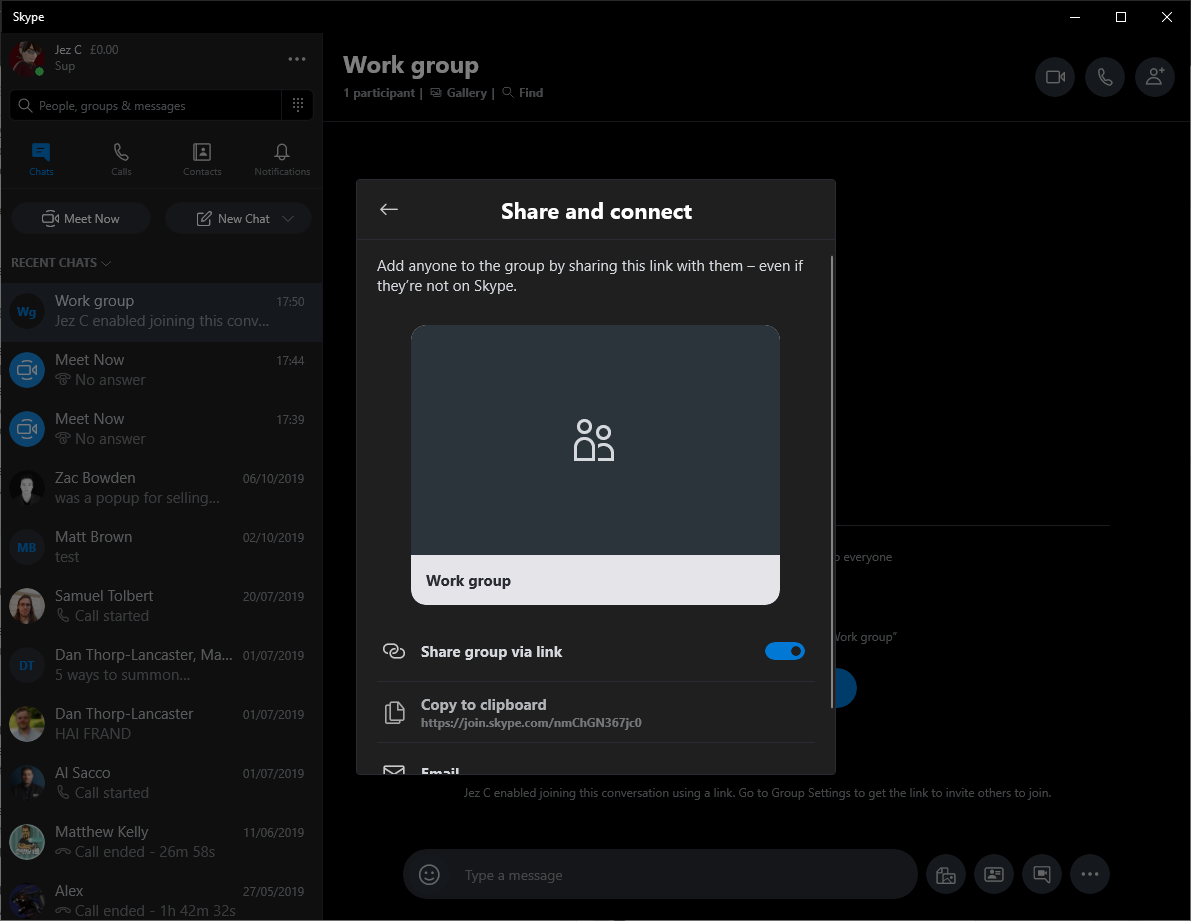
- When you're all ready to call, hit the call or video call icon in the top right corner. You can also send text messages into the group at any time.
Solving audio problems
One common issue with Skype tends to be that it isn't using the microphone or speakers properly, or is using a microphone or speaker you don't want it to use if you're using multiple devices. Here's how to manage that aspect of a call.
- Select the ellipsis (dots) menu to access the Settings.
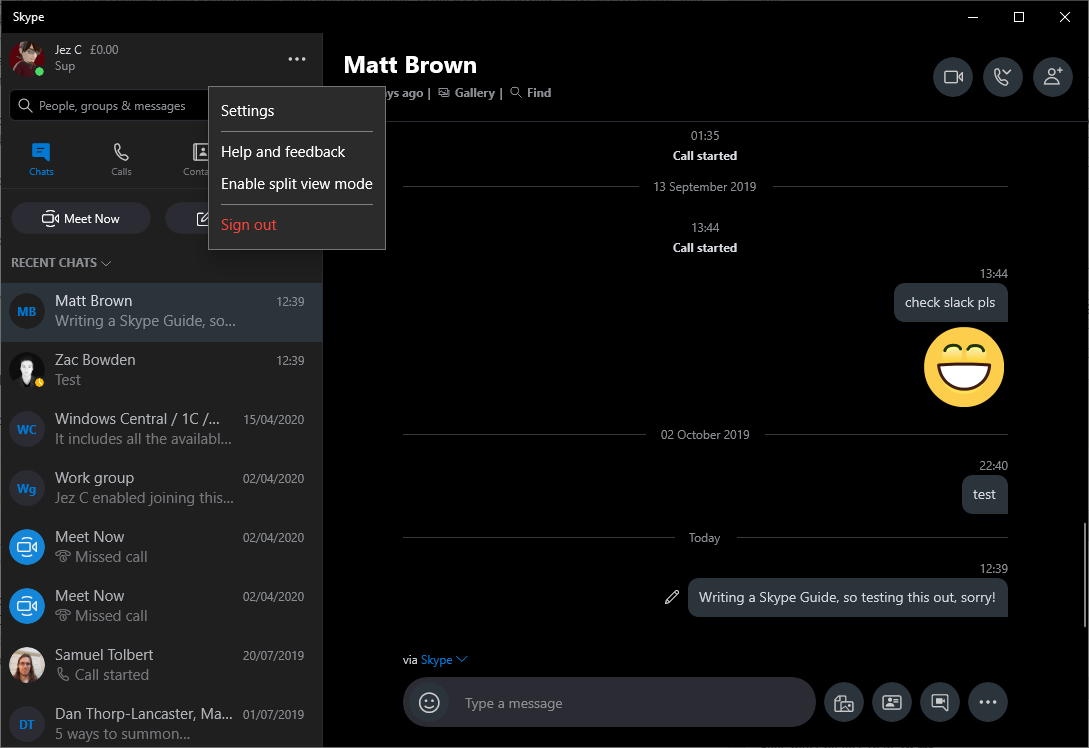
- Navigate to Audio & Video.
- Here, you can change the device Skype is targeting for audio and webcamming, using the drop downs next to each.

- When you think you've got it working, scroll down and you can try to make a free test call, which lets you call a robot to test your audio is working properly.
Skype has piles of other features, systems, and settings. The best way to learn where everything is and what you can do is to simply play around with the app. Chats have lots of fun and useful features, and it's worth going through the entire settings menu to see what other features you can chop and change.

Jez Corden is the Executive Editor at Windows Central, focusing primarily on all things Xbox and gaming. Jez is known for breaking exclusive news and analysis as relates to the Microsoft ecosystem while being powered by tea. Follow on Twitter (X) and Threads, and listen to his XB2 Podcast, all about, you guessed it, Xbox!
