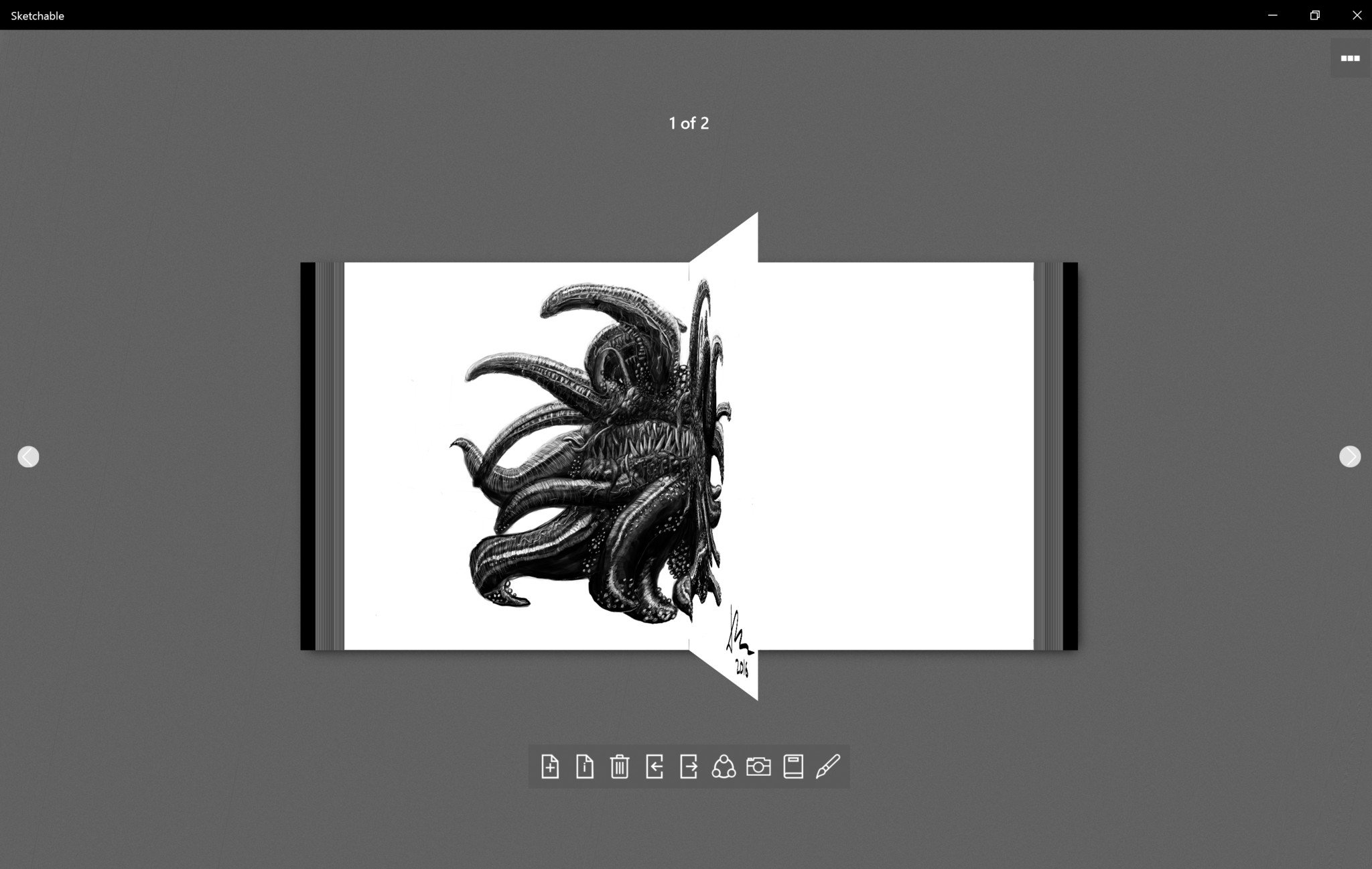Yes. In fact, it's rather amazing.
As a long-time Surface user and part-time doodler, I've always wondered how easily I could transition from pencil and paper to digital ink when it comes to sketching. I'm by no means a hardcore artist. I use Adobe CC for work, but I've found Photoshop's professional-grade complexity to be a tad inaccessible. Simpler, but powerful apps like Clip Studio Paint are good, but they can also be pretty expensive if you're only looking to draw occasionally for fun.
Say hello to Sketchable. Accessible and cheap enough for a part-time hobbyist, yet powerful enough for hardcore artists.

Your digital canvas
I set about drawing a Final Fantasy Malboro for this app review, given the 15th installment's launch this week on Xbox, and I wasn't disappointed. I don't draw often, and when I do it has been strictly with pencil and paper. I have tried making the jump from traditional mediums with previous Surface devices, using apps like Fresh Paint, but I never felt like the experience was close enough to what I was used to.
Sketchable has changed all that. Its intuitive interface, powerful tools, and accessible features provide a welcoming glimpse into how digital art works, without overwhelming you with unfamiliar tools and features. Of course, those more powerful features do exist, but they're streamlined and stowed away in menus for when you're ready.
Sketchable saves every drawing into a digital sketchpad that can be easily browsed using swipes, clicks or pen flicks. It even has a 3D page turning animation for those of us who still feel the pull of traditional mediums.
Sketchable is designed for use on devices like the Surface, but it can also be used with an external digitizer like those from Wacom. Unlike traditional drawing tools, Sketchable makes all of its features and functions configurable using the pen alone, which is a far cry from more mainstream tools which often rely heavily on switching to mouse and keyboard shortcuts.
All the latest news, reviews, and guides for Windows and Xbox diehards.
Sketchable simply lives and breathes Surface.
A tap on any of the tools in Sketchable opens up a config menu which allows you to easily control the opacity and size of each brush by moving the pen up and down on the brush preview panel. There's no need to reach for a mouse or keyboard with Sketchable, but the ability to manipulate the canvas rotation, zoom, and other regular features are available via the left menu, in addition to standard touch controls. Sketchable even has an exhaustive list of keyboard shortcuts listed via the hamburger menu, if that's how your workflow is set up.
Sketchable is also among the first apps to utilize the Surface Dial for additional radial menus and other fine-tuning. I didn't get to try this out for myself yet, but it's plain to see how the Dial would enhance the overall usability of the program. Sketchable simply lives and breathes Surface.
In Practice
Using Sketchable on the Surface Book is as much about at the hardware as well as the software. Sketchable feels as though it was designed to be used on Surface devices, and in that endeavor, Sketchable is nothing but triumphant.
To draw my Malboro, I used a combination of Sketchable's tools, using the Pen tool as my primary method, supplemented by the Marker and the Tortillon tool. The pen tool responds really well to the Surface Book's pressure sensitivity, making it easy to create fine details, switching between tones for highlights and shadows using the on-screen color pallet. The marker came in handy for changing the shadows in larger areas, and the tortillon tool made blending shades easy.
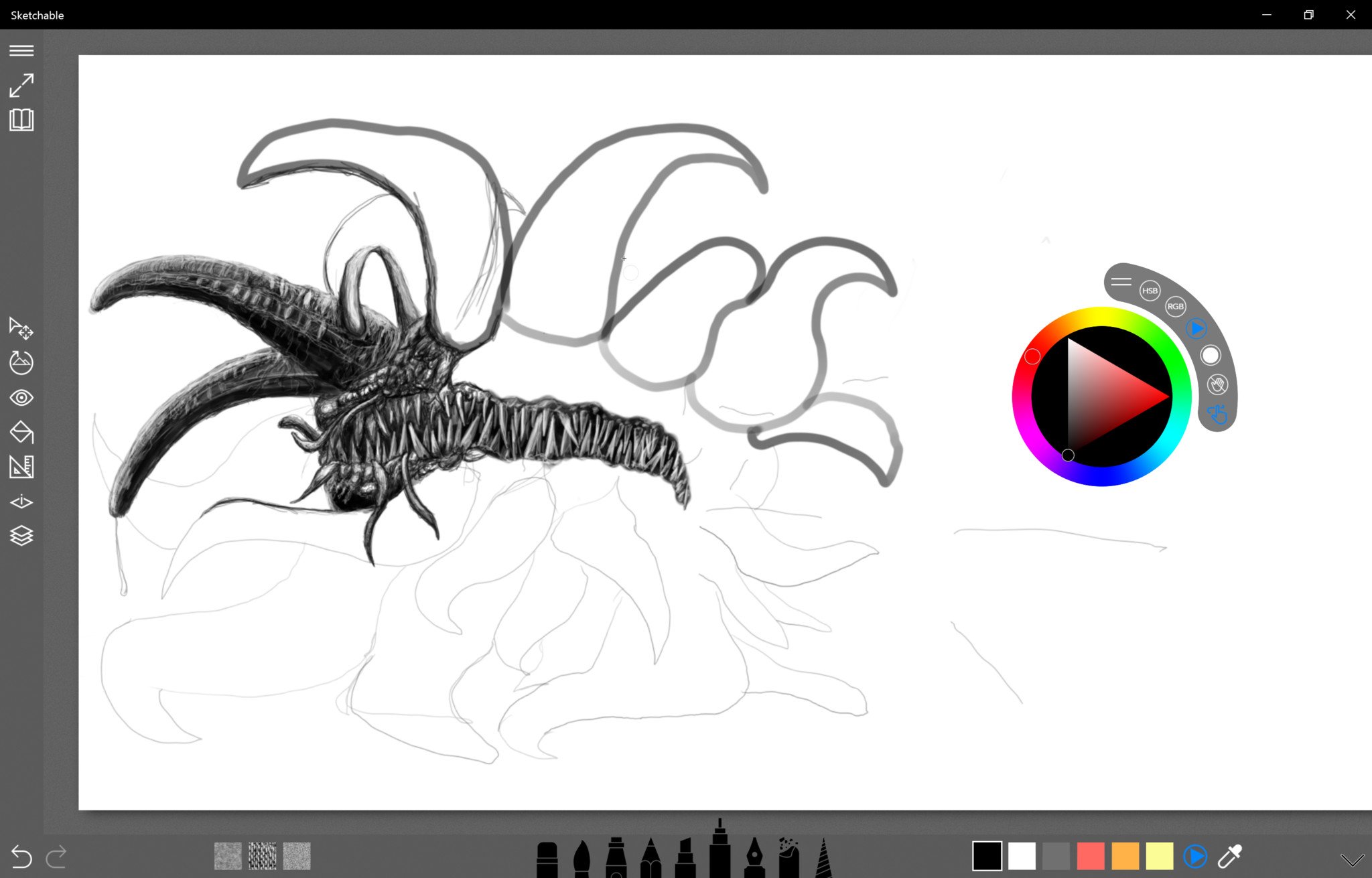
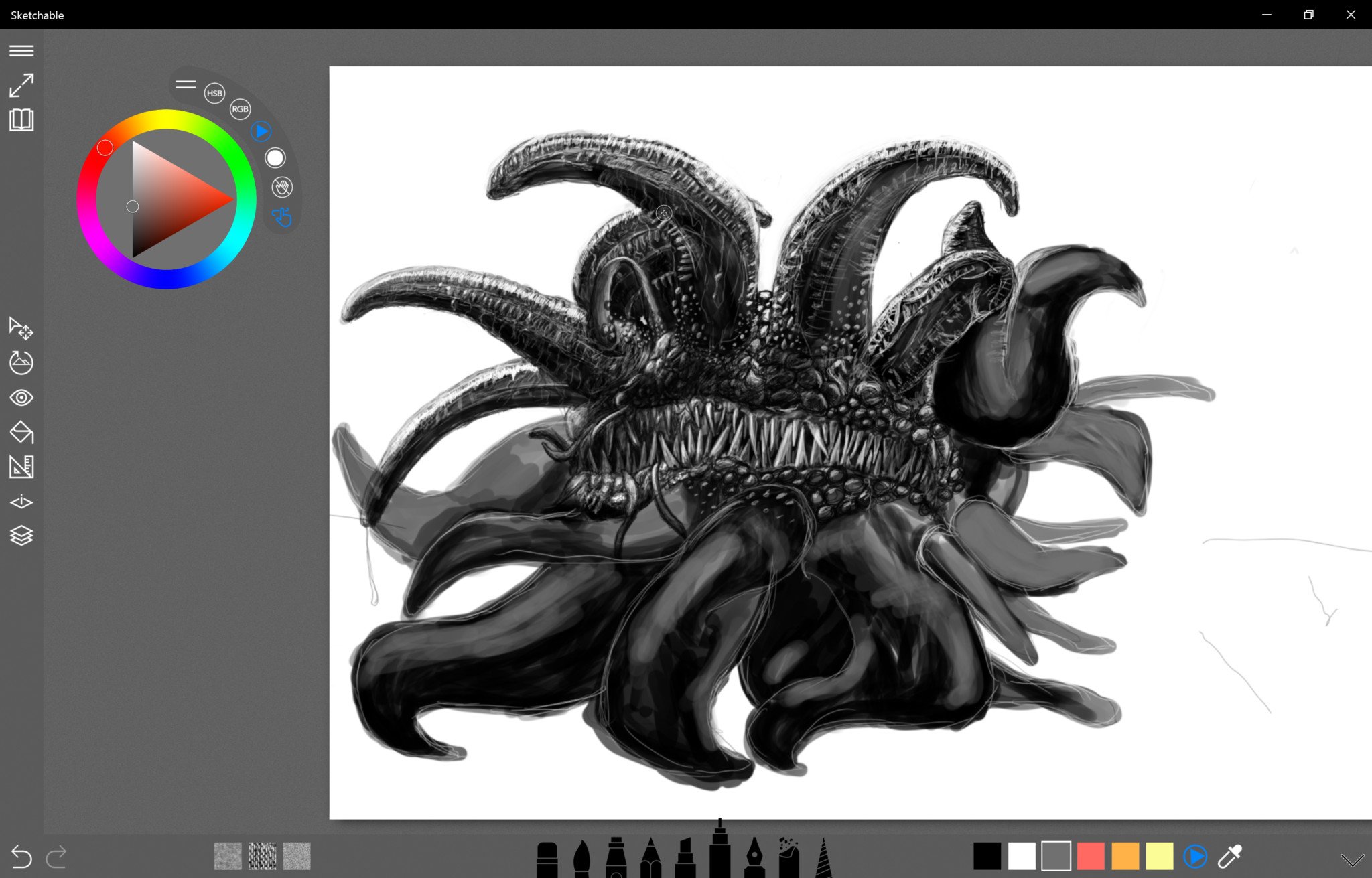

As noted, Sketchable makes it quick and easy to adjust the opacity and the size of each brush with a simple tap and drag, but you can even assign tools to the Surface Pen's rubber, and even your finger to further streamline your workflow. I assigned the Tortillon tool for smudging shades for example, which feels like something you might do using traditional mediums like charcoal.
The Surface Book can detect your palm resting on the screen when you're inking, preventing you from making erroneous taps. Sketchable goes one step further, though, allowing you to toggle touch off completely, to ensure that the screen will only register pen inputs. Still, if you make a mistake, it's easy to cycle backward through your actions. There is a limit on the amount of undoing you can do, but I never hit that, which appears to be quite generous.
Ditching paper for good
The Malboro drawing was the first time I'd really attempted to draw properly on any of my Surface devices, but Sketchable made the transition easy.
Sketchable has evolved immeasurably since its debut on Windows 8, and has taken its place in the spotlight as one of the Surface line's greatest apps. It showcases the power of UWP and the quality of the Surface inking hardware. I think I can finally ditch pencils and paper for good.

Sketchable is available on the Windows 10 Store for free, with a very reasonable in-app purchase to unlock premium features. Sketchable has a crazy amount of features, far too many to list, but here are the main ones from the Store page:
- Create the highest resolution journals possible on your device with personalized names, covers, and sizes ranging common screen sizes, hard copy sizes, up to 4k on the x64.
- Color Picker - make adjustments to hue, value, and saturation while navigating to your ideal color or simply use the dropper to select one.
- Customize UI – Settings controls allow the user to manipulate the size and color of the UI.
- GPU accelerated tools and canvas fuel smooth interactions.
- Photoshop PSD Export - Move your mobile work into an industry standard desktop application.
- Layers (Premium Feature) - Add, Place, Paste, Rearrange, transform, and merge layers. Now up to 32!
- Stroke Preview (Premium Feature) - Make quick adjustments or delve into the numerous controls of each tool.
- Masks (Premium Feature) - Select a shape and mark off a section of the canvas that cannot be edited.
- Stencils (Premium Feature) - Snap to a selected shape for crisp lines and curves.
- Paint Bucket (Premium Feature) - Quickly fill an area of your canvas
- Transform (Premium Feature) - Position a layer with scale, position, rotation.
- Symmetry (Premium Feature) – Choose between one or two axis and position them anywhere on the canvas.
- Canvas Rotation - orient the canvas to accommodate the angle of your wrist movement.
If you're looking to make the most of the drawing capabilities of the Surface Book without forking out for Adobe CC and other expensive tools, Sketchable is your best bet.
Download Sketchable from the Windows Store

Jez Corden is the Executive Editor at Windows Central, focusing primarily on all things Xbox and gaming. Jez is known for breaking exclusive news and analysis as relates to the Microsoft ecosystem while being powered by tea. Follow on Twitter (X) and tune in to the XB2 Podcast, all about, you guessed it, Xbox!