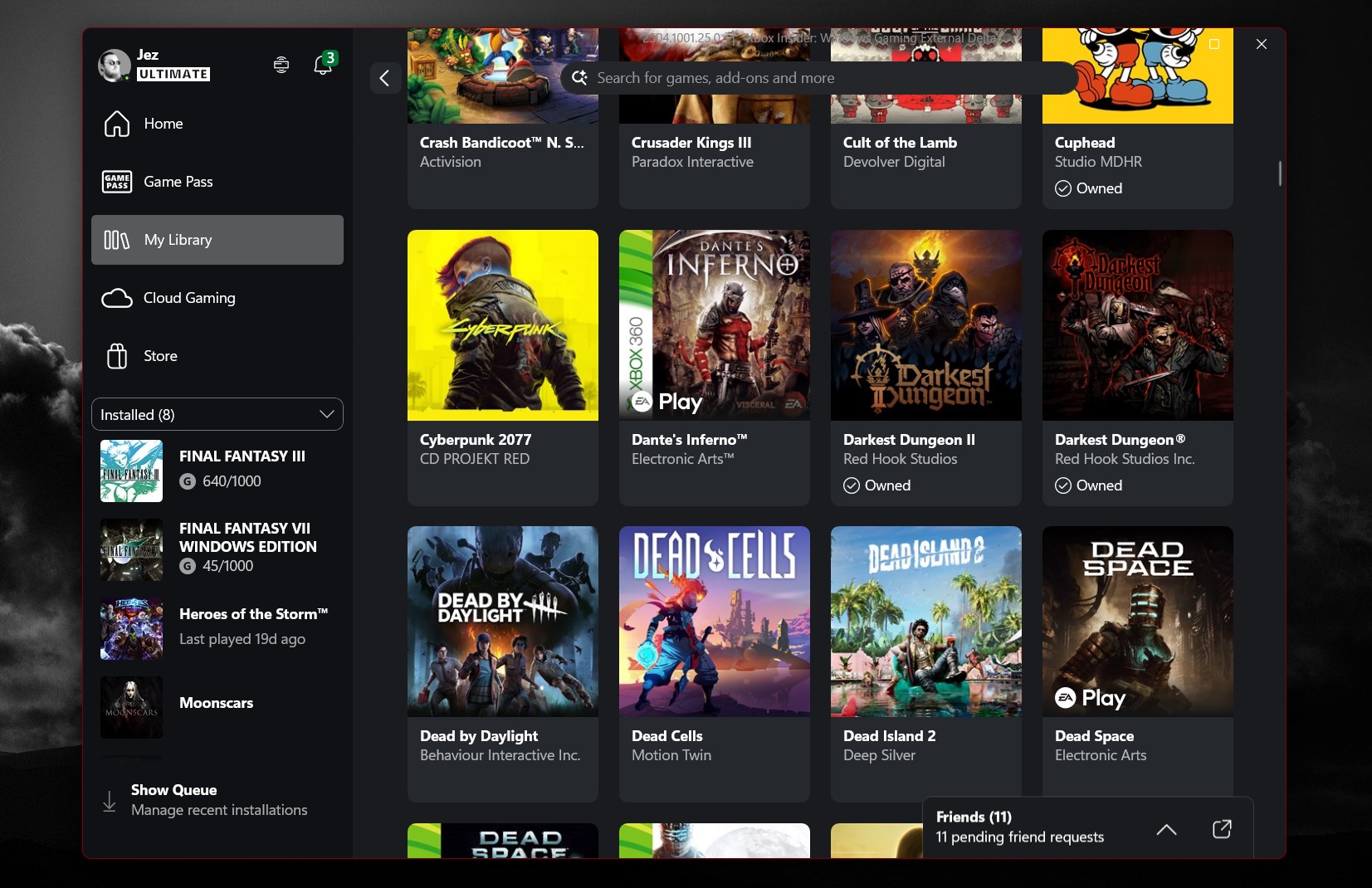What is Samsung's SSD Rapid Mode and how do you use it?
If you're running a Samsung SSD in your PC you might be able to use Rapid Mode. But what is it and should you use it?

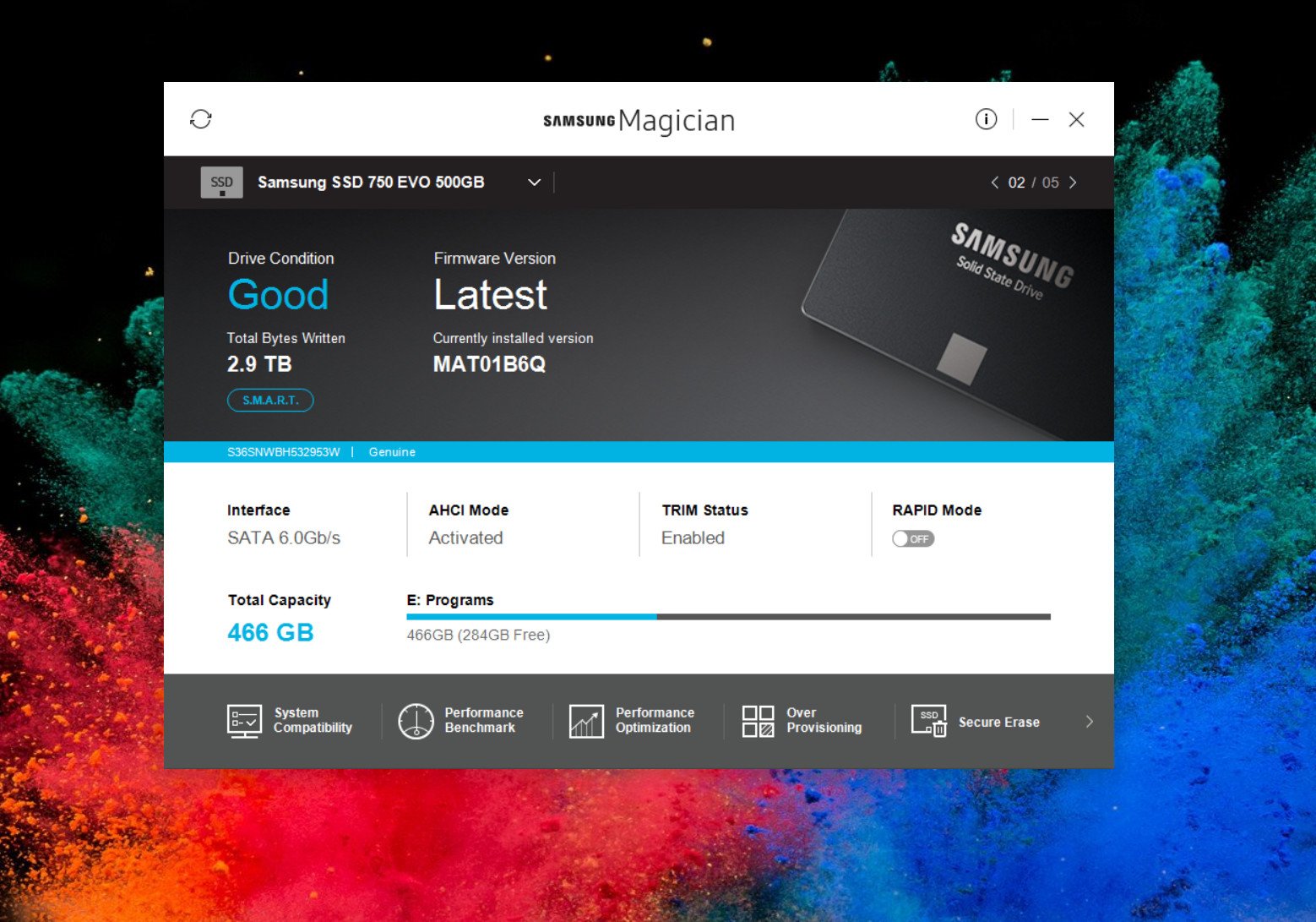
SSD's are pretty fast, and Samsung has some of the very fastest consumer drives out there. While the company's fancy new 970 Evo and Pro drives boast insanely fast read and write speeds, for the older, SATA spec drives there's still hope.
Samsung has a thing called Rapid Mode that can add a little extra oomph to some of its SSDs. Here's a quick look at what it is, how you use it and whether you should.
What is Rapid Mode?
From Samsung's official description:
Achieve over 2X faster performance through intelligent DRAM caching of data, for read acceleration and write optimization.
You can't physically make the drive faster, as the read/write speeds are bound by the limitations of the hardware. Rapid Mode instead uses intelligence and other resources in your PC, namely the RAM, to cache files for quicker access and a more streamlined write process.
As Rapid Mode engages the RAM on your PC, the minimum system requirement is 2GB so you have enough to go around.
Which drives can use Rapid Mode
The newest, and fastest NVMe drives from Samsung cannot use Rapid Mode. They also don't need to. So if you're using a 960 or 970 series SSD, you can end right here.
Samsung's official listings show the wide variety of SSDs supporting Rapid Mode, but they don't seem to be all encompassing. My 750 Evo isn't listed, but has full support for Rapid Mode.
Get the Windows Central Newsletter
All the latest news, reviews, and guides for Windows and Xbox diehards.
For this you're limited to SATA drives, which includes the 2.5-inch size and some of the non-NVMe m.2 drives like the 860 Evo. As well as this and 2GB of RAM, your PC must also be running Windows 7 or later.
How to enable and disable Rapid Mode
Turning on Rapid Mode is extremely simple. The first thing you have to do is download the free (and quite useful) Samsung Magician application. It's worth having this if you're using any Samsung SSD, as it's an easy way to keep firmware up to date, keep tabs on drive health and performance and even securely erase it if you're going to be replacing it.
Once you've downloaded and installed Samsung Magician follow these steps:
- Open Samsung Magician.
- Ensure the supported drive is selected from the drop-down box.

- Change the Rapid Mode toggle to on.
- Click yes when the description message pops up.
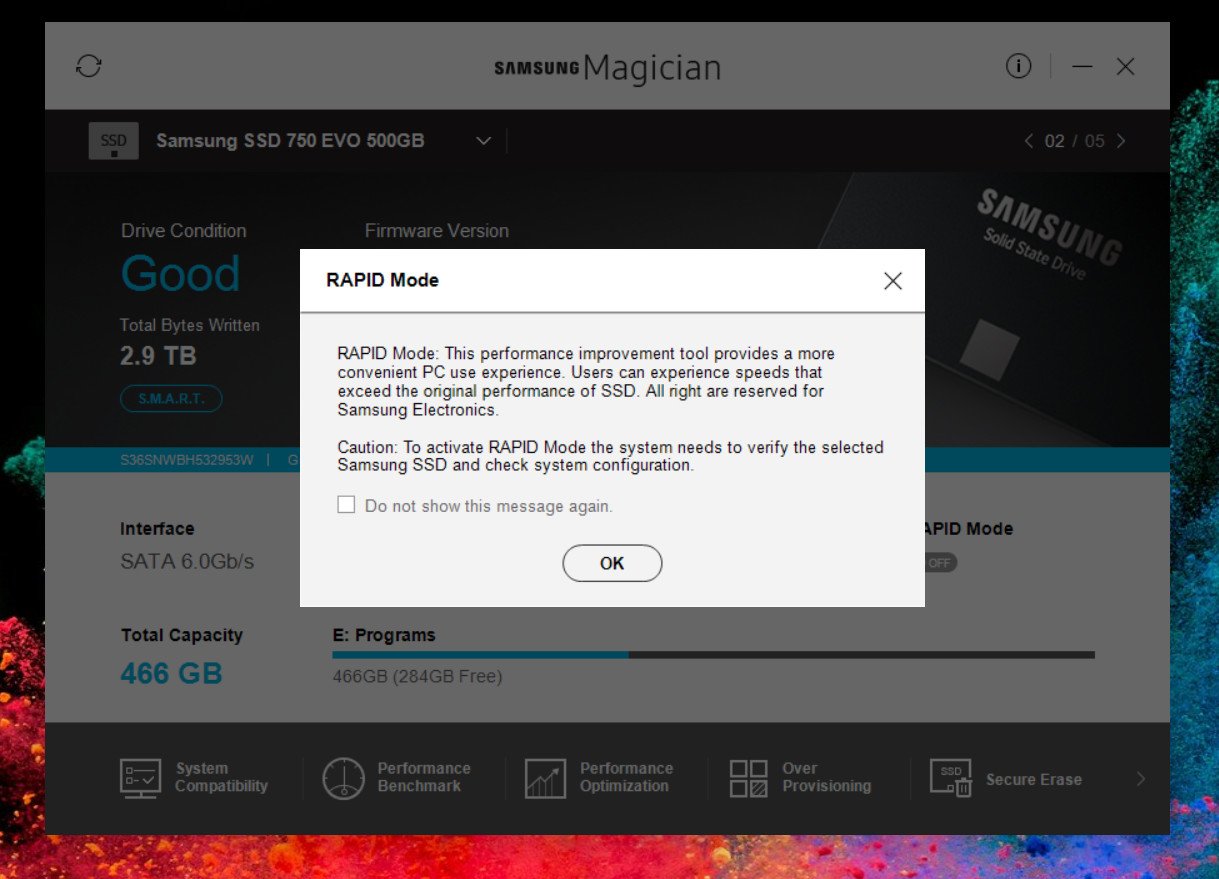
- Once you're happy to restart the PC and apply Rapid Mode, click yes at the next dialog box.
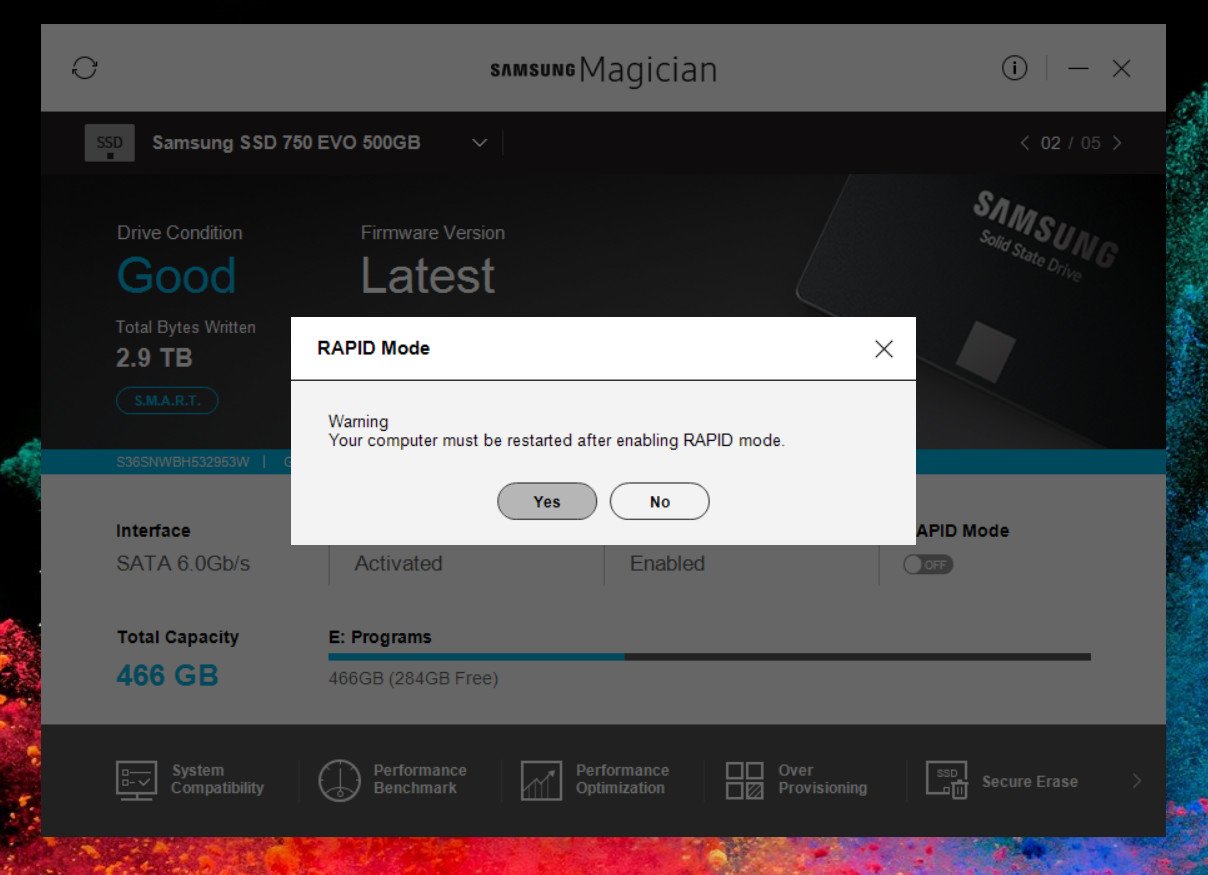
Magician will now force your PC to restart and when it comes back up Rapid Mode will be enabled. You can verify this by opening the application up and you'll see the button under Rapid Mode now says on.
If you need to run any performance tests on your drive you'll need to disable Rapid Mode first, restart your PC, then run the tests. Because it interferes with the direct read/write feature, you won't ever get an accurate result and the benchmark is essentially running against your RAM, not your SSD.
Is Rapid Mode worth it?
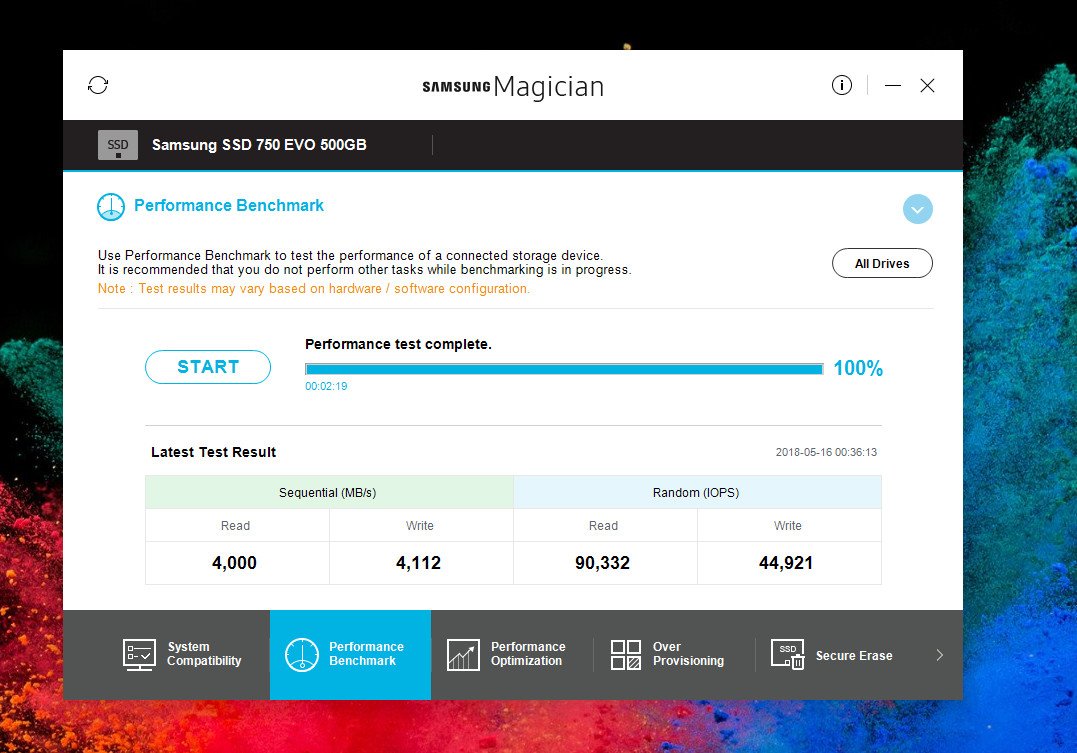
The $64,000 question. In my experience, I can't say I've noticed much of a difference either way, but I also don't use my 750 Evo as a boot drive (I have a 960 Evo for that which is amazing.) The theory behind it is sound, but since mine is used primarily for storing games and other large, non-essential programs, I'm not really the right use case.
Looking around the web there are various resources discussing Rapid Mode, including "it certainly doesn't hurt having it enabled."
This comment on a thread from way back in 2016 on the Overclockers UK forum seems to sum it up quite well:
"The Samsung Rapid Mode benchmarks are a bit deceiving. Technical reviews revealed the actual real world increase in performance is anywhere between 0% and 25% depending on what was loaded into the Ramdisk. The 0% represents brand new data of some type that has never been loaded into the Ramdisk while the 25% represents some type of data that is routinely loaded into the Ramdisk."
Which makes perfect sense. The software is intelligently caching data, so if you're loading the same thing over and over again, it stands to reason that this is where you'll see the most benefit.
Some users claim that it's a definite improvement, some are on the fence and some will just leave it off altogether. In my use case, I won't gain anything really from having it on, but your mileage may vary. There's plenty of discussion out there on the topic, so there's plenty of reading if you're unsure.

Richard Devine is a Managing Editor at Windows Central with over a decade of experience. A former Project Manager and long-term tech addict, he joined Mobile Nations in 2011 and has been found on Android Central and iMore as well as Windows Central. Currently, you'll find him steering the site's coverage of all manner of PC hardware and reviews. Find him on Mastodon at mstdn.social/@richdevine