How to roll back Windows 10 Mobile from Fast and Slow Ring to Production release
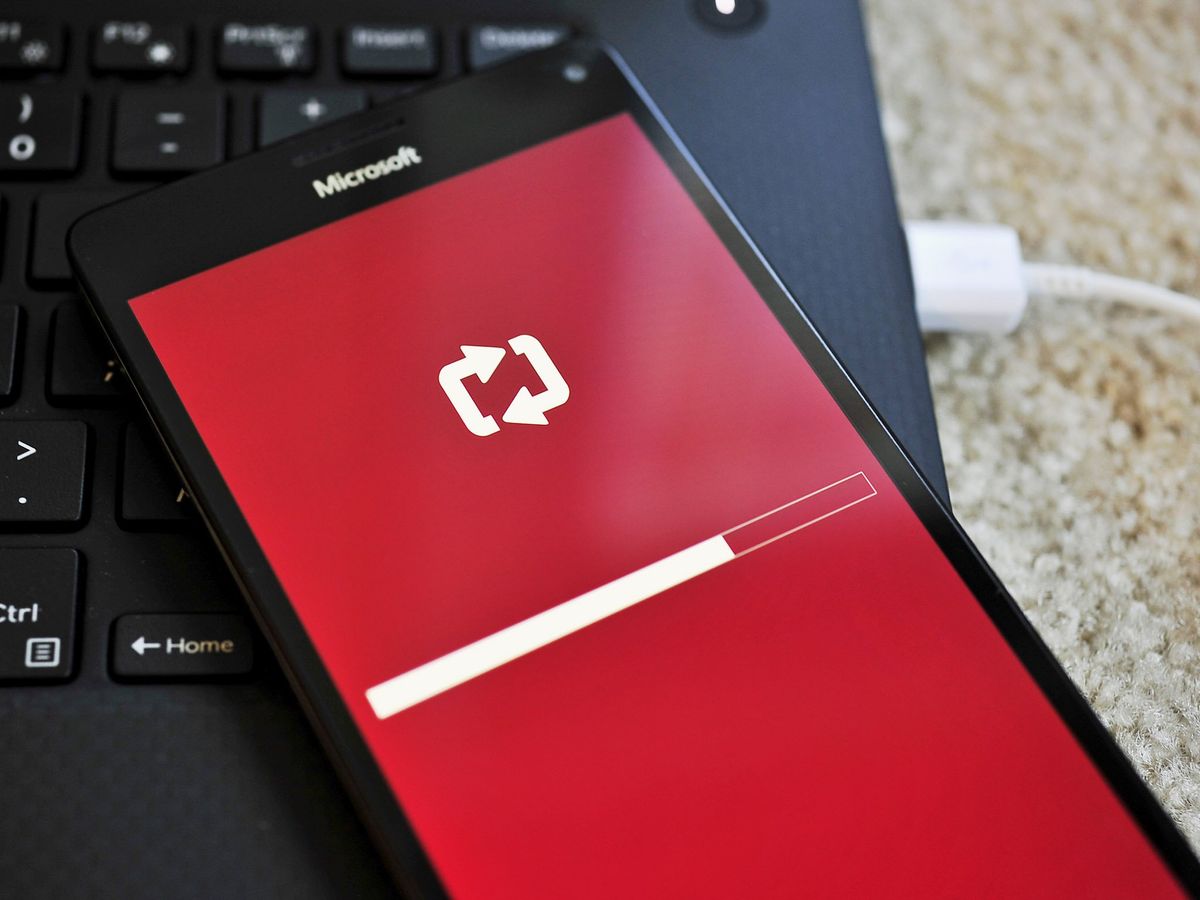
Microsoft is deep into developing the Anniversary Update for Windows 10 and Windows 10 Mobile. The Anniversary Update is known internally as Redstone 1 (Redstone 2 is due early next year) and many Insiders on PC and Mobile are already using the preview OS on their daily devices.
Today, we'll walk you through on how to roll back your phone from Redstone (from Fast or Slow Ring) to the more stable production release. While not a hard process you will need some time, a USB cable and a PC.
Should you use Redstone on your primary Windows Phone?
At this time, it is hard to recommend Fast or Slow Ring Redstone builds (14295+) over the production build (10586.218 as of today) if you are looking for a smooth, bug-free experience. Redstone is in the early stages and is more akin to running Windows 10 Mobile last July than necessarily a mature operating system.
Personally, I keep Redstone on a secondary device for testing while for my Lumia 950 I prefer Production. Windows 10 Mobile build 10586.168 and 10586.218 have been fantastic to use and if you just want the best mobile experience you should go with that.
If, however, you want new features then go with Redstone. Just understand that Microsoft is refactoring the OS as the Mobile and PC versions begin to overlap heavily in features and functions. Current Insider builds will likely sharpen up closer to June at which point you may want to consider jumping back into the mix.
Let's say you are on Windows 10 Mobile build 14295 (or later) and want to go back to Production (10586) – How do you do it?
Can you just switch Insider Rings?
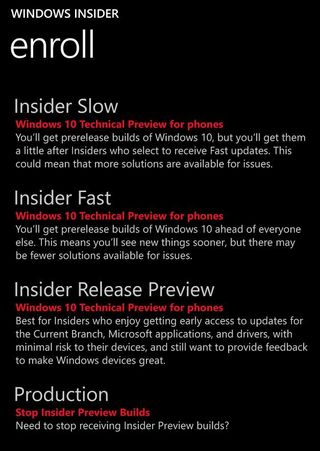
If you launch the Windows Insider app on your phone and choose a different Ring e.g. Production instead of Fast or Slow, you will stop getting Insider builds. However, this will not revert your OS to an earlier version.
Get the Windows Central Newsletter
All the latest news, reviews, and guides for Windows and Xbox diehards.
Currently, if you are a higher build of the OS the only way to go back is to use the Windows Device Recovery Tool (WDRT).
This will wipe your phone! Back it up

Before we begin let's be very clear: this process will erase your phone and install the old OS (and maybe some firmware if not yet distributed over-the-air).
You will lose all data on the phone (SD cards are untouched).
Remember to copy any files to your PC or storage card on the phone (if supported) and to use Windows Phone Backup (Settings > Update & security > Backup > More options > Back up now).
What you need to start

Before we begin let's see what you will need for this rollback process:
- Windows Device Recovery Tool (WDRT) PC software from Microsoft (Download file and more info can be found here)
- A Windows PC or laptop
- USB data cable for your phone
- Phone should have the battery charged 50% or higher for safety
- High-speed internet to download your phone's recovery files
- About 15 to 30 minutes to spare depending on PC and internet speeds
Once you have downloaded and installed Windows Device Recovery Tool, you are all set to start the rollback process.
How to roll back
You should allocate around 30 minutes for the restore process.
- Launch & ConnectLaunch the recovery tool and connect your phone using a USB cable. If your handset isn't detected, click My phone was not detected to force the application to rescan for and detect the phone or choose from the list of manufacturers e.g. BLU.

- Verify phoneOn the next screen, click your phone, wait a few seconds, and you'll see your phone information and the software available for download to roll back to a previous operating system. To continue, click Reinstall software.

- Reminder: Back up!Next, the recovery tool will warn you to backup all your data, settings, and apps before proceeding further, as the rolling back process will delete all the previous data on your phone. Click Continue to move forward.
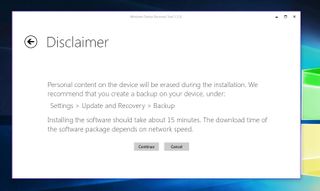
- SurveyTake the optional survey on why you are rolling back your OS
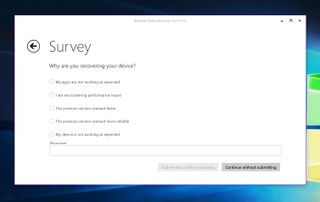
- Download & InstallNow, the recovery tool will download the image from Microsoft's servers and replace Windows 10 Mobile that is currently on your phone. The process will take some time depending on your internet connection and the hardware in question.For a Lumia 950 XL, the download package is 2.76GB for reference.
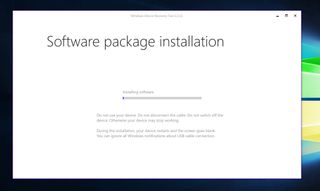
Note: Phones sold with Windows Phone 8.1 who upgraded to Windows 10 Mobile will revert to Windows Phone 8.1. They will then need to upgrade to Windows 10 Mobile again. Phones sold with Windows 10 Mobile pre-installed e.g. Lumia 550, 650, 950, 950 XL and other phones like Moly X1 will go back to the production release of Windows 10 Mobile.
After the tool completes the process, you will receive a message saying "Operation successfully completed." At this point, the phone will reboot, and you will have to go through the Out-of-Box-Experience (OOBE), like on any version of Windows. Then, you'll need to sign-in with your Microsoft account, select to restore your phone from backup (if this is something you prefer), and after a few additional questions, you'll be back to an earlier version of Windows.

Check for updates!
In some cases, your phone will roll back to a build of Windows 10 Mobile that is too early. For example, my Lumia 950 XL went back to build 10586.107 even though 10586.218 is the latest release. No worries, just run Phone update on the device to grab the latest version: Settings > Update & security > Phone update > Check for updates
If you check for updates and there is nothing new then you are on the latest release.
Restore from backup?
One interesting question we get a lot is should you restore from a backup during the Out-of-Box-Experience (OOBE)?
Yes, it should be fine as that is what it is designed to do. Remember, however, that you are now adding an extra layer of complexity to the situation meaning another area where things may not go right. There is no risk of damaging your device, but some users have claimed that doing a clean install and just manually rebuilding your phone and software is a better choice.
Personally, I'm agnostic on this issue, but I do not restore from backup as the majority of my things are on the SD card (e.g. music, photos, documents) or in the cloud (OneDrive). I also like starting fresh as I tend to reconsider app choices, layout, etc.

However, if you have game saves etc. that you need you may want to think out your options.
I should mention that restoring also takes much longer as your phone will then re-download all your apps and games and install them while merging saved data. If you have 100+ apps and games on your phone, this could take some considerable time depending on your internet connection so set aside a good 30-60 minutes (once again, it will vary on the number of apps and phone's processor) along with an AC plug for your phone to keep it charged.
Remember, if you have more questions about this process you can always hop into our vast user forums where there are tons of user experiences around this issue along with various tips and more!
Please Bookmark & Share! If you see someone asking about how they can roll back their phone's OS to a more stable build please share this article! It will save them a lot of time!

Daniel Rubino is the Editor-in-chief of Windows Central. He is also the head reviewer, podcast co-host, and analyst. He has been covering Microsoft since 2007 when this site was called WMExperts (and later Windows Phone Central). His interests include Windows, laptops, next-gen computing, and wearable tech. He has reviewed laptops for over 10 years and is particularly fond of 2-in-1 convertibles, Arm64 processors, new form factors, and thin-and-light PCs. Before all this tech stuff, he worked on a Ph.D. in linguistics, performed polysomnographs in NYC, and was a motion-picture operator for 17 years.