Getting started with Microsoft's Yammer social network for enterprise
Your company just deployed Yammer, an enterprise social network service, and you're not sure what to do. The road to becoming a "Yammer Champion" is littered with potential rewards. Here's how to get started on the right path.

Yammer is a popular enterprise social networking service that allows employees to post, "like," share and comment with coworkers just as they would on other social networks, such as Facebook. The product was acquired by Microsoft in 2012, five years after its launch, for $1.2 billion.
As you begin to explore the world of Yammer, you'll notice a select few users who have the "Yammer Champion" title next to their names. These individuals seem to be more active on Yammer, and they understand the connectivity and community aspects.
I am proud to say that I'm a Yammer Champion, and you can be one too. Here are some tips to get the most from the service.
When you log in initially, you may or may not have company groups that you are assigned to follow. Having a look around Yammer, you may feel overwhelmed, especially if you aren't familiar with the basics of social networks. Rest assured that an internal social network in a business setting shouldn't be too intimidating because you're all (hopefully) working towards a common goal.
Build your profile
First things first, you should make sure that your profile is filled out. It helps to let others know where you fit into the company, what your areas of expertise are, and any projects you are working on. Depending on the way your organization has set up Yammer, you may be able to access only a few profile options.
How to view and edit your Yammer profile
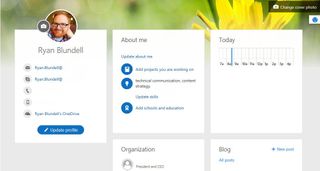
- Click on your name or avatar at the top-right corner of the page.
- In the drop-down menu, select About me.
- You're redirected to your Office 365 profile page.
- In the first tile, select Update Profile.
- Add any relevant content to the profile page. (The column on the left provides jumping points to various sections. Some fields update automatically, but others require you to click on a Save button.)
- To return to Yammer, click on the app launcher and select Yammer.
Using the Search function
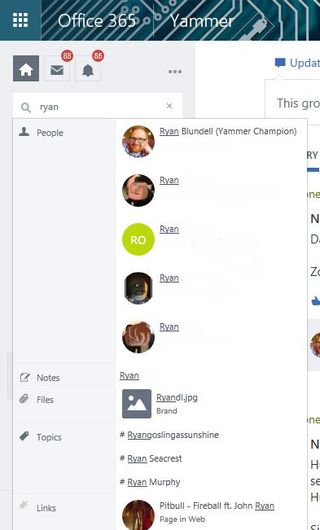
Looking at the Yammer interface, you are greeted with a number of fields: app directory, suggested groups or people, recent activity or company resources. Not sure where to begin? Let's get you searching for starters.
In the upper-left corner, you see a search field just below the Home, Inbox and Notifications buttons. You can enter any term, and Yammer will present results that are grouped into the following categories: people, groups, notes, files, topics and links. You can click on an entry to jump to its page.
Get the Windows Central Newsletter
All the latest news, reviews, and guides for Windows and Xbox diehards.
If you select a contact, you'll see a basic profile page listing all of their contributions on Yammer, the option to send a message, and the ability to follow them. If you select a group, you can see (if it's public) conversations, files, notes and a link to the member list. You can also use the "+ Join Group" link to become part of their community. However, some groups are private.
Creating a Yammer post
There are a few simple ways to composing a message on Yammer.
To post from the home page
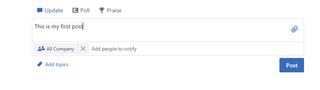
- Locate the text field at the upper middle of the page.
- Select what type of post you want to compose.
- Update – A basic message, question or comment.
- Poll – Creating a multiple-choice questionnaire to gauge opinion or knowledge.
- Praise – Giving kudos to an individual or a group.
- Compose the message in the field.
- In the message, use @"username" to mention someone. (Optional)
- Select which group to post your entry to. By default, this is set to All Company.
- Add names of individuals to tag in your post. (Optional)
- Add attachments using the paperclip icon. (Optional)
- Add topics to improve visibility in a search. (Optional)
- Click Post to publish.
To post in a group
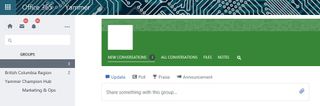
- Click on the target group from the list on the left-hand side of the page.
- Find the text field below the header and choose the type of post to compose. If you have been made an admin for the group, you have an additional type to select:
- Announcement - A more formal post, often used for updates and special reports. This type allows for formatting, including either number or bulleted lists, fonts and hyperlinks.
- Enter the message in the field.
- Add in individuals to be tagged or mentioned, any attachments and topics. (Optional)
- Click Post to post to the group.
To reply to a group

- Locate the reply field at the end of a post (it will have your avatar on the left of it).
- Input your response.
- Attach a file. (Optional)
- Add names of coworkers to notify or @ mention them. (Optional)
- Click Post.
To share a post
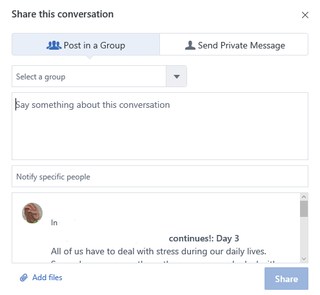
- Locate the Share link, between the end of the post and the reply field.
- In the popup, choose whether to share to another group or to a colleague via private message.
- For groups, select the group from the drop-down list.
- For a private message, enter the recipient's name in the field.
- Compose your input to accompany the shared post.
- Use the paperclip icon to add additional files. (Optional)
- Click Share.
These basic steps to Yammer are only meant as a starting point, and the rest is up to you.
Being a Yammer Champion doesn't necessarily mean you have to use Yammer constantly. You can simply be supportive and engaged in your areas of focus and expertise. With time comes confidence and eventually, you may branch out in other groups in Yammer. The connections you make could help you learn new skills, gain reputation and open doors to new opportunities.
Is your organization currently using Yammer? How do you benefit from it?
You can also visit our Office 101 help hub for more related articles.
- Microsoft Office 101: Help, how-tos and tutorials
