Review: Windows Phone 7 Pictures Hub
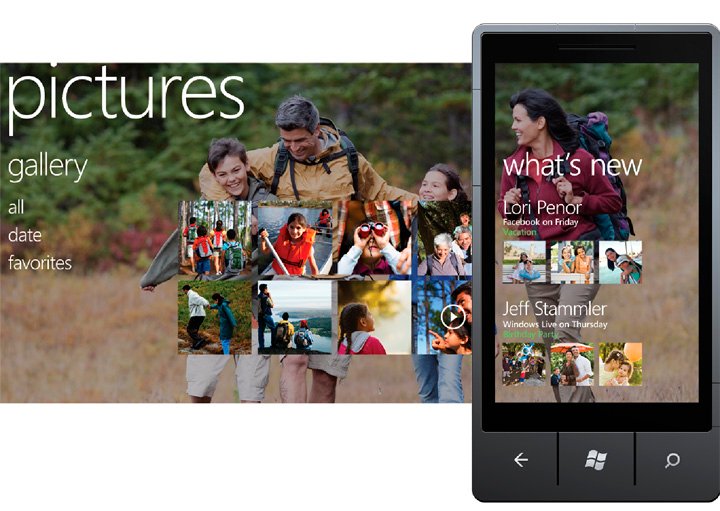
Windows Phone 7 makes it easier to capture and share photographs taken with your Windows Phone. While the hardware on the various Windows Phones may vary, the software driving the camera and managing your pictures will be the same from one Windows Phone to another.
I like the consistency Windows Phone 7 and the Pictures hub presents. You can go from the Samsung Focus to the HTC Surround without having to learn proprietary software. The Pictures Hub lays everything out in a straightforward manner and gives you the ability to share images with ease.
While we've already taken a look at Windows Phone 7, now we turn our sights on the Pictures Hub of the OS. Follow the break to see how in focus the hub is.
Camera
While the Pictures Hub manages your photographs and videos, the camera captures the images. While the camera hardware may vary from one Windows Phone to another, the software and operation are fairly consistent.
To launch the camera, you have two options; press and hold the camera button or venture into the App List to turn on the camera (you can have a Start Screen Tile also).
The camera button is your shutter button. Press it half way and the camera focuses, press it down fully and you take the shot. Very straight forward.

On the upper right corner you have the toggle switch to go from still images to video. Just below the still/video switch you will find your zoom controls and to the bottom right, your settings button.
Get the Windows Central Newsletter
All the latest news, reviews, and guides for Windows and Xbox diehards.
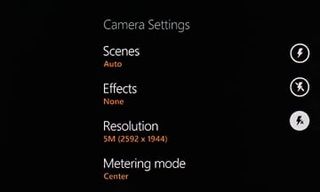
The camera settings (for video and still images) available will vary slightly with each Windows Phone due to the differences in camera hardware. Your camera settings may include:
- Scenes: This will predetermined settings to cover situations that include landscapes, portraits, macro, sports, candlelight, and a few others.
- Effects: Your special effects settings that include negative, grayscale, sepia, and solarize.
- Resolution: This may vary slightly depending on the specific camera hardware.
- Metering Mode: Adjusts how the camera meters the available light.
- Auto Focus Mode: Switches between macro and normal focus distances.
- Audio Recording Options (when your in video mode): This option allows you use noise filtering or stereo audio settings. These options may be dependent on which Windows Phone you are using.
Don't panic if your Windows Phone doesn't have the settings listed. For example, the Samsung Focus has an Anti-Shake setting where the HTC Surround does not. In addition to the settings, you will also see three icons to control the flash (always on, always off, and automatic) on the right side of the settings menu.
Additionally, under the Windows Phone 7 Settings Menu (found in your App List) you'll find these additional settings on how your camera handles images:
- Allow camera button to wake up phone
- Include location (GPS) info in pictures you take
- Auto upload to SkyDrive. Keep location info on uploaded pictures
- Quick upload account (SkyDrive or Facebook)
These settings will be consistent from one Windows Phone 7 device to another.
Taking the Photo
Taking the photo with Windows Phone 7 isn't much different than taking a photo with Windows Mobile. Your screen is your viewfinder where you frame your shot. Press the shutter button half-way to focus and all the way to capture the photo (with video a full press starts the recording).
When you take a picture, the image slides across the screen to the left. If you want to review the shot, you can pull it back by swiping the screen to the right. Each swipe pulls up the next previous photos. When your ready to go back to the camera, simply press the shutter button half way.
Pictures Hub
The Pictures Hub is your management source for photos on your Windows Phone. You access the hub either through a Start Screen Tile or the App List. The main pages of the hub consists of a Directory Page, a display of your recent images and a "What's New" page that is populated with recent images from your Facebook page.
Photo Galleries
From your Directory page of the Pictures Hub, you will see three listings; all, date, and favorites. Tap any one of these three you will go to a secondary hub that will display your photos by source, by date or those you've tagged as favorite.

The "All" page sorts your photos by source. They include, but aren't limited to:
- Camera Roll: These are videos and photos captured directly from your Windows Phone Camera
- Saved: These are photos you have saved to your Windows Phone from other sources
- Galleries on Windows Live: This will include any photo gallery you have created through and stored on your Windows Live photo album
- Galleries on your Facebook Account: This will include Wall Photos, Profile Pictures, Mobile Uploads and other photos you have stored on Facebook.
There is an additional category on your "All" page titled "7". These are preloaded, sample images.
The "Date" page sorts images taken or saved to your phone by date it was save to or captured by the Windows Phone.
You can tag individual photos that are stored on the phone as "favorites". This collection will be highlighted on the "Favorites" page of the Pictures secondary hub.
Photo Options
Tap on one of the thumbnail views of your photos and it will be pulled up to full screen view. At the bottom of the screen you will see the "..." symbol which will pull up your photo options.
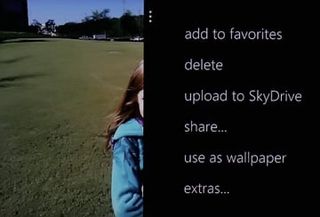
The only option available for images stored off your Windows Phone (Windows Live, Facebook, etc.) is to save the image to your phone. Once the image is on your phone, your options grow tremendously. You will have the options to:
- Add to Favorites: This will include that particular image to your Favorites Page
- Delete: Self-explanatory
- Upload to Skydrive
- Share: Here is where you can send your image to friends via email or SMS as well as uploading the image to Facebook
- Use as Wallpaper: This will place your photo as your lock screen wallpaper. If the image is too large, a framing tool will appear to assist in cropping the image
- Extras: If you have any photo editing or effects apps loaded on your Windows Phone (Flickr Manager, HTC Photo Enhancer, etc.), this will pull up a listing and will send the photo to whichever app you choose.
Options for videos is limited to "delete".
Conclusion
Microsoft put a good amount of thought into the Pictures Hub and Camera Software. The camera can be as simple as you want it or you can tweak the settings to your liking. The Pictures Hub is solely a management application for your photos and videos.
I would have liked to have seen a few native enhancement or editing features to the Pictures Hub. Microsoft solves this by making it easy for you to send your image to any third party editing app you have on your Windows Phone (through the Extras option).
I'm not much of a videographer but would have liked to have seen more options for video. Maybe a basic editing application or effects? You can always pull your videos off your phone and edit them on the computer (e.g. Windows Live Movie Maker from Live Essentials) but having something on the phone could come in handy.
All in all, the Pictures Hub on Windows Phone 7 stays true to the cause. It provides a consistent, straight forward approach to taking videos and photographs as well as managing them. Windows Phone users can now go from one Windows Phone to another and won't have to worry about learning new photo management software or camera controls.
George is the Reviews Editor at Windows Central, concentrating on Windows 10 PC and Mobile apps. He's been a supporter of the platform since the days of Windows CE and uses his current Windows 10 Mobile phone daily to keep up with life and enjoy a game during down time.
