Move back from Outlook to Live to restore Windows Phone functionality without resetting
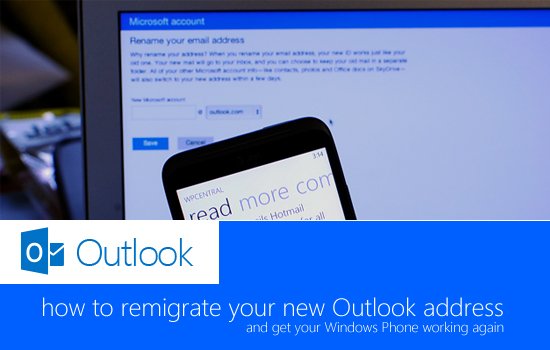
With the launch of Microsoft's new Outlook.com, which is set to replace its current Live (formerly Hotmail) email service, a number of Windows Phone owners quickly acted to save their desired @outlook.com email address. All good and dandy, but using the new Outlook address in place of your Live ID is a separate matter.
Should you decide to completely replace your Live ID with your new Outlook address, then you'll be required to reset your Windows Phone to be able to make use of integrated services and the Marketplace. This is a pain for those who have a lot of apps installed and have the device set up to the way that suits the owner. The good news is that all your purchases are saved and moved across to the new Outlook address, but what if you weren't aware of the fact you'd need to reset your device and don't wish to do so?
Windows Phone Central reader Benjamin got in touch with us to reveal a quick walkthrough he used to switch his Outlook address back to Live to kick his Windows Phone back into life, but he also retained the claimed email address in the process. But before we get into how you can restore use to your Live ID and keep your Outlook email address, we previously published a few pointers for those who are thinking of switching to the new Outlook.com:
- Create a new 'alias' with the @outlook.com email you want; don't just create a new Outlook account (which is what we'll achieve with this tutorial)
- Wait for Windows Phone 8 to come out and when you get your new Windows Phone 8 device then make the switch to your new account
So, let's kick off our short tutorial on how you can return to use your old Live ID without losing your new Outlook email address, which will save your Windows Phone from a required hard system reset. A quick tip before we dive right in - be sure to let your account propagate your purchases and account information from your Live ID to your Outlook (takes up to 48 hours) before moving back.
Step 1 - We're going to have to remove our previous Live ID from the new Outlook email address, so we can then press on with both keeping the claimed Outlook email address and begin using our old Live ID. This can be achieved by heading to the Outlook Alias Management (link) on our Microsoft Account. Once you've removed your old Live ID from the populated list, head on to step 2.
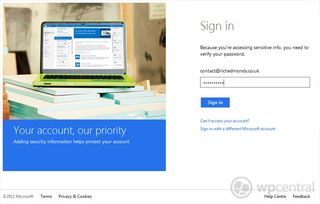
Step 2 - Now we've removed our Live ID as the alias, we'll now need to change our account email address from Outlook back to the Live ID. We can do this by heading to the email update settings page (link) on our Microsoft Account.
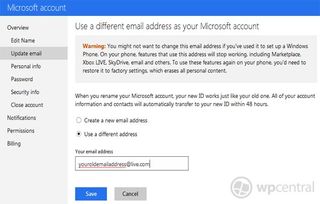
Step 3 - We'll now be able to use your old Live ID, which is currently the integrated address on our Windows Phone, to make purchase on the Marketplace (and more) within 48 hours once Microsoft has completed the transfer of personal account details. Our new Outlook email address will remain active (so no one else can steal it) and should be an alias to our Live ID. That's it, done!
Get the Windows Central Newsletter
All the latest news, reviews, and guides for Windows and Xbox diehards.
While the new Outlook is a superb successor to Hotmail / Live, though some are missing functionality and placement of features, it's a real pain when it comes to Windows Phone. Luckily Microsoft has measures in place to enable consumers to hop between email addresses on their Microsoft Account. Let us know in the comments how you get on with the above few steps, should you attempt to go through it yourself.
Big thanks to Benjamin for the heads up!

Rich Edmonds was formerly a Senior Editor of PC hardware at Windows Central, covering everything related to PC components and NAS. He's been involved in technology for more than a decade and knows a thing or two about the magic inside a PC chassis. You can follow him on Twitter at @RichEdmonds.