Receipt Tracker, a Windows Phone app to help you chart expenses
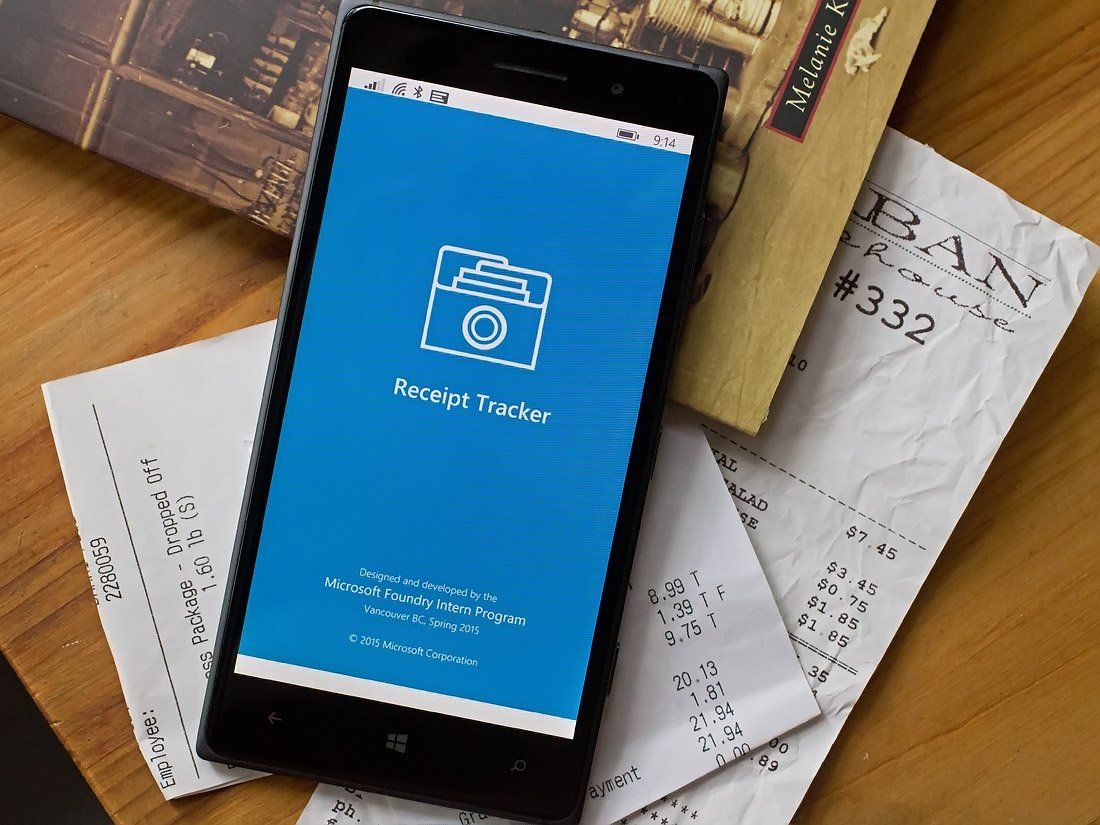
Receipt Tracker is a handy Windows Phone app and one of the more recent apps being generated from the Microsoft Garage Project.
The app is an easy way to scan receipts, categorize the expense and visualize how you spend your money during events. You also have support to email receipts or send them to OneNote, OneDrive and other destinations. In just tinkering with Receipt Tracker over the past few days, while there is room for improvement, it comes across as an easy Windows Phone app to help track your finances.
Receipt Tracker wastes no time getting into things. Once you get past the splash screen, the app takes you directly to the camera viewfinder where you can start scanning receipts. The viewfinder also serves as a principal menu with a button in the upper right corner to send you to a chart view of your expenses. Along the bottom of the viewfinder are buttons to upload an existing image, a shutter button and a button to edit the details of the image. You also have a focus slider that runs across the very bottom of the viewfinder.
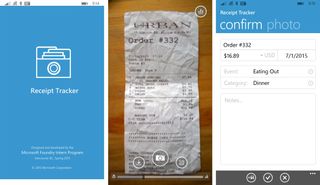
Snapping a photo of your receipt isn't as straightforward as you would think. The app does not appear to have an autofocus feature and you will need to use the focus slider to get things sharp. Additionally, the hardware camera button does not work and you will need to use the on-screen shutter button to capture the image. If you use the hardware button, your Windows Phone camera will launch.
The app really needs to incorporate auto-focus and either disable the camera hardware button or better yet, support it.On the plus side, the app handled a broad range of lighting conditions nicely. You still need decent lighting to pick up on the fine print of the receipt, but there is some degree of forgiveness present.
Receipt Tracker has support for Optical Character Recognition that reads key details from your receipt (date, store information, total price, etc.) and uses this information to fill in the blanks of your expense report. The apps does a marginal job of things, reading more things correctly than incorrectly. If OCR begins to become a headache, you can always turn it off in the app's settings.
Once you've captured a receipt image, Receipt Tracker will send you to a confirmation screen. Here you can review the OCR input and make any necessary corrections, select a category and event for the expense and add any notes for the expenditure.
Get the Windows Central Newsletter
All the latest news, reviews, and guides for Windows and Xbox diehards.
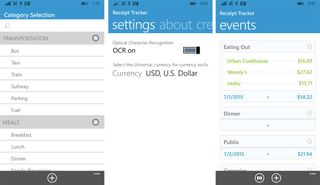
Events and categories can be a little confusing, or at least it was for me. Categories are the nature of the expense (dining, groceries, airfare, transportation, etc.). The event is what brought you to make the expense (business trip, beach trip, house renovations, etc.) and is the foundation of your tracking. You establish an event and add the categories of expenditures you make during that event. Both Expenses and Categories can be edited, deleted, or you can create new categories and events as needed.
Once you have sorted things out, an events page will be created that will chart the categories of your expenses in both bar and pie chart visuals.
If you have multiple events created, you can navigate between events through a drop-down menu in the upper left corner of the screen. You can switch between the chart view and a listing of all the receipts for the event with the button in the top right corner. Categories can be expanded at the bottom of the screen to review individual expenses. Should you need to edit an expense, just tap on the individual listing to do so.
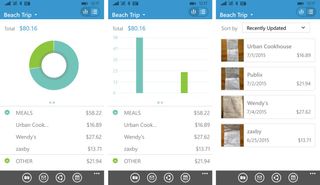
Controls line the bottom of the event screen include:
- A take new button to add another receipt to the event
- An email button to share your event information
- A share button to pull up the universal share picker
- An events button to generate a list view of all your events
Finishing out the menu controls, you will need to travel beneath the three-dot menu to find options to delete the event, rename the event and access Receipt Tracker's settings. Settings are limited to turning on/off the OCR and choosing your currency type. Receipt Tracker currently supports a broad range of currencies that includes U.S. Dollars, Pound Sterlings, Euros, Swiss Francs and more.
Overall Impression
Receipt Tracker is a simple Windows Phone app for tracking expenses related to the events in your life. While I liked Receipt Tracker, it can be a little overwhelming, mainly with understanding the relationships between events and categories. It is not a painful process but may not be one that jumps off the screen at you.
Just remember that Receipt Tracker is an event driven app and lacks the ability to track categories of expenses across multiple events. If you want to track how you spend money for a month, just create an event "July's Expenses" and add receipts to the various expense categories. It would be nice to review expenses based on categories though and I would not mind seeing a help screen to walk you through adding a receipt to cover the category and event relationships.
Stability wise, the app did crash from time to time when resuming things from a lock screen. It did not occur frequent enough to be a deal breaker, but it could be frustrating if you were in the middle of adding a receipt.
Overall, Receipt Tracker comes across as another quality product from the Microsoft Garage project. At last check, the app is rated at 3 Stars in the Windows Phone Store, which is about right for Receipt Tracker as is. With a little fine-tuning here and there, I can see the rating jump to the 4 Star level.
Download Receipt Tracker for Windows Phone (Free)

George is the Reviews Editor at Windows Central, concentrating on Windows 10 PC and Mobile apps. He's been a supporter of the platform since the days of Windows CE and uses his current Windows 10 Mobile phone daily to keep up with life and enjoy a game during down time.
